Le migliori app di ritaglio video per utenti iPhone | Scatti ampi per ritagli perfetti
Hai mai girato un video sul tuo iPhone solo per renderti conto che non è proprio della dimensione giusta o non si adatta alle proporzioni della piattaforma su cui vuoi pubblicarlo? Ritagliare i video del tuo iPhone può aiutarti a creare la composizione perfetta ed eliminare qualsiasi elemento indesiderato dal tuo filmato. Fortunatamente, sono disponibili diverse app di ritaglio video per iPhone che ti consentono di ritagliare facilmente e con precisione i tuoi video.
Questo post ti permetterà di esplorare alcuni dei migliori app di ritaglio video per iPhone e mostrarti come usarli per portare le tue capacità di editing video a un livello superiore. Inoltre, gli influencer dei social media, i creatori di contenuti o gli utenti tipici che desiderano migliorare i video domestici possono trarre vantaggio da questa guida. Queste app ti aiuteranno sicuramente a raggiungere i tuoi obiettivi.
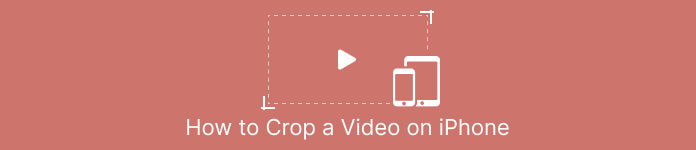
Parte 1. Guida su come ritagliare un video su un iPhone utilizzando le foto
Sia che tu stia cercando di creare un video per i social media o semplicemente desideri eliminare i contenuti indesiderati dai tuoi video domestici, l'app Foto è un'ottima opzione. Non solo ti consente di organizzare e visualizzare i tuoi file multimediali, ma ha anche una gamma di funzionalità di modifica che possono aiutarti a migliorare e personalizzare i tuoi contenuti. Una delle caratteristiche sorprendenti dell'app Foto è la sua capacità di ritagliare i video. Per andare al sodo, segui la breve guida qui sotto per sapere come ridimensionare i video su iPhone.
Passo 1. Avvia l'app Foto sul tuo iPhone e vai al video che desideri ritagliare.
Passo 2. Toccare il video per aprirlo, quindi toccare il modificare pulsante nell'angolo in alto a destra.
Passaggio 3. Ora tocca il Ritaglia e ruota icona nella parte inferiore dello schermo.
Passaggio 4. Usa le dita per regolare le dimensioni e la posizione della casella di ritaglio in base alle dimensioni e alla forma desiderate.
Passaggio 5. Tocca il giallo Fatto pulsante nell'angolo in basso a destra per salvare le modifiche.
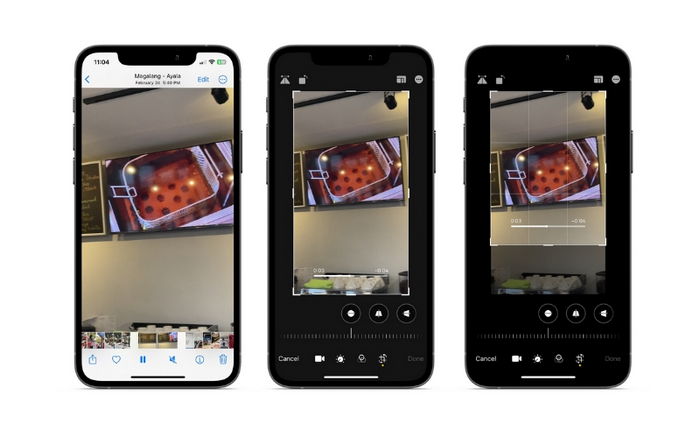
Parte 2. Come ridimensionare un video su un iPhone utilizzando un'app di terze parti
Per coloro che cercano strumenti di terze parti e vogliono esplorare, puoi fare affidamento su InShot. Gli editor alle prime armi apprezzeranno i suoi strumenti e le sue opzioni in collaborazione con la sua interfaccia intuitiva. Gli utenti possono ritagliare e ridimensionare i video, regolare la luminosità e il colore delle loro riprese e Aggiungi testo o adesivi. Per non parlare del fatto che lo strumento ti offre opzioni di effetti video per aggiungere un tocco professionale ai tuoi video. Per saperne di più su questo programma, ecco una procedura dettagliata per questa app per modificare le dimensioni del video per iPhone:
Passo 1. Innanzitutto, acquisisci e installa l'app InShot dall'App Store.
Passo 2. Avvia l'app e seleziona video dalla schermata principale. Scegli il video che desideri ritagliare dal rullino fotografico.
Passaggio 3. Una volta che il video è stato importato, tocca il file Raccolto opzione dal menu in basso.
Passaggio 4. Usa il dispositivo di scorrimento per regolare le proporzioni del video in base alle dimensioni desiderate. Puoi anche regolare manualmente il ritaglio trascinando gli angoli del fotogramma video.
Passaggio 5. Quando sei soddisfatto del ritaglio, tocca l'icona del segno di spunta nell'angolo in alto a destra per applicare le modifiche. Infine, tocca il Salva nell'angolo in alto a destra per salvare il video ritagliato nel rullino fotografico.
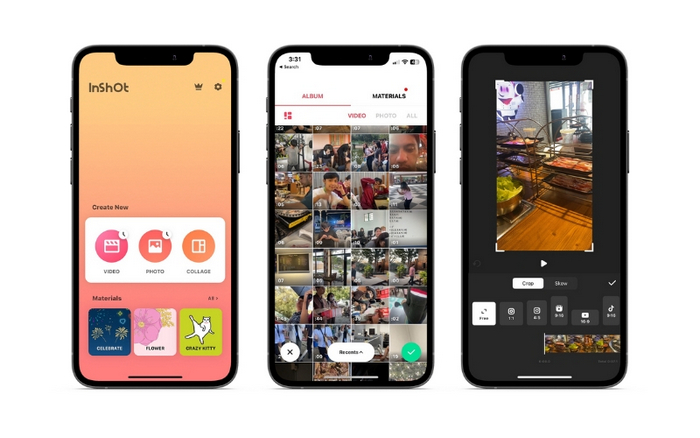
Parte 3. Come ritagliare un video su un iPad
Se desideri ritagliare video sul tuo iPad, puoi provare iMovie. iMovie è l'app di editing video di Apple e ha una gamma di funzionalità che ti consentono di ridimensionare e personalizzare i tuoi video. È un'ottima opzione per l'editing video più avanzato, con una gamma di effetti e transizioni tra cui scegliere. Puoi persino velocizzare un video con questo strumento. È compatibile con i dispositivi iPad e iPhone. Senza ulteriori indugi, ecco i passaggi di modifica delle proporzioni di iMovie su un iPhone o iPad:
Passo 1. Apri iMovie sul tuo iPad e seleziona il progetto su cui vuoi lavorare. Quindi, tocca il video clip che desideri ritagliare nella timeline in basso.
Passo 2. Clicca il Ritaglia icona nell'angolo in basso a sinistra dello schermo, che assomiglia a due rettangoli sovrapposti attraversati da una linea diagonale.
Passaggio 3. Usa lo strumento di ritaglio che appare per regolare le dimensioni e la posizione del video clip. Puoi trascinare i bordi del fotogramma video per ridimensionare la clip o pizzicare con due dita per ingrandire e ridurre la clip.
Passaggio 4. Dopo aver ritagliato il video, tocca il Fatto pulsante nell'angolo in alto a destra dello schermo. Infine, tocca il Esportare pulsante nell'angolo in alto a destra dello schermo per salvare il video ritagliato sul rullino fotografico o condividerlo direttamente sui social media.
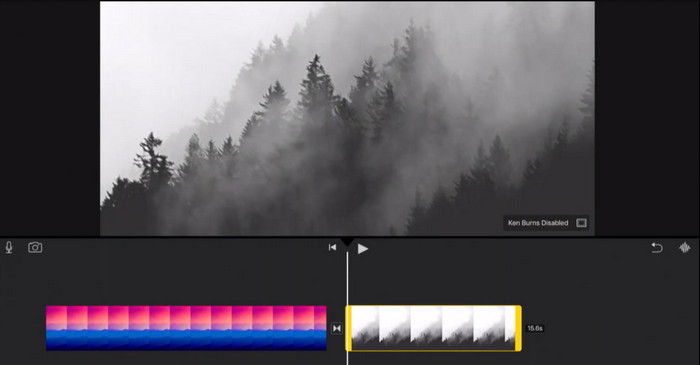
Parte 4. Come ritagliare i video di iPhone su PC
FVC Video Converter Ultimate è un software di conversione video all-in-one che può aiutarti a ritagliare i video del tuo iPhone sul tuo PC. Una delle cose migliori di FVC Video Converter Ultimate è che è compatibile con un'ampia gamma di formati video, come MP4, AVI, HEIV e WMV. Ciò significa che puoi convertire facilmente i tuoi video in diversi formati e condividerli su diversi dispositivi e piattaforme. Nel complesso, FVC Video Converter Ultimate è un software di conversione video versatile e potente che può aiutarti a ritagliare i video del tuo iPhone sul tuo PC. Segui i passaggi dell'app di ritaglio video qui sotto per imparare a usarla.
Passaggio 1. Ottieni il programma
Puoi ottenere il programma spuntando il pulsante Download gratuito qui sotto. Successivamente, installalo e avvialo sul tuo computer.
Download gratuitoPer Windows 7 o versioni successiveDownload sicuro
Download gratuitoPer MacOS 10.7 o versioni successiveDownload sicuro
Passaggio 2. Aggiungi un video per iPhone
Ora vai alla scheda Casella degli strumenti e cerca il file Ritaglia video opzione. Successivamente, spunta il più firmare e aggiungere il video dell'iPhone di destinazione dall'unità locale del PC.
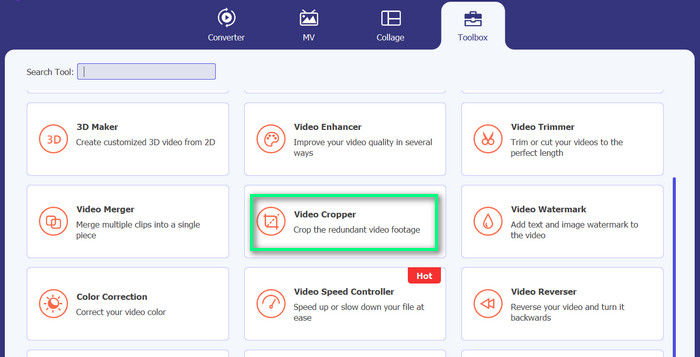
Passaggio 3. Ritaglia il video
Questa volta, ritaglia il video regolando le proporzioni. In alternativa, puoi trascinare i bordi usando i cursori per impostare le proporzioni. Quindi, spunta il Produzione menu per modificare le impostazioni video e audio.

Passo 4. Esporta il video
Visualizza in anteprima le modifiche in tempo reale e premi il pulsante Esportare pulsante per salvare il video ritagliato.
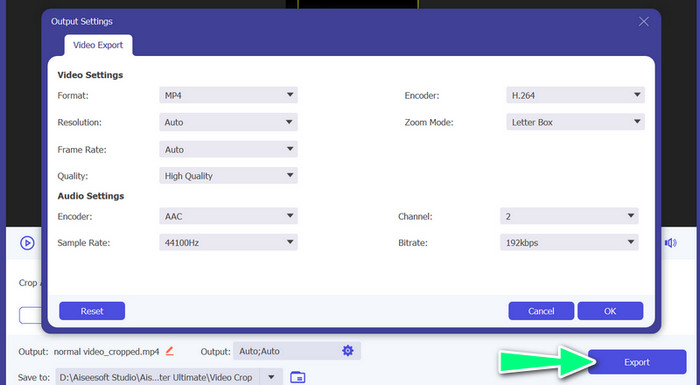
Parte 5. Domande frequenti sul ritaglio di video iPhone
Come modificare la risoluzione video dell'iPhone?
Per modificare la risoluzione di un video su un iPhone, vai all'app Impostazioni e seleziona Fotocamera seguito da Registra video. Da qui, scegli la risoluzione e la frequenza dei fotogrammi che desideri utilizzare per i tuoi video.
Il ritaglio di un video influirà sulla sua qualità?
Il ritaglio di un video può comportare una perdita di qualità, soprattutto se si riducono in modo significativo le dimensioni del video. Tuttavia, se ritagli il video moderatamente, la differenza di qualità dovrebbe essere trascurabile
Posso ritagliare un video che ho già pubblicato sui social media?
No, una volta che un video è stato pubblicato sui social media, non puoi ritagliarlo o apportare altre modifiche. Dovresti modificare il file video originale e ripubblicarlo.
Conclusione
App per ritagliare video per iPhone fornisce un modo conveniente per modificare i video direttamente sul tuo dispositivo. Dall'app Foto integrata alle app di terze parti come InShot e FVC Video Converter Ultimate, ci sono molte opzioni tra cui scegliere. Con questi strumenti a portata di mano, puoi facilmente creare e condividere video personalizzati in base alle tue esigenze e preferenze specifiche.



 Video Converter Ultimate
Video Converter Ultimate Screen Recorder
Screen Recorder



