Scopri tutto il potenziale di Final Cut Pro nella realizzazione di video al rallentatore
Final Cut Pro è un potente strumento di editing video di post-produzione disponibile solo per utenti Mac. Con questo programma è possibile eseguire l'editing di video e audio, color grading avanzato, sottotitoli e altro ancora. Simile ad altri software di editing e consegna, Final Cut Pro include tutto ciò di cui avrai bisogno dall'inizio alla fine. Questo software è ottimo anche per realizzare video al rallentatore, grazie a uno dei suoi strumenti in grado di regolare la velocità di riproduzione del video. Per ottenere l'effetto al rallentatore che desideri; continua a leggere per conoscere tutti i dettagli a realizzare video al rallentatore utilizzando Final Cut Pro. Continua a leggere per ulteriori approfondimenti.
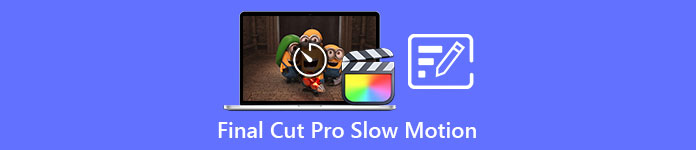
Parte 1. Come realizzare video al rallentatore su Final Cut Pro?
Se utilizzato in video o film, il rallentatore può aiutare ad attirare l'attenzione su un'azione particolare o aumentare l'impatto drammatico o emotivo dell'opera in questione. Ridurre la velocità di una clip sembra interessante, indipendentemente dall'uso che ne farai. Ti mostreremo come creare effetti al rallentatore di Final Cut Pro in pochi semplici passaggi. Procediamoci, vero?
Passo 1. Nel Sequenza temporale, trova e fai clic sul clip che desideri modificare.
Passo 2. Per accedere al Tempo menu, fare clic su Misuratore di velocità icona nella finestra del visualizzatore o premere Comando + R sulla tastiera.
Passaggio 3. Scegli tra i livelli a due velocità: Lento e Veloce. In alternativa, premere Comando + R sulla tastiera per visualizzare un menu a discesa sopra la clip.
Passaggio 4. Modificare il tempo della clip è semplice come regolare le percentuali di velocità trovate in ciascuna opzione. Accorcierà la clip se la acceleri e la allunghi se la rallenti quando usi questo effetto. La durata della clip cambierà a seconda della velocità.
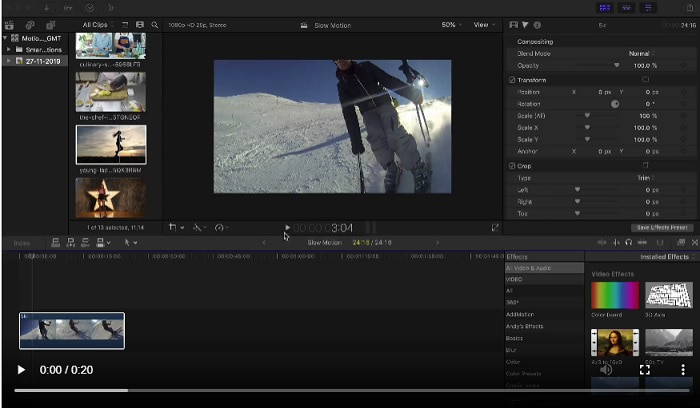
Parte 2. Opzioni eccellenti da utilizzare per creare slow motion su Windows
Metodo 1. Usa Video Converter Ultimate
Supponiamo che Final Cut Pro sia un software molto difficile da usare per realizzare un video al rallentatore, quindi consigliamo di usarlo Video Converter Ultimate. Questo software può essere scaricato gratuitamente ed è disponibile sia su Windows che su Mac, quindi non devi preoccuparti di scaricarlo. Ha diversi tipi di strumenti disponibili che possono modificare il tuo video come può fare Final Cut Pro.
Tra questi strumenti, c'è a Regolatore di velocità video che può realizzare video al rallentatore regolando la velocità di riproduzione di un video a velocità normale. A differenza di Final Cut Pro, questo software è accessibile e non ci vuole tempo per imparare a usare ogni strumento. Inoltre, supporta vari formati video in modo da non avere difficoltà a cercare il miglior software per il formato video che devi convertire. Ora che hai un'idea di quanto sia eccezionale Video Converter Ultimate, analizziamo le procedure su come realizzare un rallentatore utilizzando questo software.
Passo 1. È necessario prima scaricare e installare il software prima di poterlo utilizzare. Per fare ciò, è sufficiente fare clic su Download gratuito pulsante che si trova sotto. Scaricalo sul desktop e inizia a installarlo facendo clic su Parti ora pulsante.
Download gratuitoPer Windows 7 o versioni successiveDownload sicuro
Download gratuitoPer MacOS 10.7 o versioni successiveDownload sicuro
Passo 2. Una volta che il programma è stato installato, sarai in grado di vedere il menu di avvio sull'interfaccia principale del software dopo che è stato completato. Cliccando su Cassetta degli attrezzi scheda nella scheda del menu, puoi visualizzare rapidamente e facilmente tutti gli strumenti in primo piano che questo software può offrire. E se vuoi rallentare il tuo video o cambiare la velocità, scegli Regolatore di velocità video dall'elenco degli strumenti disponibili.
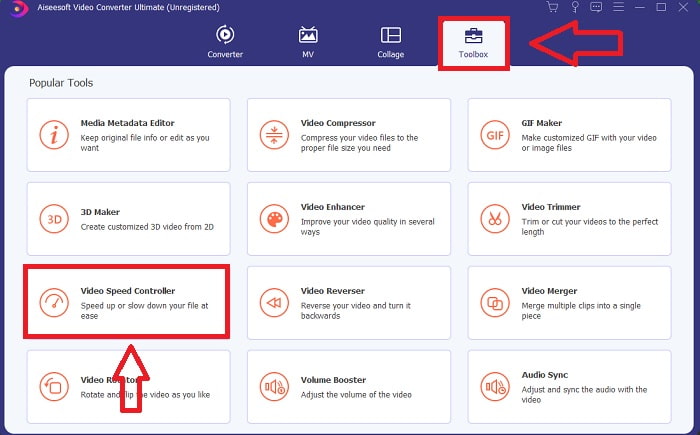
Passaggio 3. Nel caso in cui tu scelga di procedere, sullo schermo del tuo computer apparirà un'altra finestra. Puoi iniziare a caricare il tuo video e iniziare a modificarne la velocità di riproduzione selezionando il segno più +.
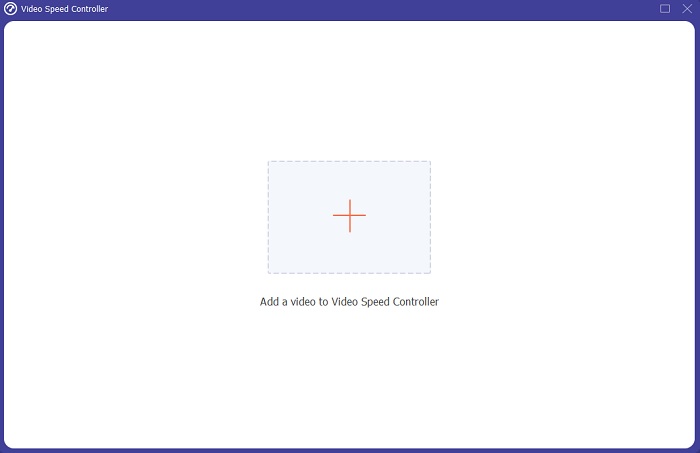
Passaggio 4. A differenza di Final Cut Pro, puoi trasformare il video a velocità normale al rallentatore con un clic. Per creare un video al rallentatore con questo strumento, ora diminuirai la velocità di riproduzione del tuo video facendo clic su tutti i valori inferiori a 1, questi numeri interi serviranno da moltiplicatore di quanto in basso diminuirai la frequenza dei fotogrammi del tuo video.
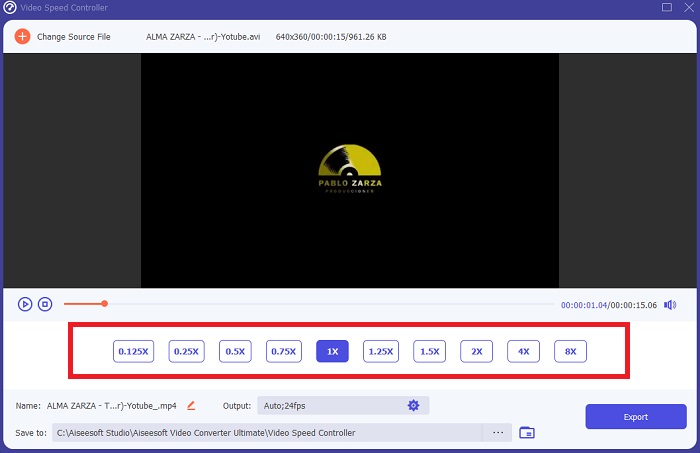
Passaggio 5. Ora puoi perfezionare la qualità del tuo video regolandone il formato, la risoluzione, la frequenza dei fotogrammi e altri parametri se sei soddisfatto della sua velocità complessiva. Avrai anche la possibilità di rinominare il tuo output video, se lo desideri. Puoi salvare il tuo lavoro selezionando Esportare dal menu File e navigando in una posizione sul file system del tuo computer.
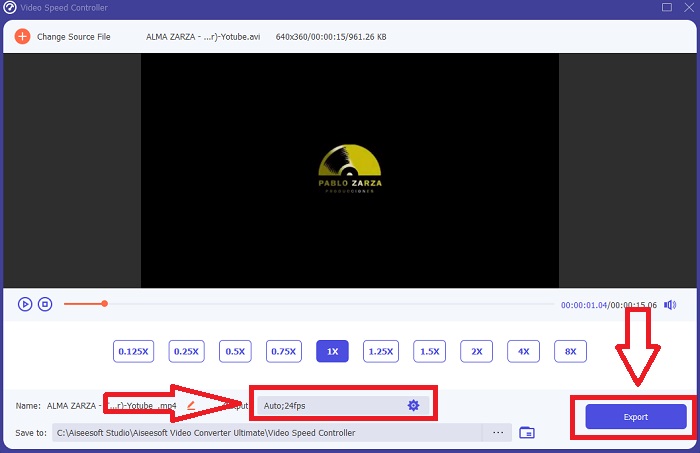
Metodo 2. Usa il movimento 5
Motion è un potente strumento di grafica animata progettato per gli editor video che semplifica la creazione di titoli cinematografici 2D e 3D, transizioni fluide ed effetti realistici in tempo reale. Motion è progettato per gli editor video. Motion è anche un'altra alternativa a Final Cut Pro nella realizzazione di video al rallentatore poiché è disponibile anche su Mac. Con i suoi utili strumenti, ora puoi realizzare facilmente video al rallentatore. Per saperne di più su come eseguire il rallentatore utilizzando Motion 5, ecco i passaggi forniti.
Passo 1. Apri Motion 5 e trascina il file video su Sequenza temporale.
Passo 2. Seleziona il clip filmato e individua il Ingranaggio icona sugli strumenti di editing sopra la traccia video. Successivamente, fai clic Temporizzazione e procedere con Imposta la velocità.
Passaggio 3. Dopo aver proceduto, nell'angolo sinistro dell'interfaccia, fare clic su Proprietà e individuare il Ispettore finestra. E vedrai il Temporizzazione impostazione in basso. Impostare la velocità al di sotto di 100 per ottenere l'effetto al rallentatore. E per rendere fluida la riproduzione del tuo video al rallentatore, fai clic Fusione di fotogrammi e scegli Flusso ottico.
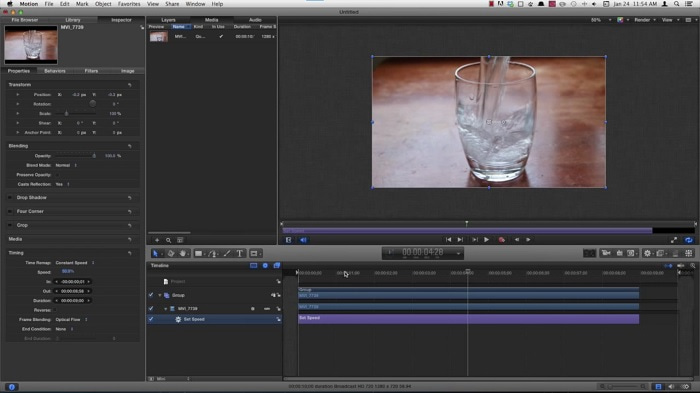
Relazionato:
Il miglior cambio di velocità GIF
Parte 3. Domande frequenti su Final Cut Pro
Come equalizzare l'audio in Final Cut Pro?
Seleziona il video nella timeline in Final Cut Pro. Seleziona un'impostazione di equalizzazione diversa dal menu a comparsa Equalizzazione nella sezione Miglioramenti audio di Impostazioni audio. Scegli l'opzione Flat se vuoi rimuovere tutti gli equalizzatori.
Come si stabilizzano i video in Final Cut Pro?
È possibile accedere a "Impostazioni video" selezionando una clip nella timeline in Final Cut Pro e facendo clic sul pulsante "Impostazioni". Alterna tra stabilizzazione e tapparella selezionando la casella appropriata. Puoi utilizzare la funzione di stabilizzazione di Final Cut Pro selezionando la casella e Final Cut Pro cercherà il miglior metodo di stabilizzazione in base alla sua analisi.
Come bilanciare l'audio sinistro e destro in Final Cut Pro?
Seleziona Stereo sinistra/destra dal menu a comparsa Modalità nella sezione Pan dell'ispettore Audio. Uno dei seguenti farà sì che il suono si sposti a sinistra oa destra: Pan Amount è dove metti i tuoi soldi. Assicurati solo di non superarlo.
Conclusione
In ultima analisi, Final Cut Pro rende disponibile il miglior software su Mac. Ha diversi tipi di strumenti che possono rendere un po' straordinario il tuo processo di post-editing. Ma è disponibile solo su Mac, come farai a realizzare video al rallentatore, se utilizzi Windows? Video Converter Ultimate è la risposta al tuo problema, tutti i dettagli su questo software sono già forniti sopra. E quanto è fantastico questo software che può trasformare i tuoi video al rallentatore.



 Video Converter Ultimate
Video Converter Ultimate Screen Recorder
Screen Recorder


