Suggerimenti utili per realizzare video al rallentatore in iMovie
iMovie è un ottimo editor video disponibile in tutti i sistemi operativi iOS e Mac. Questa applicazione può essere scaricata gratuitamente e ha diversi strumenti disponibili che sono molto utili per apportare modifiche significative al tuo video, specialmente quando si parla della velocità di riproduzione del video o per la realizzazione di un video al rallentatore. Poiché questa applicazione è facile da usare, è difficile da capire e da usare per eseguire il rallentatore che vuoi applicare al tuo video. Ma per comprendere appieno ogni dettaglio per realizzare video al rallentatore in iMovie, leggi questo articolo e segui attentamente i passaggi.
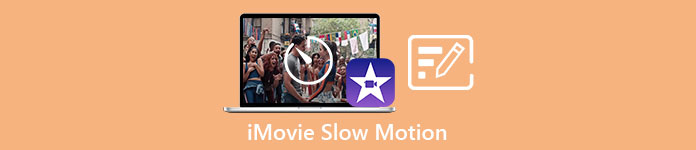
Parte 1. Come realizzare video al rallentatore in iMovie utilizzando iPhone
Come indicato sopra, iMovie funziona solo su sistemi iOS come iPhone. Per realizzare i migliori video al rallentatore utilizzando questa applicazione, ecco le procedure fornite che ti guideranno su come utilizzare anche questa applicazione.
Passo 1. Usando il tuo iPhone o iPad, avvia l'applicazione iMovie. Il Continua Il pulsante verrà visualizzato se viene mostrata una panoramica dell'interfaccia utente. Seleziona l'icona del segno più dal Progetti scheda per modificare un nuovo video clip. Per procedere, vai a Nuovi progetti finestra e selezionare Film.
Passo 2. Dopo aver selezionato un video dal rullino fotografico e aver premuto il tasto Crea film pulsante nella parte inferiore dello schermo. Lo strumento velocità, che assomiglia a un tachimetro, può essere scoperto toccando un video clip nella timeline e quindi aspettando che gli strumenti di modifica vengano visualizzati prima di selezionare una delle opzioni. Per avanzare velocemente o riavvolgere il video clip, sposta semplicemente la parte inferiore gialla dispositivo di scorrimento a destra o a sinistra. Puoi accelerare gli oggetti fino a due volte la loro velocità originale o rallentarli fino a un ottavo della loro velocità originale.
Passaggio 3. Nell'angolo in alto a sinistra dello schermo del telefono, premi Fatto quando tutto è completo. Per salvare il film completato, fai clic su Condividere icona nella parte inferiore della pagina e scegli una posizione in cui salvarlo.
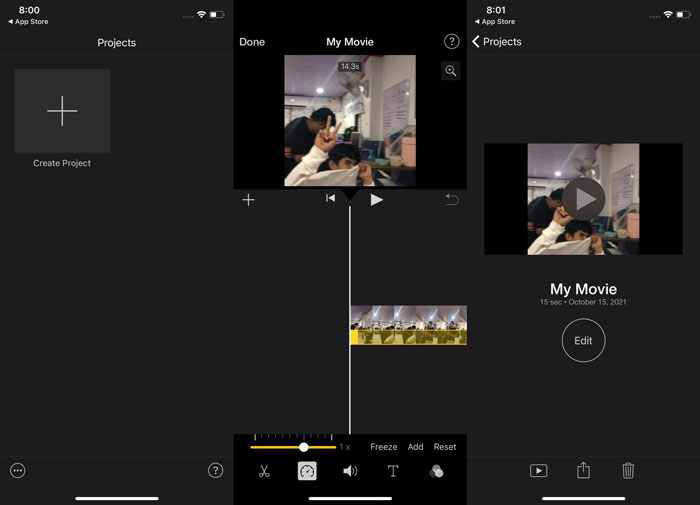
Parte 2. Come realizzare video al rallentatore in iMovie utilizzando il Mac
iMovie è disponibile anche su Mac, per realizzare i migliori video al rallentatore nel modo più semplice possibile. Per sapere come realizzare questo tipo di video che desideri, ecco i passaggi previsti da seguire:
Passo 1. Modifica la velocità della clip in iMovie programma sul tuo Mac selezionandolo nella timeline e modificando la velocità della clip.
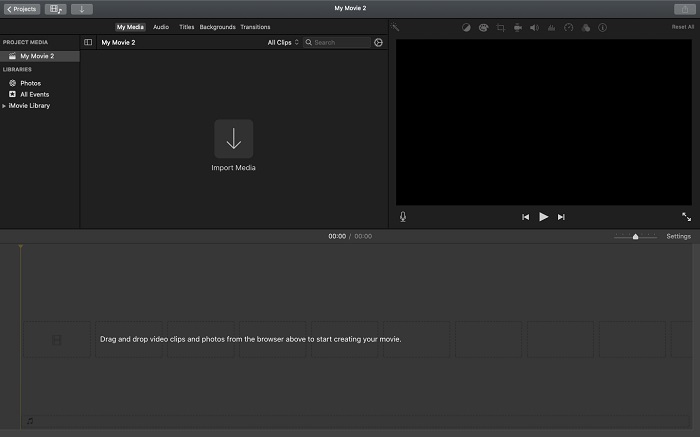
Passo 2. È possibile accedere alle impostazioni della velocità facendo clic sul pulsante Velocità pulsante situato nell'angolo in alto a destra dello schermo. Per ottimizzare la velocità di download, scegli tra le velocità Lenta e Veloce da un pulsante di velocità sul desktop del tuo computer.
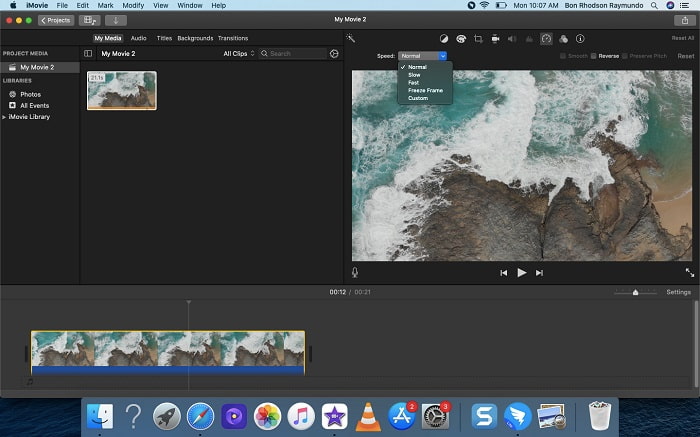
Passaggio 3. Per salvare il file sul disco rigido del tuo computer, fai clic su Caricamento icona nell'angolo in alto a destra dello schermo.
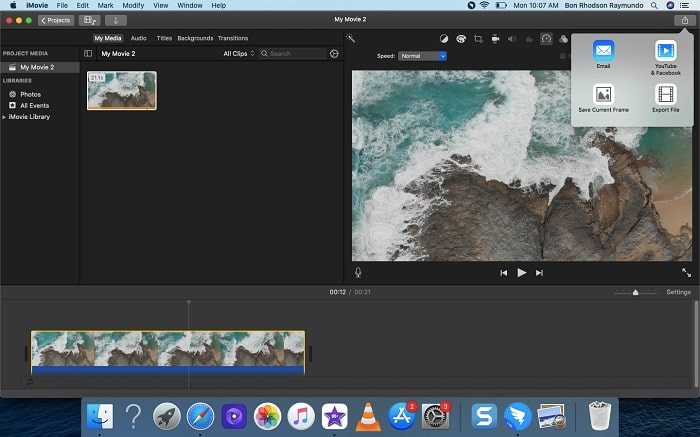
Parte 3. La migliore alternativa nella creazione di video al rallentatore
Oltre a utilizzare iMovie per realizzare video al rallentatore, questa migliore alternativa avvantaggia tutti gli utenti desktop/laptop. Video Converter Ultimate è un software scaricabile gratuitamente disponibile in entrambi i sistemi operativi Windows e Mac. È accessibile da usare e ha un'interfaccia intuitiva che ti impedisce di avere difficoltà ad analizzare gli strumenti da utilizzare per realizzare video al rallentatore. È dotato di uno dei migliori strumenti, il controller di velocità video, che puoi utilizzare per regolare la velocità di riproduzione di un video e, con questo, ora puoi realizzare un video al rallentatore dal video a velocità normale che hai. Per saperne di più sui dettagli su come utilizzare questo software per ottenere il rallentatore che desideri, ecco i passaggi che devi sapere:
Passo 1. Prima di utilizzare il software, devi prima scaricarlo facendo clic sul pulsante collegamento in discesa di seguito, in base al tuo sistema operativo. Installarlo è semplice come scaricarlo sul desktop e fare clic su Parti ora iniziare.
Download gratuitoPer Windows 7 o versioni successiveDownload sicuro
Download gratuitoPer MacOS 10.7 o versioni successiveDownload sicuro
Passo 2. È possibile vedere la funzione Convertitore sull'interfaccia principale del software una volta terminato l'avvio del programma. Quindi, usa il Cassetta degli attrezzi funzione per trovare quello che stai cercando nella realizzazione di video al rallentatore. Se vuoi cambiare la velocità del tuo video o semplicemente fare un video al rallentatore, seleziona Regolatore di velocità video dall'elenco degli strumenti disponibili.
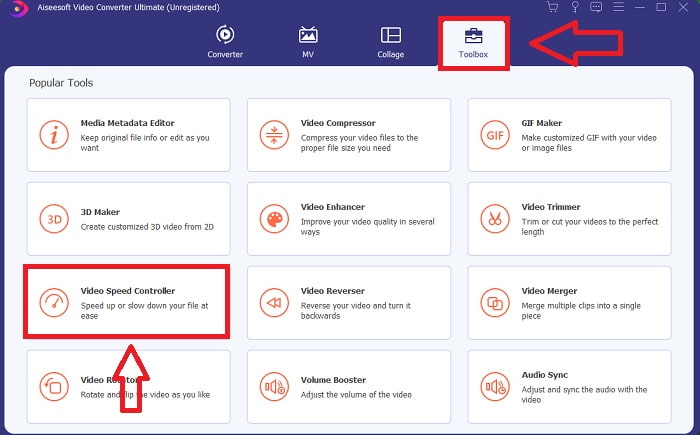
Passaggio 3. Dopo aver proceduto, si aprirà un'altra finestra sullo schermo del computer. Per iniziare la modifica, fai clic sul segno più +.
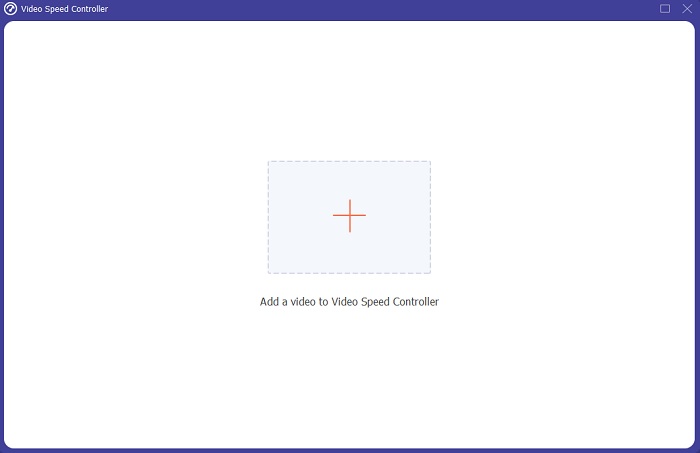
Passaggio 4. Per iniziare la modifica, scegli quante volte la frequenza dei fotogrammi del video aumenterà o diminuirà durante la riproduzione per vedere quanto sarà veloce o lento; questo definirà l'effetto al rallentatore che applicherai al tuo video. Poiché stai realizzando un video al rallentatore, diminuirai la velocità scegliendo la velocità del video al di sotto della velocità media. Se sei soddisfatto della velocità del tuo video, ora puoi ottimizzarne la qualità modificando il formato, la risoluzione, la frequenza dei fotogrammi e così via. Avrai anche la possibilità di rinominare l'output video.
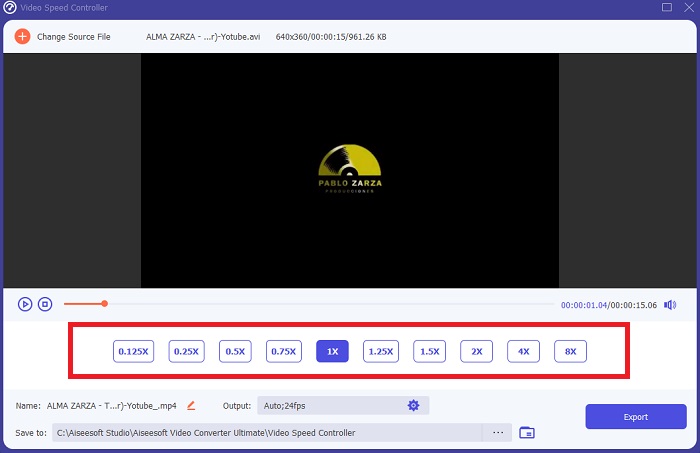
Passaggio 5. Clic Esportare e scegli una posizione nel file system del tuo computer per salvare il tuo lavoro.
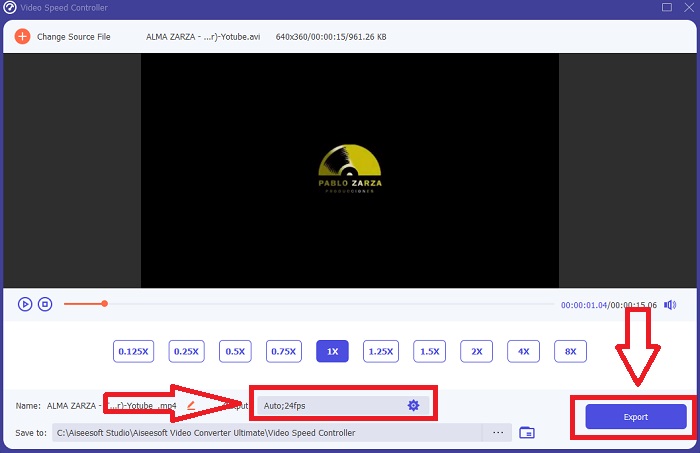
Relazionato:
Parte 4. Domande frequenti sulla realizzazione di video al rallentatore in iMovie
Cosa succede se iMovie non funziona?
A meno che non sia disponibile un'opzione, il clip video non è abbastanza lungo per supportare la riproduzione accelerata. È anche possibile che tu debba convertire il tuo video. Alcuni tipi di video, come quelli ripresi su un iPhone o in H.264 su una videocamera Flip, devono essere convertiti prima di modificare la velocità. Nel browser progetti, fai clic e fai doppio clic sul file video per aprirlo. Se vedi un pulsante Converti intero clip nell'inspector che si apre, selezionalo. Ripetere la clip, quindi procedere con il processo Slow Motion / Fast Forward.
Puoi rallentare un video time-lapse su iMovie?
La riproduzione del video time-lapse inizierà non appena rilascerai il pulsante di scatto dell'otturatore per terminare la registrazione. Il cursore della velocità del time-lapse si trova nella parte inferiore dello schermo. Quando interrompi la registrazione con il pulsante di scatto premuto, il video time-lapse inizierà a essere riprodotto automaticamente. Il cursore della velocità del time-lapse si trova nella parte inferiore dello schermo.
Come si rallentano i video di Youtube?
Riproduci un video sull'app Youtube, individua l'icona a forma di ingranaggio o indicata come icona delle impostazioni. Fai clic su Velocità di riproduzione e scegli le opzioni al di sopra della velocità normale per iniziare a rallentare il video che riproduci.
Conclusione
Per concludere, iMovie è un ottimo editor video disponibile solo nei sistemi operativi iOS e Mac. Ma cosa succede se stai usando Windows per fare un video al rallentatore? Si consiglia di utilizzare Video Converter Ultimate per ottenere il video al rallentatore che desideri. Questo software è disponibile in Windows e Mac. Inoltre, è gratuito e dispone di una varietà di strumenti da utilizzare per la modifica di un video. Ha anche caratterizzato uno strumento utilizzato soprattutto nella regolazione della velocità di riproduzione con conseguente video al rallentatore. Oltre ai suoi strumenti in primo piano, supporta anche diversi formati video in modo che tu non abbia difficoltà a convertire il tuo video.



 Video Converter Ultimate
Video Converter Ultimate Screen Recorder
Screen Recorder


