Semplice guida su come realizzare efficacemente una parte di un video al rallentatore
La maggior parte dei registi utilizza un overcranking per riprodurre il video al rallentatore, ma principalmente viene utilizzato negli sport per la riproduzione istantanea. Per l'effetto artistico che porta in tavola; tutti cambiano la velocità del video al ritmo desiderato. In altre parole, la richiesta di un editor al rallentatore si è ampiamente diffusa nell'intero mondo di Internet e la necessità di un perfetto controller di velocità video è diventata ogni volta maggiore. Per soddisfare la tua richiesta del miglior controller di velocità, esamineremo il miglior controller a 3 velocità che abbiamo trovato sul mercato che fornisce un applaudibile per la modifica della velocità del video. In aggiunta che includeremo anche un tutorial su come fare parte di un video al rallentatore su ogni strumento, selezioniamo solo per te.

Parte 1. Il modo migliore per realizzare parte di un video al rallentatore [Altamente consigliato]
Con la richiesta di avere il miglior controller di velocità per rallentare una clip, FVC Video Converter Ultimate fornisce l'assistenza necessaria per completare questa attività. Questo convertitore definitivo offre una funzione unica per rallentare o riprodurre il tuo video in un movimento ad alta velocità e quindi applicarlo in meno di pochi clic. Non puoi sbagliare usando il software, perché è uno dei software più facili da capire che puoi avere e ha una GUI pulita per farti capire e organizzare tutto.
Oltre al suo controller di velocità, puoi anche utilizzare questo software per dividere e unire più video contemporaneamente. Molti utenti sono rimasti entusiasti di questo software grazie alle caratteristiche e funzioni multifunzionali che ti offre. Quindi, supponiamo che tu voglia far parte della comunità entusiasta e rimanere colpito da questo software. In tal caso, puoi leggere il tutorial qui sotto su come rallentare parte di un video, ma prima dovrai scaricare e installare il software e quindi aprirlo per iniziare.
Download gratuitoPer Windows 7 o versioni successiveDownload sicuro
Download gratuitoPer MacOS 10.7 o versioni successiveDownload sicuro
1. Taglia la parte del video che desideri rallentare
Passo 1. Dopo aver avviato il software, vai a Cassetta degli attrezzi e trova lì il Rifinitore video.
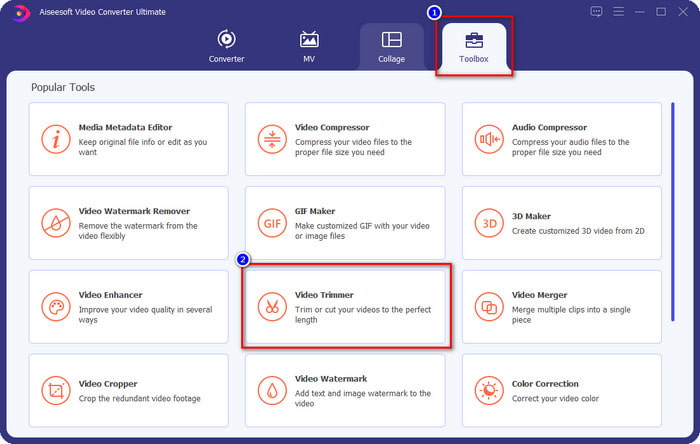
Passo 2. premi il + icona per aggiungere il video che vuoi dividere, trovalo nella tua cartella e fai clic Aperto.
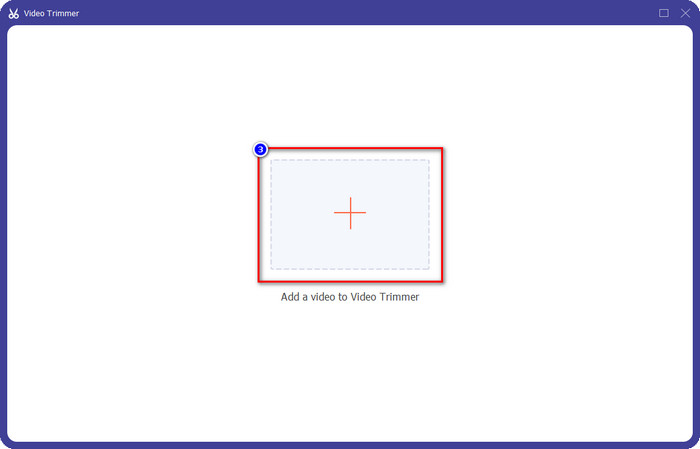
Passaggio 3. Sul rifinitore, fare clic Spaccatura veloce per tagliare il video che aggiungi in segmenti e modificare il numero di suddivisioni nel video desiderato. Dopo aver impostato i segmenti del video, fai clic su Diviso.
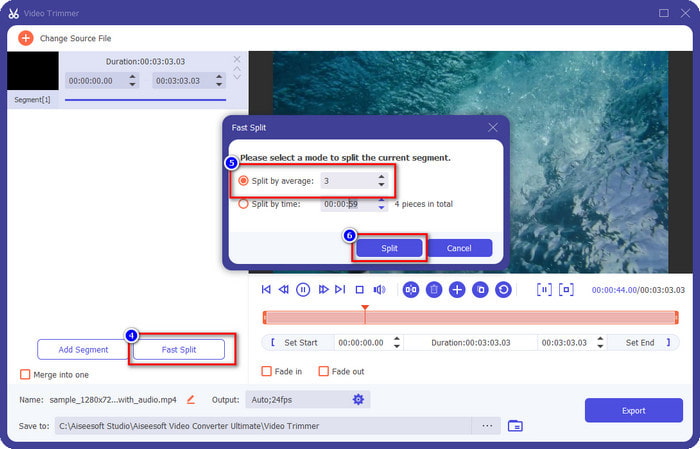
Passaggio 4. Fai clic su ciascun video per vedere se questi sono i segmenti giusti che desideri rallentare e fai clic Esportare per salvare il video nell'unità.
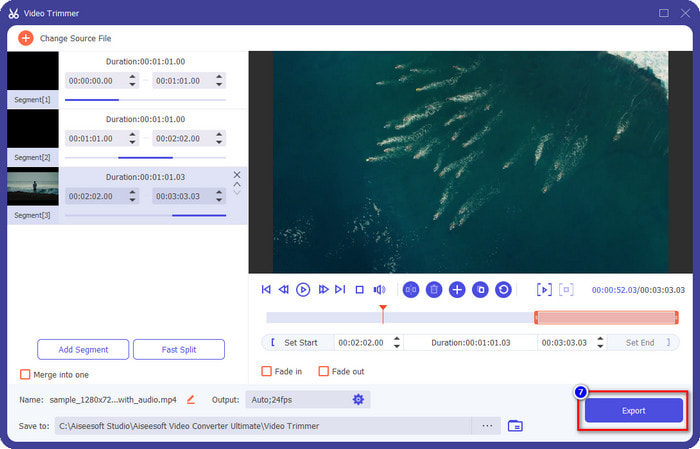
2. Modifica la velocità del segmento che hai esportato
Passo 1. Cerca il Regolatore di velocità video per rallentare il segmento che hai tagliato in precedenza Cassetta degli attrezzi.
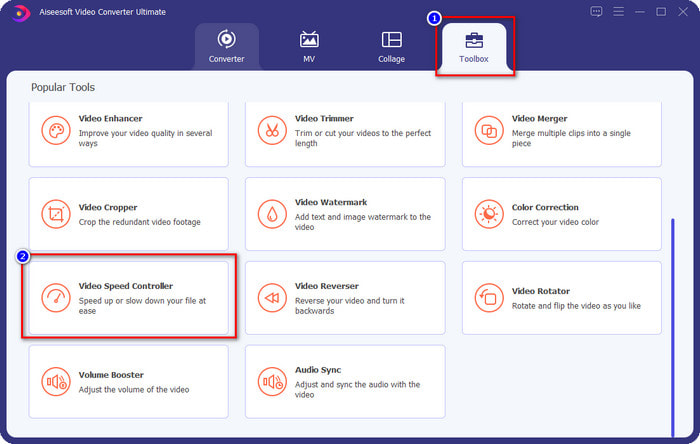
Passo 2. premi il + per aggiungere un file video, individuare il file video che si è diviso e che si desidera rallentare e fare clic Aperto per caricarlo.
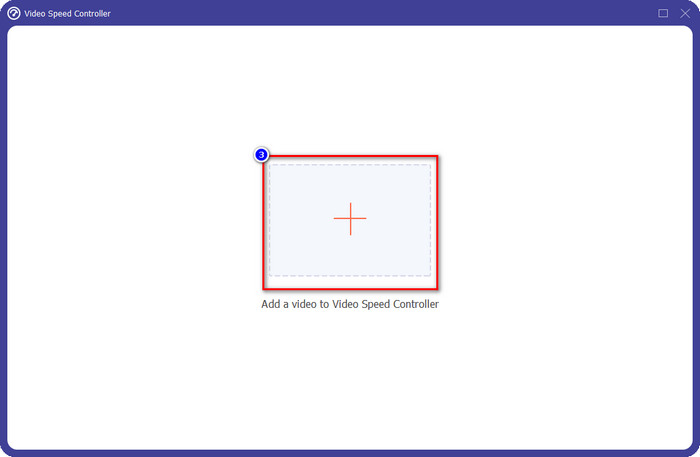
Passaggio 3. Dopo aver inserito il video, scegli l'effetto slow-motion che desideri applicare al video che hai tagliato. Diverse opzioni di velocità verranno visualizzate sullo schermo. Provali tutti per vedere se questo è il rallentatore che vuoi ottenere.
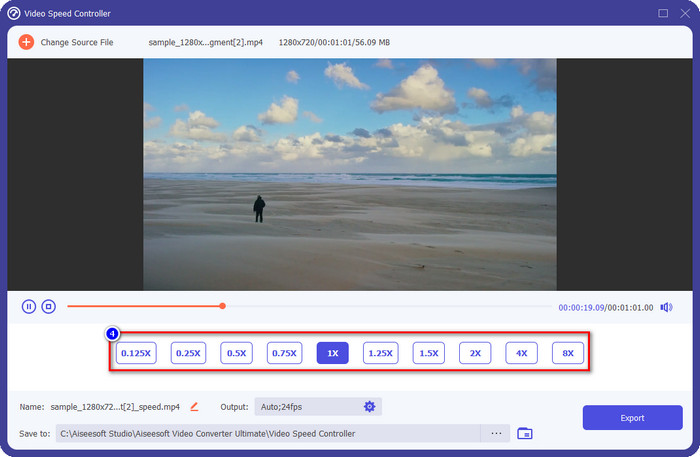
Passaggio 4. Per salvare il video, rallenta il clic Esportare.
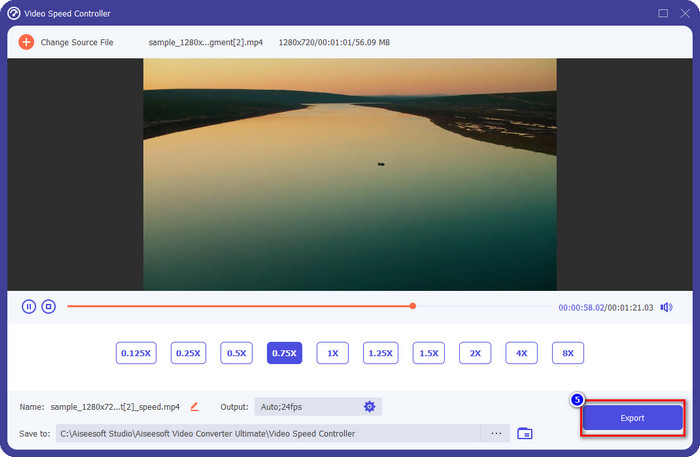
3. Unisci il video che hai tagliato in precedenza con il rallentatore
Passo 1. Dopo aver tagliato e aggiunto un effetto slow-motion al video, fai clic su Fusione video per combinare tutti i video, lo trovi su Cassetta degli attrezzi.
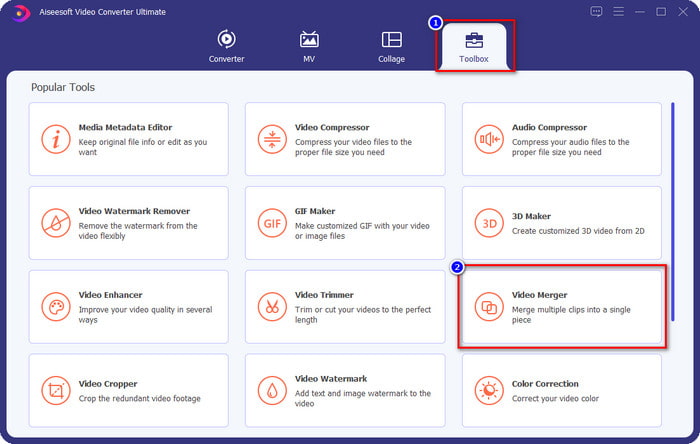
Passo 2. Facendo clic su + pulsante, sullo schermo verrà visualizzata una cartella; fare clic sul file che si desidera aggiungere, quindi premere Aperto.
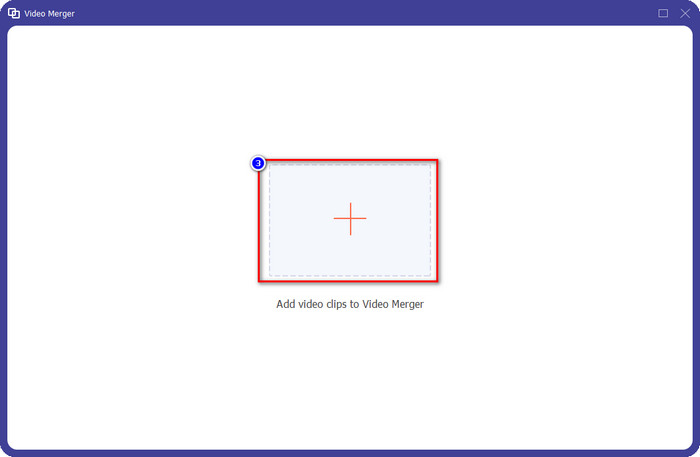
Passaggio 3. Per aggiungere l'altro segmento che hai diviso, fai clic sul pulsante + per aggiungerli tutti. Disponili correttamente entro trascinando ogni segmento e, se tutto è risolto, fare clic Esportare per salvare il video con la parte al rallentatore.
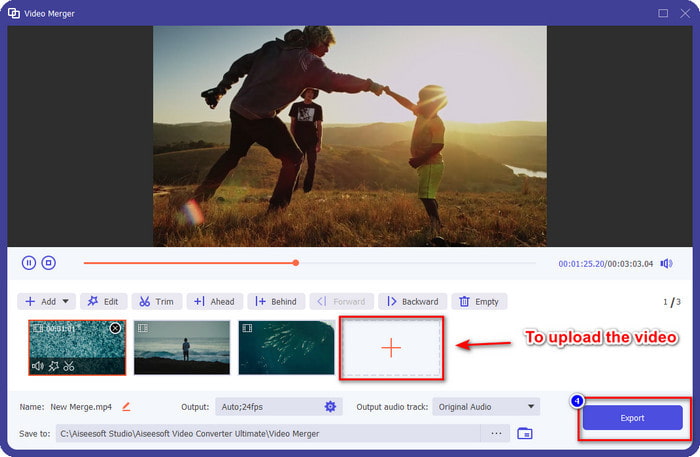
Parte 2. Altro software online e offline che puoi utilizzare per modificare la velocità del video in slow-motion
Taglierina video online – Regolatore di velocità
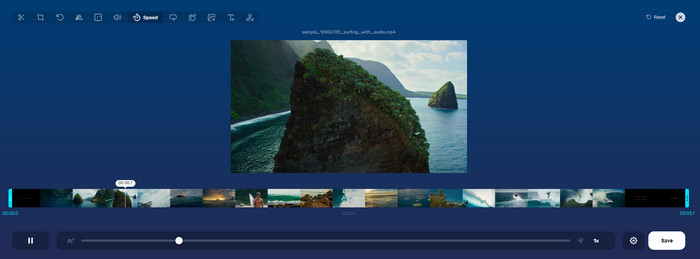
Taglierina video online – Regolatore di velocità, non è lo strumento che dovrai scaricare perché è basato sul Web. Con un regolatore di velocità video in questo modo online, puoi utilizzare questo strumento subito, anche se non scarichi risorse o file aggiuntivi per avviare il software. Inoltre, lo strumento Web supporta le funzionalità di modifica di base di cui avrai bisogno in tempo. Sebbene questo strumento non sia professionale come l'editor che abbiamo menzionato sopra, è comunque ottimo da usare per rallentare un video. Per sapere come fare parte di un video al rallentatore, puoi copiare i passaggi seguenti.
Passo 1. Per accedere allo strumento web, puoi cercarlo nel browser che preferisci.
Passo 2. Clic Apri il file e carica il file video o il segmento che desideri rallentare.
Passaggio 3. Trascina il cursore al sinistra per rallentare il video e fare clic Salva.
Video a velocità libera
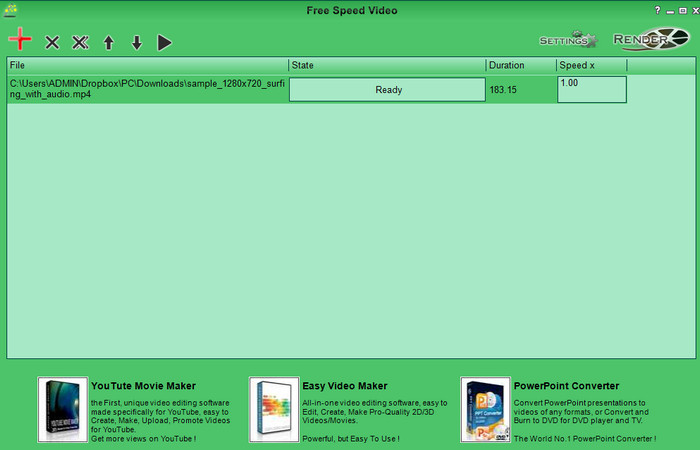
Un altro controller di velocità che puoi scaricare sul tuo desktop è il Video a velocità libera. Questo strumento è semplice, quindi imparare a usarlo è senza stress. Sebbene abbia una semplice GUI, è necessario disporre di un aggiornamento per un design migliore e aiutare l'utente a determinare le opzioni disponibili. Se il design della GUI non ti disturba, puoi utilizzare questo software per regolare gratuitamente la velocità del video in base alle tue esigenze. Per aiutarti a rallentare il video, i passaggi seguenti ti guideranno su come rallentare parte di un video.
Passo 1. Scarica la procedura di configurazione per averla sul tuo computer.
Passo 2. Clicca il + pulsante per aggiungere il video che desideri rallentare.
Passaggio 3. Sotto Velocità x, digita il numero della velocità che desideri avere.
Passaggio 4. Clic Rendi per salvare l'output finale sul desktop.
Parte 3. Domande frequenti su come realizzare parte di un video al rallentatore
Perché la parte del video con slow-motion si blocca?
La transizione tra il video di rallentamento e velocità normale si blocca a causa delle diverse velocità di entrambi i video. Non devi sperimentare una transizione congelata e lenta nonostante le differenze se usi invece lo strumento definitivo.
Cosa rende più fluida la transizione del video da slow-motion a velocità normale?
Non c'è una risposta particolare, ma è meglio rallentare una parte video se lo strumento che hai può aumentare la velocità. Per una transizione più fluida tra il video a velocità normale e il rallentamento, devi provare a unire il video come abbiamo fatto con il software definitivo.
È difficile applicare un effetto di rallentamento sulla parte video?
In particolare potrebbe non essere tutto il software che puoi utilizzare in grado di modificare una certa parte della velocità del video. La maggior parte dei controller di velocità regola la velocità dell'intero video anziché della parte specifica. Quindi, se vuoi cambiare la parte della velocità di riproduzione delle clip, leggi la parte 1 per sapere tutto.
Conclusione
Finalmente, abbiamo abbastanza idee su come realizzare parte di un video al rallentatore con l'aiuto dei passaggi e della tua dedizione alla fine di questo articolo. Anche se il software può cambia la velocità del video, è ancora un problema se vuoi cambiarne una parte. Quindi, per cambiare la parte della clip in una versione al rallentatore per aggiungere un po' di pepe al tuo video, devi usare il FVC Video Converter Ultimate. Puoi avere questo software scaricandolo e installandolo sul tuo desktop e seguendo i passaggi che aggiungiamo in precedenza per modificare solo la parte della clip e non l'intera velocità del video.



 Video Converter Ultimate
Video Converter Ultimate Screen Recorder
Screen Recorder



