Impara a usare Premiere Pro per velocizzare un video con 2 alternative a Premiere
Premiere pro è uno dei migliori software sviluppati da Adobe da utilizzare nell'editing video professionale. Inoltre, le prestazioni di questo strumento sono state elogiate da molti utenti che già lo utilizzano. In effetti, ti insegneremo a velocizzare i tuoi video con l'aiuto di questo strumento. In modo che, non passerai attraverso molte configurazioni o qualunque cosa farai prima. E ora, lascia che ti insegniamo come velocizzare i video in Premiere Pro e quali sono le alternative.
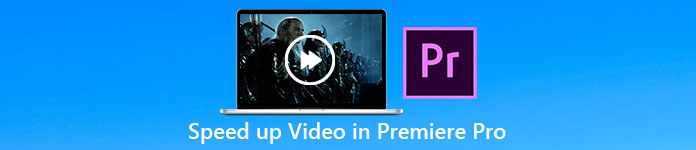
Parte 1. Come velocizzare un video in Premiere Pro
L'editor video top di gamma che ti piacerebbe acquistare e utilizzare è il Adobe Premiere Pro. Questo strumento è il pacchetto completo che un professionista vorrebbe sicuramente utilizzare. Perché questo software può gestire un pesante compito di editing che ti piacerebbe fare se sei un professionista. Inoltre, se desideri un output impressionante, devi imparare a utilizzare questo strumento. Ma imparare a usare Premiere Pro richiederà sicuramente molto tempo, quindi se sei una persona impegnata, questa deve essere la tua ultima risorsa. Tuttavia, se sei desideroso di imparare e hai molto tempo libero, allora devi provare questo.
Inoltre, se vuoi utilizzare questo strumento, devi spendere una grande quantità di denaro perché è letteralmente costoso rispetto agli altri strumenti di editing video. Quindi ora, se vuoi imparare come utilizzare Adobe Premiere Pro cc 2018 o una versione successiva per velocizzare i video, segui i passaggi semplificati di seguito.
Passaggi su come velocizzare un video su Adobe Premiere Pro:
Passo 1. Acquista e scarica Adobe Premiere Pro sul suo sito Web ufficiale. Quindi avvia lo strumento per aumentare la velocità.
Passo 2. Clicca il File, quindi procedere al Nuovo e Progetto attendi che venga visualizzata un'interfaccia come questa e fai clic su ok procedere. Apri la cartella e individua il video, trascina e rilascia il file nel file Browser multimediale per incollarlo accanto a Sequenza temporale.
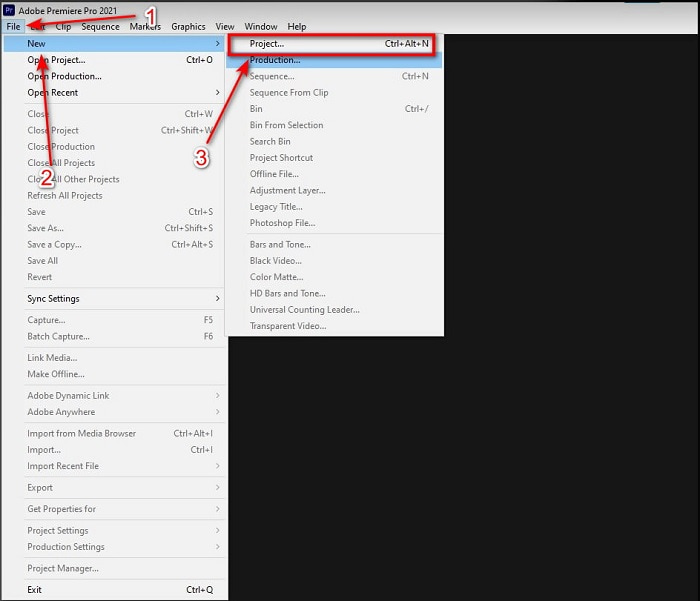
Passaggio 3. Fare clic sul video che si inserisce nella Timeline e fare clic Clip in cima. Quindi sotto c'è il Velocità/Durata e colpiscilo. Modifica la percentuale di velocità in base alle tue esigenze e fai clic ok per salvare l'accelerazione e per salvare il file fare clic su Esportare pulsante.
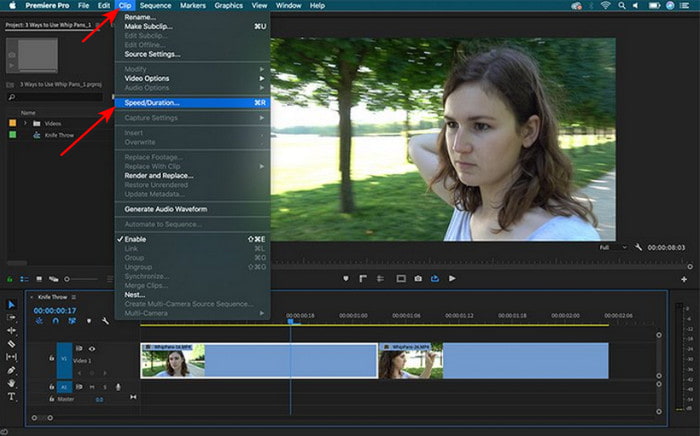
Parte 2. 2 delle migliori alternative a Premiere Pro per velocizzare i video
1. Convertitore video definitivo
Se accelerare è il tuo problema, allora questa deve essere la soluzione, presentarti è il Video Converter Ultimate. A differenza di qualsiasi editor video, questo strumento fenomenale è il migliore in tutti i tipi di editing, conversione, creazione di GIF, booster, reverse, speed-up e altro ancora. Inoltre, molti utenti già adorano questo software in quanto fornisce funzionalità avanzate come Adobe Premiere Pro ma in una forma di versione semplificata. A parte questo, non riusciamo a trovare uno strumento che fornisca funzionalità avanzate molto semplici da usare. Fondamentalmente non c'è niente come Video Converter Ultimate. Sebbene questo strumento sia a pagamento, vale comunque ogni centesimo che spenderai ed è molto economico. Quindi ora, se vuoi saperlo come velocizzare i video in premiere pro alternativa quindi segui questo passaggio di conseguenza di seguito.
Passaggi su come velocizzare i video con l'aiuto di Video Converter Ultimate:
Passo 1. Scarica il software sull'unità del tuo computer, quindi installalo per procedere.
Download gratuitoPer Windows 7 o versioni successiveDownload sicuro
Download gratuitoPer MacOS 10.7 o versioni successiveDownload sicuro
Passo 2. Avvia lo strumento, quindi fai clic su Cassetta degli attrezzi e trova il controller di velocità video.
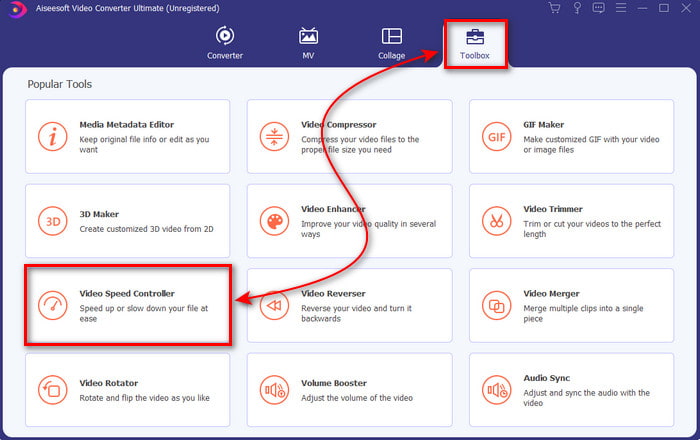
Passaggio 3. Per aggiungere il video, vuoi accelerare fai clic sul pulsante +. Quindi individuare il file nella cartella e fare clic Aperto per inserire il file video.
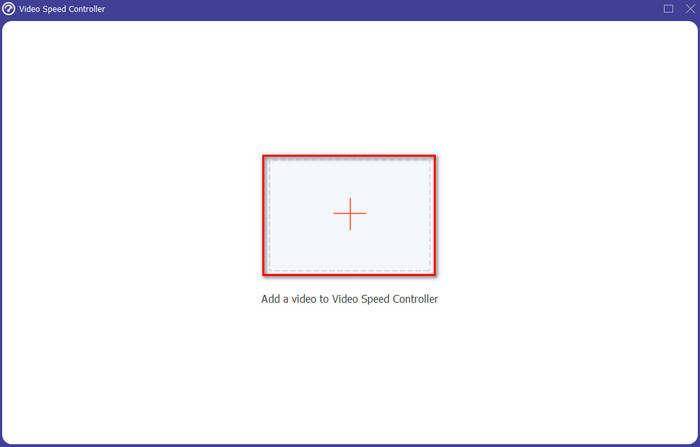
Passaggio 4. Quindi scegli la velocità che desideri avere sul tuo video facendo clic su scatola opzioni. Se ora sei soddisfatto della velocità del tuo video, fai clic su Esportare per salvarlo direttamente sul tuo computer.
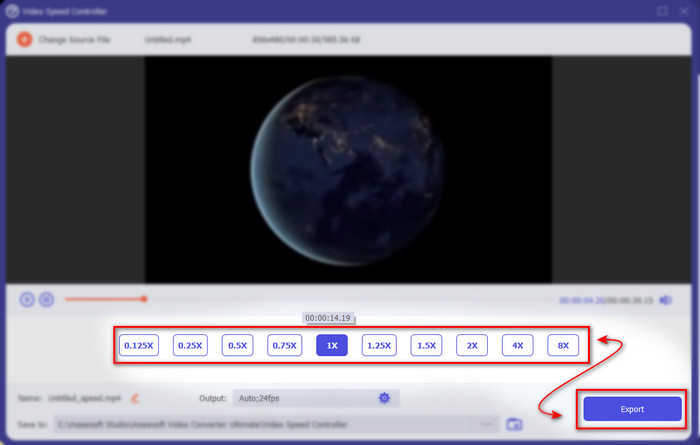
Passaggio 5. Una cartella apparirà al termine del processo di esportazione. Fai clic sul file che hai accelerato in precedenza e rimani stupito dal fatto che la velocità del tuo video non perda di qualità.
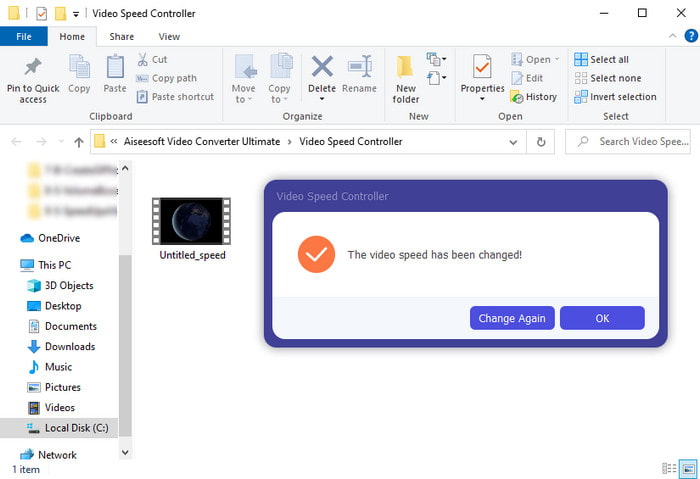
2. iMovie
Se hai un Mac, è necessario utilizzare questo strumento perché è già preinstallato sul tuo Mac. iMovie è uno dei popolari editor di video che ti piacerebbe utilizzare grazie alle funzionalità gratuite fornite da questo strumento. Se sei un utente Windows, non aspettarti di poter utilizzare questo strumento perché non è disponibile sul tuo PC. Sebbene lo strumento sia gratuito, ci sono comunque alcune battute d'arresto come le principali funzionalità di modifica che vorresti utilizzare che non sono disponibili in questo strumento. Tuttavia, se hai un budget limitato, questo deve essere il tuo punto di riferimento per gli utenti Mac. Inoltre, se vuoi ottenere qualcosa di simile Premiere Pro velocizza il video quindi seguire i passaggi seguenti.
Come velocizzare i video su iMovie:
Passo 1. Apri iMovie sul tuo Mac e fai clic File poi Importa media scegli il file per procedere.
Passo 2. Trascina il video che hai inserito in precedenza su Sequenza temporale. Quindi fare clic sul file video sulla Timeline per poter regolare la velocità. Sul lato destro fare clic su Velocità quindi scegli dall'elenco a discesa quale velocità desideri applicare.
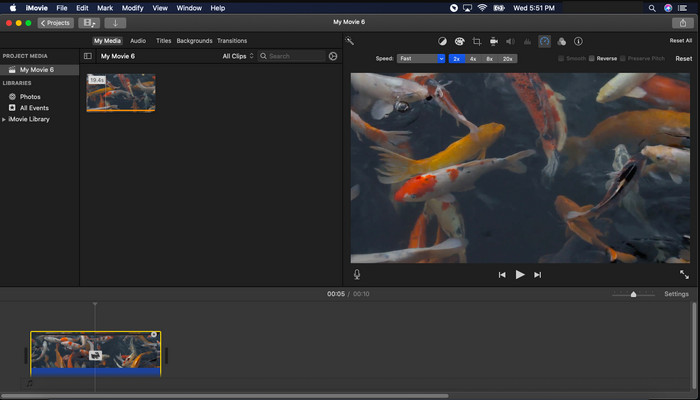
Passaggio 3. Dopo aver applicato l'accelerazione clicca Esportare e Esporta file per salvare la versione accelerata del video.
Parte 3. Domande frequenti su Premiere Pro Speed Up
Posso rallentare un video su Premiere Pro?
Assolutamente sì, basta seguire la stessa procedura che abbiamo fatto in alto ma ora la percentuale cambia a meno di cento per renderlo più lento. Oppure puoi fare clic qui per sapere come farlo rallentare un video in dettaglio.
Quanto velocemente posso impostare il video su Premiere Pro?
La percentuale massima che puoi impostare sulla velocità del video è 10.000% percento. Quindi, se vuoi sapere se è reale, controlla tu stesso e imposta la velocità su 10.000%.
Adobe Premiere Pro ha un requisito di sistema?
In realtà sì, ci sono requisiti minimi di cui il software Adobe ha bisogno per essere in grado di utilizzare correttamente lo strumento. Come, in questo elenco di seguito: GPU: Intel® i5-4590 / AMD FX 8350 equivalente o più recente; RAM: 8 GB di ram o anche superiore; sistema operativo: Microsoft Windows o macOS; il display dovrebbe essere 1920 x 1080 o superiore.
Conclusione
Al termine, ora ci è più chiaro che anche un semplice aumento di velocità può essere fatto con Premiere Pro. Tuttavia, Premiere Pro è super costoso, quindi elenchiamo alcuni software convenienti che ti piacerebbe utilizzare per accelerare. Come Video Converter Ultimate perché questo software offre funzionalità di editing di fascia alta anche se il tuo computer è di fascia bassa. Quindi, se vuoi sapere come velocizzare facilmente un video in Premiere Pro, scarica Video Converter Ultimate per provare la stessa funzionalità ma in una versione semplice.



 Video Converter Ultimate
Video Converter Ultimate Screen Recorder
Screen Recorder


