Semplici modi per aggiungere rapidamente immagini al video in iMovie
L'aggiunta di immagini a un video è diventato uno dei modi migliori per trasmettere ancora meglio il messaggio al pubblico. La maggior parte degli editor video può aiutarti a sovrapporre rapidamente l'immagine a un video e, se sei un utente Apple, forse hai già incontrato iMovie. È conosciuto come uno dei migliori editor che puoi utilizzare sul tuo dispositivo Apple. Inoltre, gli utenti Apple medi trovano difficile utilizzare iMovie perché non hanno esperienza nell'utilizzarlo. Quindi ora, se sei lo stesso utente Apple che ha problemi a usarlo e desideri aggiungere un'immagine a un video, puoi leggere questo articolo: imparare come aggiungere immagini su video in iMovie è semplice se leggi i dettagli di seguito.
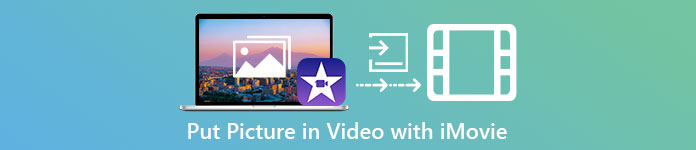
Parte 1. Come sovrapporre un'immagine su un video in iMovie [Mac]
Se hai un iMovie su Mac, puoi usarlo e aggiungere l'immagine al video. Quindi ora, se vuoi imparare come mettere una foto su un video iMovie, i passaggi seguenti ti aiuteranno.
Passo 1. Cerca iMovie nel Finder, quindi fai clic per aprirlo.
Passo 2. In alto a sinistra di iMovie, fai clic su Importare pulsante per importare facilmente il video e l'immagine. Trascina e posiziona il file multimediale che hai inserito sul file Sequenza temporale.
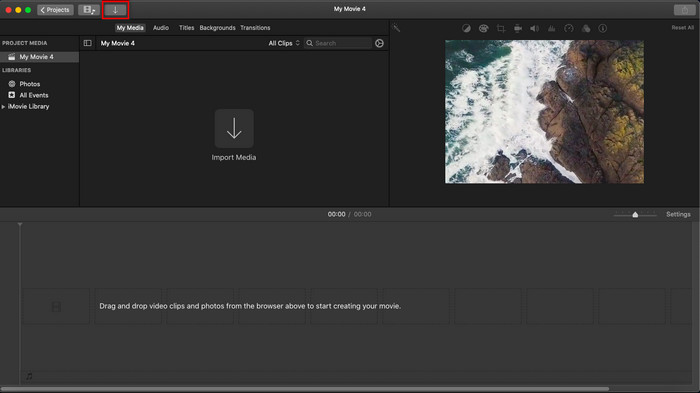
Passaggio 3. Regola l'immagine che hai importato e la sua durata. Successivamente, fai clic Esportare per scaricare il file sul tuo computer.
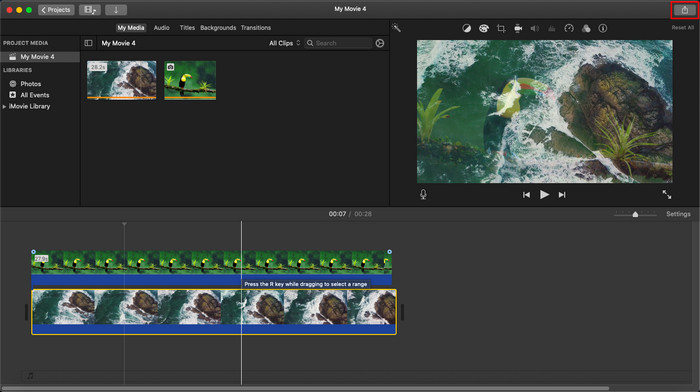
I passaggi che abbiamo presentato qui provengono dall'esperienza pratica dell'utilizzo di iMovie. I passaggi possono variare se è presente un aggiornamento sullo strumento o se vengono apportate alcune modifiche a breve.
Parte 2. Come inserire foto su video con iMovie [iOS]
Cosa succede se utilizzi un dispositivo iOS e desideri utilizzare iMovie come editor per aggiungere un'immagine a un video? È possibile? Ebbene sì, lo è. Possiamo insegnarti come inserire un'immagine in un video iMovie su iPhone leggendo i dettagli di seguito con i passaggi che abbiamo fornito.
Passo 1. Esegui l'app iMovie sul tuo dispositivo iOS, fai clic su Crea progetto, poi Film. Aggiungi il video che è all'interno della tua libreria.
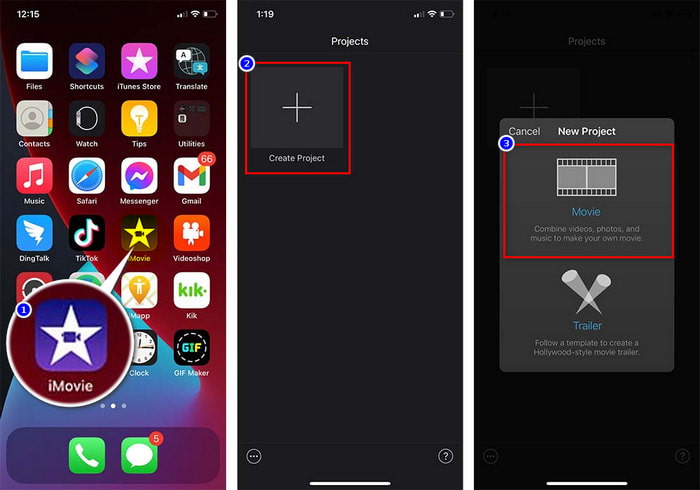
Passo 2. Clicca il + pulsante per aggiungere la filigrana dell'immagine al video. Cercalo nella libreria, fai clic su di esso, premi il tasto linea a tre puntie premere Schermo verde/blu. Tocca l'immagine per rimuovere automaticamente lo sfondo.
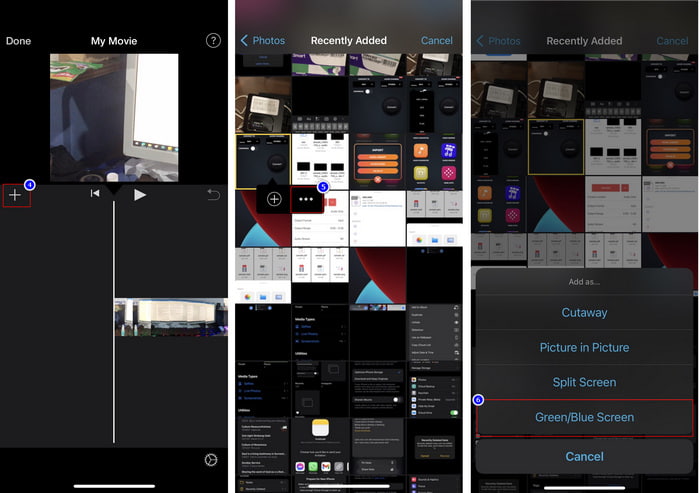
Passaggio 3. stampa Fatto, fare clic Esportare, poi Salva video.
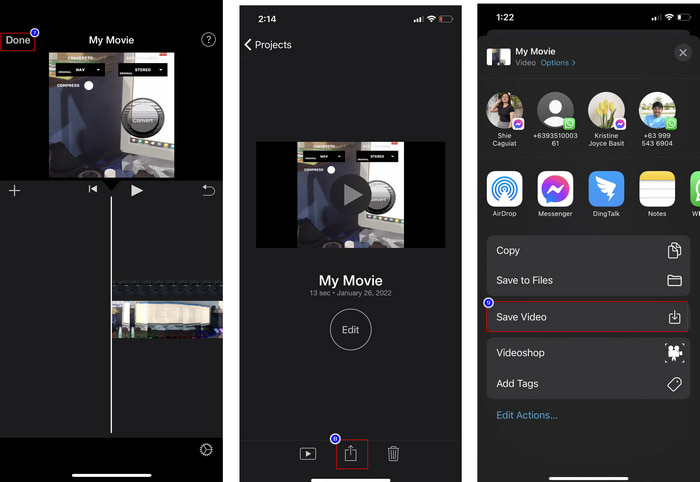
Tutti i passaggi che abbiamo presentato qui provengono dall'esperienza pratica dell'utilizzo di iMovie su iOS. Ma alcuni dei passaggi potrebbero cambiare se presto si verifica un aggiornamento sull'app editor.
Parte 3. La soluzione più semplice per inserire foto in video con il miglior software di filigrana video su Mac
Hai le stesse difficoltà nell'aggiungere foto su vireo in iMovie? Prova ad usare il Video Converter Ultimate perché questo strumento è la migliore alternativa per iMovie. Le prestazioni complessive del già lodato da milioni di utenti che hanno già provato ad utilizzarlo. Anche se hanno problemi diversi nei loro video, scelgono comunque lo strumento definitivo per risolverli. Inoltre, con questo strumento, puoi quasi fare tutto ciò che riguarda il video, come tagliare, aggiungere immagini, unire, ritagliare, ecc. Qualunque sia il problema, questa è la soluzione completa da esso. Vuoi risolvere il problema? Bene, segui i passaggi che scriviamo di seguito per seguirti facilmente.
Caratteristiche:
◆ Lo strumento definitivo supporta più formati, quindi caricare il tuo formato non sarà difficile.
◆ Supporta un'interfaccia di facile comprensione per aggiungere rapidamente immagini a qualsiasi video in pochi secondi.
◆ Supporta diverse piattaforme come Mac e Windows per consentire agli utenti di divertirsi su tutte le piattaforme.
Passo 1. È possibile scaricare lo strumento facendo clic sul pulsante di download in basso, installandolo subito dopo e aprendolo dopo l'installazione.
Download gratuitoPer Windows 7 o versioni successiveDownload sicuro
Download gratuitoPer MacOS 10.7 o versioni successiveDownload sicuro
Passo 2. Dopo averlo aperto, colpisci il + pulsante presentato per importare il file video. Successivamente, una cartella individuerà il file video e farà clic Aperto.
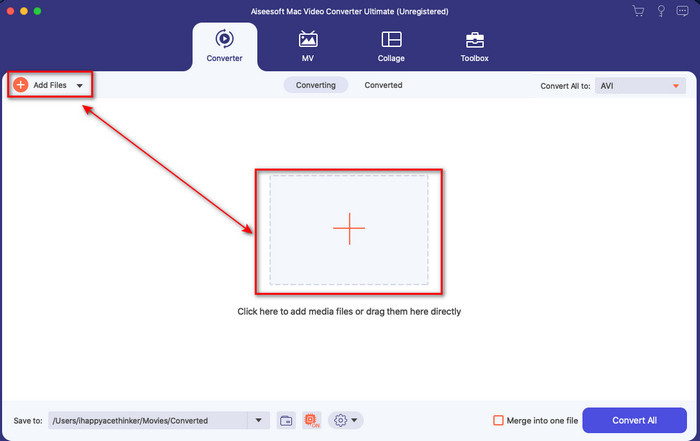
Passaggio 3. premi il bacchetta pulsante per aprire le finestre di modifica del convertitore. Vai a Filigrana, fare clic sull'immagine, quindi premere Inserisci per caricare l'immagine. Inoltre, puoi modificare l'immagine opacità o ruotare secondo le tue esigenze, e per applicare le modifiche, clicca ok.
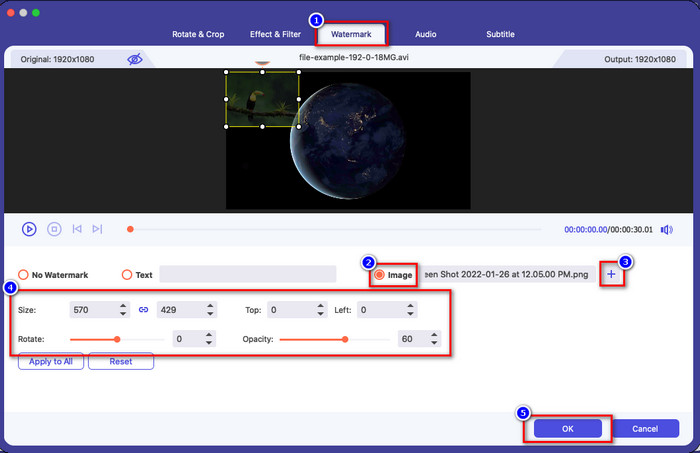
Passaggio 4. Clicca il Converti tutto pulsante per esportare il file video. Verrà salvato nella cartella del tuo computer dopo il processo di esportazione, così come hai già un'immagine filigrana sul tuo video. Quindi ora, credi nella capacità del Convertitore video definitivo? Hai già aggiunto la filigrana dell'immagine sul video così rapidamente.
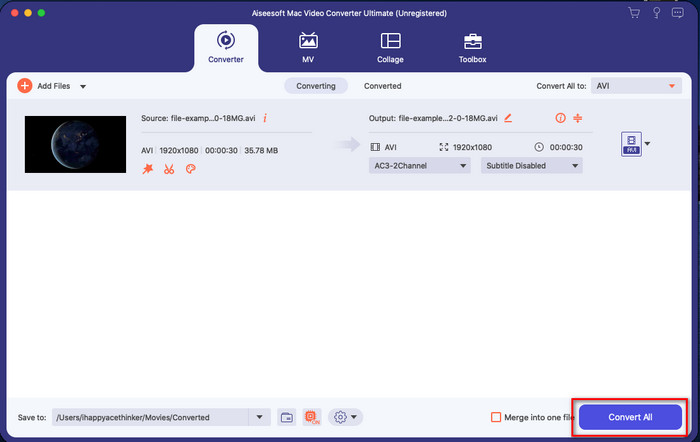
Relazionato:
Come aggiungere audio al video
Come aggiungere i sottotitoli al video
Parte 4. Domande frequenti sull'aggiunta di foto ai video in iMovie
Ci sono limitazioni al numero di immagini aggiunte nei video di iMovie?
Finora, non abbiamo riscontrato alcun inconveniente aggiungendo più immagini al video durante l'utilizzo di iMovie. Tuttavia, il processo di esportazione richiede tempo se aggiungi troppe immagini al video, ma non si arresterà in modo anomalo, come da esperienza.
Quali sono i formati di immagine che posso utilizzare su iMovie?
Esistono numerosi formati di immagini fisse supportati da iMovie come BMP, PNG, JPG o JPEG, HEIF, PSD, RAW TIFF e TGA, ma se desideri un'immagine animata, puoi utilizzare GIF. Sebbene questi formati siano molti, non supporta ancora tutti i formati di immagine come EXIF, WebP e simili.
Perché dovrei usare iMovie?
Per gli utenti Apple, iMovie è una delle scelte migliori per creare un cortometraggio, pubblicità, vlog e altro; tutti questi sono gratuiti. L'editor fornisce un'interfaccia semi-avanzata per aiutare gli utenti ad avere un'esperienza pratica di come appare un'interfaccia o uno strumento avanzato. Inoltre, il software è meno tecnico, ma è specializzato. Non è comune vedere un editor che fornisce un modo meno tecnico di utilizzo, ma può aiutarti a essere un professionista e aggiungere alcuni strumenti avanzati di tecniche specializzate.
Conclusione
Infine, possiamo dire che abbiamo già abbastanza conoscenze per aggiungere facilmente foto su video in iMovie. Con il miglior strumento su Apple, puoi quasi fare le complicate modifiche qui. Tuttavia, non tutte le funzioni di cui hai bisogno sono in iMovie, ma puoi usare il Video Converter Ultimate per avere un editor facile su tutte le piattaforme. Forse stavi pensando, perché dovresti usare lo strumento definitivo? Una spiegazione non è molto necessaria se discutiamo dello strumento definitivo mentre presentiamo le prove di cui sopra. Allora cosa dovresti fare? Puoi fare clic sul pulsante di download per avere un'esperienza pratica con lo strumento definitivo e risolvere questo problema.



 Video Converter Ultimate
Video Converter Ultimate Screen Recorder
Screen Recorder


