Come rallentare un video su iPhone facilmente e rapidamente con le migliori soluzioni
Hai mai visto un Grammy del tuo artista preferito e li hai visti calpestare un GlamBot? La maggior parte di noi ha già visto quanto è bello fare questa macchina in meno di un secondo dopo aver scattato alcuni movimenti e averlo impostato al rallentatore. Sfortunatamente, non tutti possono permettersi di entrare in grammy e fare un video al rallentatore con GlamBot, ma se sei una celebrità, questo è un modo per provare a usarlo. Non essere triste se non puoi usare Glambot perché anche tu puoi riprendere e fare un rallentatore sul tuo iPhone con alta qualità. Allora, sei pronto per sparare e imparare come rallentare un video su iPhone sembra impressionante come la macchina di cui stavamo parlando? Allora questo articolo è tutto per te.

Parte 1. Come rallentare un video su iPhone con le 3 migliori app per il controllo della velocità
iMovie
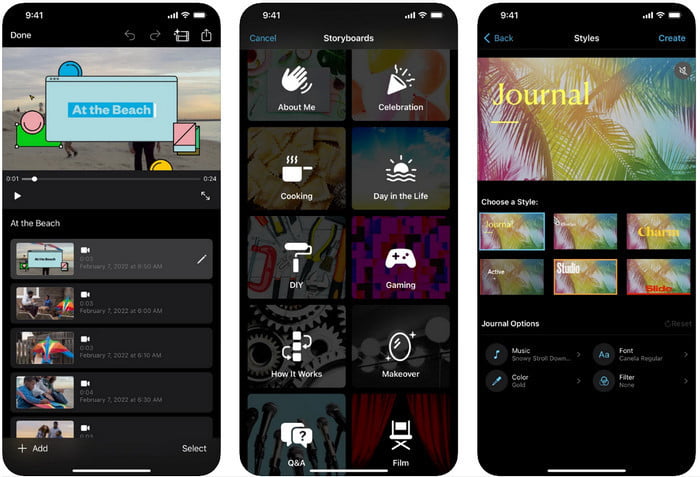
Passo 1. Tocca iMovie sullo schermo per aprire l'app, quindi tocca l'icona più sullo schermo. Sullo schermo verrà visualizzata una nuova finestra, che ti offre due serie di opzioni, ma fai clic su Film.
Passo 2. Scegli il video dall'elenco che verrà visualizzato sullo schermo e fai clic Crea film procedere. Dopo averlo caricato, fai clic su simile a un orologio icona per modificare la velocità del video e trascina il cursore verso sinistra per rallentare il video.
Passaggio 3. Dopo aver finito di modificare la velocità del video, fai clic su Fatto, poi Esportare per salvarlo sui driver del dispositivo.
Editor video al rallentatore
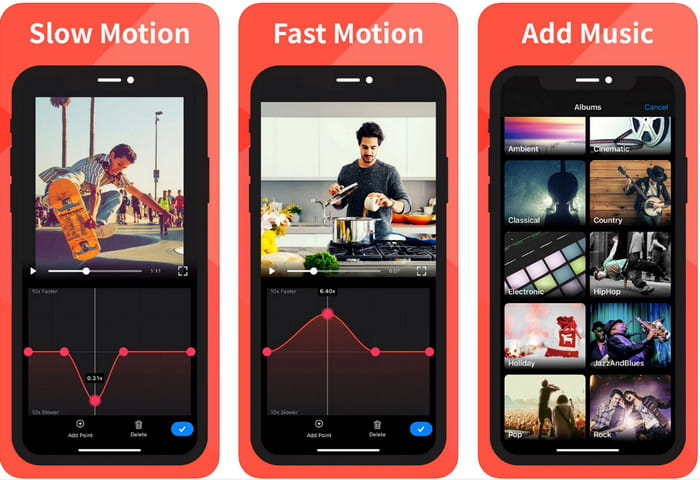
Editor video al rallentatore non è bravo come iMovie nel rendere il video fantastico, ma questa app può facilmente rallentare i video su iPhone. Grazie al suo editor di velocità multifunzionale, non c'è molto che questa app non possa fare, specialmente sull'accelerazione. Anche se il video è in verticale o in orizzontale, può funzionare in due modi. Pertanto, imparare a utilizzare l'app non è difficile rispetto all'altro controller di velocità che puoi scaricare sul tuo dispositivo. Tuttavia, per poter utilizzare l'app sul tuo iOS, devi pagare la quota di abbonamento, ma ha una prova gratuita di 3 giorni, ma con quella prova ci saranno annunci ovunque. Per utilizzare l'app, puoi seguire i passaggi indicati di seguito.
Passo 1. Scarica l'app, quindi aprila sul tuo iOS, tocca il Consentire l'accesso per consentire all'app di accedere alle tue foto.
Passo 2. Seleziona il video sul tuo dispositivo e tocca Mostra selezionato; rubinetto Tutti i video per vedere il video che carichi e tocca Selezionare.
Opzionale: Puoi tagliare e tagliare il video in base alle tue preferenze e trascinarlo teste di gioco nella lunghezza desiderata. Ma se non vuoi rifilare e tagliare, puoi toccare Saltare, ma tocca Il prossimo se lo modifichi.
Passaggio 4. Clicca il Velocità pulsante, regola ogni velocità in base alle tue esigenze e trascina giù per rallentare il video. Ricorda, su ogni punto che trascini; una parte specifica rallenterà e non l'intero video. Rubinetto Controlla e salva per esportare il video hai cambiato velocità.
Slo-Mo: crea video al rallentatore
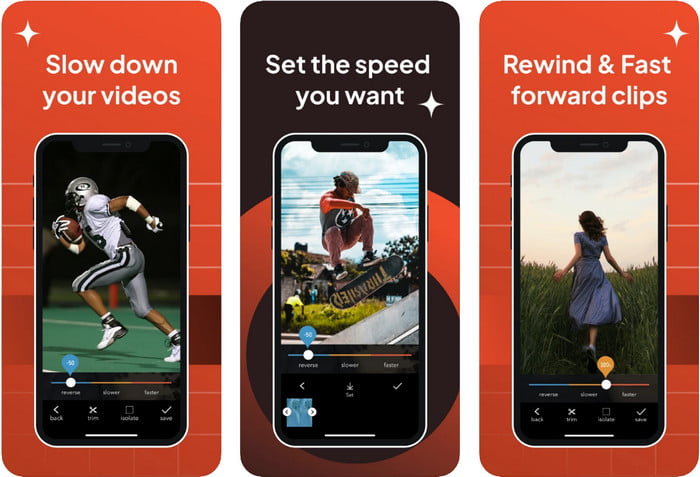
Slo-Mo: fai il rallentatore è un'altra app particolare che puoi scaricare gratuitamente sul tuo iOS, ma offre acquisti in-app. Come per l'editor video al rallentatore, dovrai iscriverti prima di poterne sfruttare appieno il potenziale. Anche se dovrai comunque usufruire dell'abbonamento, ne vale la pena e non ti costa troppo. Modificando la velocità di riproduzione di un video, possiamo vedere che questo strumento è perfetto in questo tipo di attività. Per saperne di più su come rallentare un video su iPhone, puoi leggere il tutorial qui sotto.
Passo 1. Per scaricare l'app, puoi accedervi dall'Appstore e poi scaricarla; quindi, apri l'app per iniziare a rallentare il video che hai.
Passo 2. Rubinetto Biblioteca, scegli il video di cui desideri modificare la velocità di riproduzione, tocca Scegliere iniziare.
Passaggio 3. Trascina il cursore a sinistra per renderlo lento; clic Salva se sei soddisfatto della velocità.
Parte 2. Controller di velocità video top di gamma disponibile su Windows e Mac
FVC Video Converter Ultimate ha il miglior controller di velocità che devi utilizzare sul tuo video store su Windows e Mac. Con le sue caratteristiche uniche nell'accelerare il video, se stiamo per confrontarlo con l'altra applicazione che menzioniamo qui, c'è un grande divario tra un buon controller di velocità e il massimo. A causa del suo supporto limitato sul sistema operativo, non puoi scaricare il software sul tuo iOS perché non è supportato. Tuttavia, è ancora considerato un software all-in-one in grado di risolvere i tuoi problemi video e audio. Quindi, per imparare a realizzare un video al rallentatore su un iPhone dopo la registrazione, devi seguire e leggere il tutorial che abbiamo aggiunto nella parte successiva.
Passo 1. Per ottenere questo software di controllo della velocità definitivo sul desktop, devi fare clic sul pulsante di download e scegliere se stai utilizzando Windows o Mac. Successivamente, fai clic sul file che scarichi per installare e avviare.
Download gratuitoPer Windows 7 o versioni successiveDownload sicuro
Download gratuitoPer MacOS 10.7 o versioni successiveDownload sicuro
Passo 2. Vai e apri il Cassetta degli attrezzi di questo strumento per accedere al Regolatore di velocità video Qui.
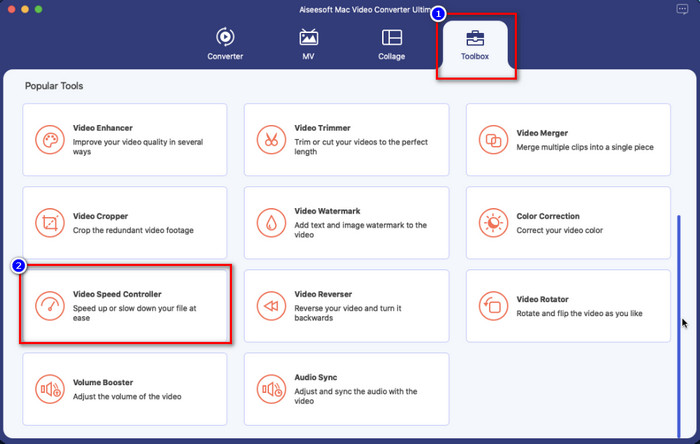
Passaggio 3. Clicca il più icona e sullo schermo verrà visualizzata una cartella di file. Cerca il video che vuoi caricare, clic il file e premere Aperto.
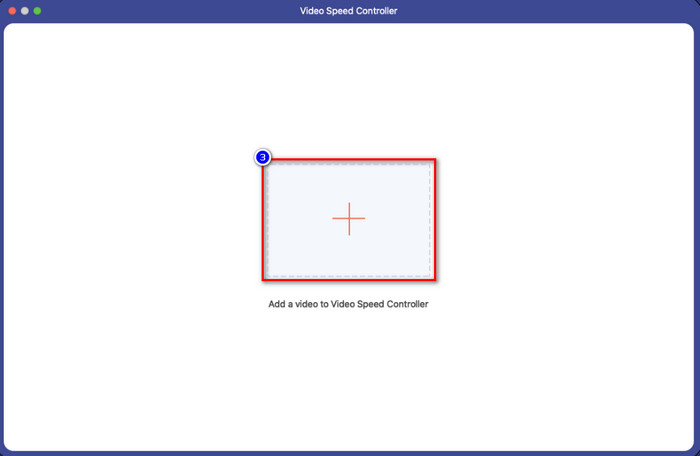
Passaggio 4. Ora puoi scegliere il rallentatore che desideri applicare al tuo video in quest'area. Provali tutti per vedere se questa è la velocità di riproduzione che desideri sul video che hai selezionato in precedenza.
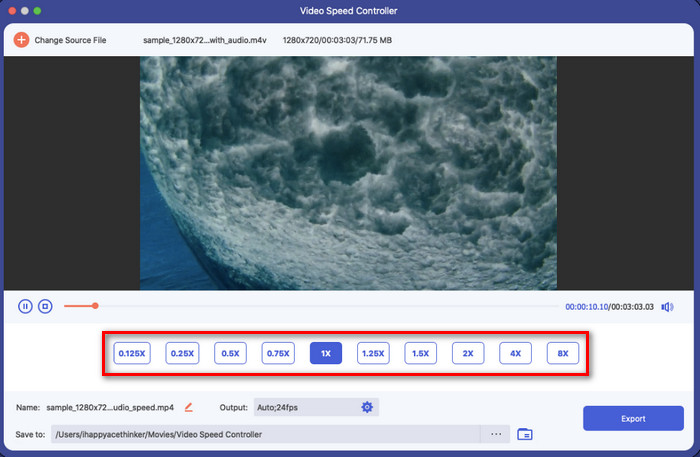
Passaggio 5. Infine, ora puoi salvare le modifiche che hai applicato al video facendo clic su Esportare pulsante. Dopo l'esportazione, sullo schermo verrà visualizzata una cartella con il video rallentato che hai esportato.
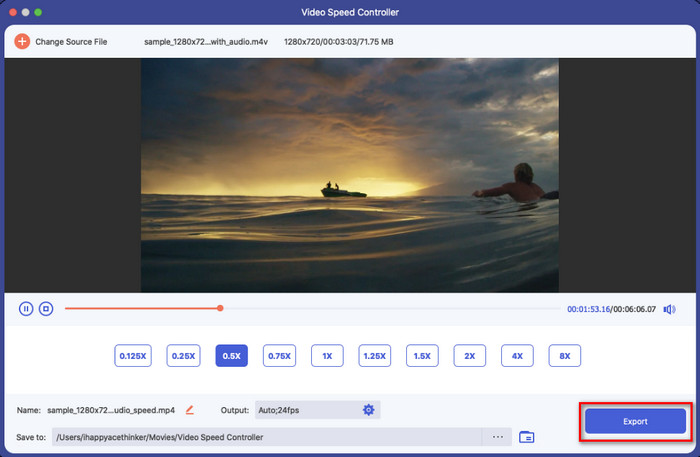
Parte 3. Domande frequenti su come rallentare un video su iPhone
Il rallentamento di un video influirà sulla qualità?
A causa della modifica della riproduzione del video, potrebbero verificarsi alcune modifiche al video una volta modificata la velocità effettiva in un effetto slow-motion. Ma se applichi un impatto al rallentatore sul video, possiamo assicurarti che il video non diminuirà la qualità, quindi assicurati di non esagerare nell'usarlo.
Perché il mio video è diventato sfocato dopo aver applicato il rallentatore?
È probabile che si verifichino casi come questo se lo strumento scelto non supporta l'esportazione di un video di alta qualità. Ma alcuni strumenti gratuiti aiutano ad applicare un effetto slow-motion senza alcuna limitazione sulla qualità. Come quello che puoi ottenere su FVC Video Converter Ultimate, una volta che rallenti il tuo video qui, la stessa alta qualità rimarrà sul video che carichi.
Perché ci sono filigrane dopo aver esportato il video al rallentatore?
Se utilizzi la versione gratuita dell'app per rallentare un video, è possibile che quando esporti il video, lascerà una filigrana su di esso. Quindi, è d'obbligo leggere le informazioni sul software che hai scelto e vedere se lascerà una filigrana sul video se intendi esportarlo.
Conclusione
Se vuoi girare come una celebrità su un grammy, usare i tuoi dispositivi iOS può aiutarti e, con il tutorial, abbiamo reso possibile e facile imparare a rallentare un video su iPhone. Con l'app, abbiamo selezionato la sicurezza di svolgere l'attività come un professionista diventato alla portata di tutti coloro che amano aggiungere effetti al rallentatore. Sebbene le app siano fantastiche, non possiamo ancora nascondere che il FVC Video Converter Ultimate supera tutti gli standard su rallentando la velocità del video. Se vuoi avere e utilizzare lo strumento, puoi leggere le istruzioni che aggiungiamo nella parte 2 e scaricarle.



 Video Converter Ultimate
Video Converter Ultimate Screen Recorder
Screen Recorder



