Scopri come sincronizzare correttamente audio e video su iMovie con i passaggi forniti
Non è molto irritante guardare un audio e un video non sincronizzati? Bene, questo succede molto alla maggior parte di noi. Quindi, se riscontri questo problema sul tuo Mac, è necessario risolverlo con l'aiuto di iMovie. Inoltre, non devi preoccuparti perché non avrai bisogno di un'ora per imparare come sincronizzare audio e video in iMovie. Poiché ti serviranno solo 4 minuti per concentrarti sulla lettura di questo articolo ed eseguirlo in meno di 3 minuti. Quindi, se sei pronto per sincronizzare audio e video, procediamo su come utilizzare iMovie su iPhone e Mac.
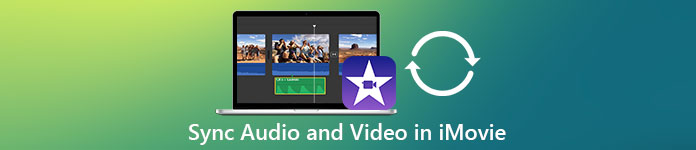
Parte 1. Come sincronizzare audio e video in iMovie su iOS
Con il tuo iPhone puoi creare quasi tutto come su Mac. Un ottimo esempio è iMovie, sebbene l'interfaccia di iMovie su iPhone non sia simile su Mac. Tuttavia, puoi comunque ottenere la sincronizzazione audio e video anche senza un Mac. Quindi, se vuoi saperlo come sincronizzare audio e video su iPhone in iMovie quindi seguire i passaggi forniti.
Passo 1. Cerca iMovie sull'App Store e scaricalo sul tuo iPhone. Dopo che lo strumento è stato installato, fai clic per aprirlo.
Passo 2. Quindi fare clic sul pulsante + per aggiungere il video, quindi premere Film. Trova il video che desideri sincronizzare, quindi fai clic su Crea film.
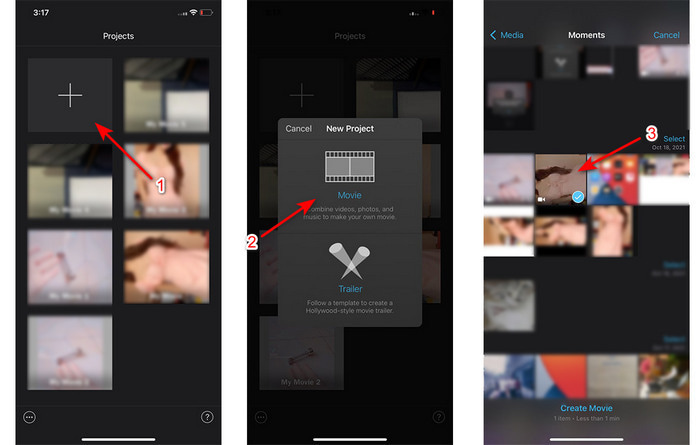
Quindi fai clic sul segno + per individuare lo stesso video, ma ora aggiungeremo solo l'audio. Dopo aver individuato il video, fai clic su tre punti e clicca Solo audio.
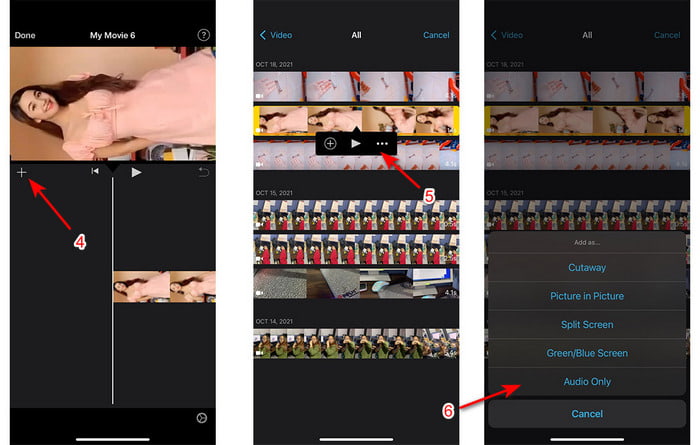
Passaggio 3. Premi il video sulla timeline e fai clic su Altoparlante icona e impostare l'audio a zero. Quindi regola il file audio per renderlo sincronizzato con il video. Quindi fare clic su Fatto per salvare le modifiche apportate.
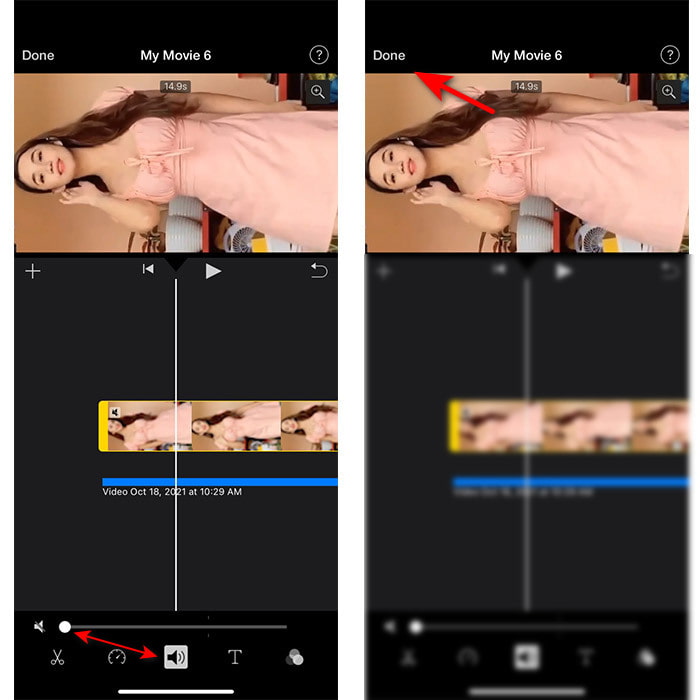
Parte 2. Come sincronizzare audio e video in iMovie su Mac
Se desideri sperimentare le funzionalità di modifica complete fornite da iMovie, utilizza invece un Mac. Questo software è molto elegante e funziona bene su Mac. Quindi, se vuoi sincronizzare audio e video, puoi farlo facilmente qui. Tuttavia, è un po' più difficile usarlo su Mac che su iPhone. Quindi ora, se vuoi saperlo come sincronizzare l'audio con il video in iMovie Mac, quindi copia i 3 semplici passaggi di seguito.
Passo 1. Individua iMovie sul Finder, quindi avvialo. Dopo che lo strumento è già stato avviato, fai clic su File poi vai su Importa media. Seleziona il file nella cartella, quindi fai clic su Importa selezionati.
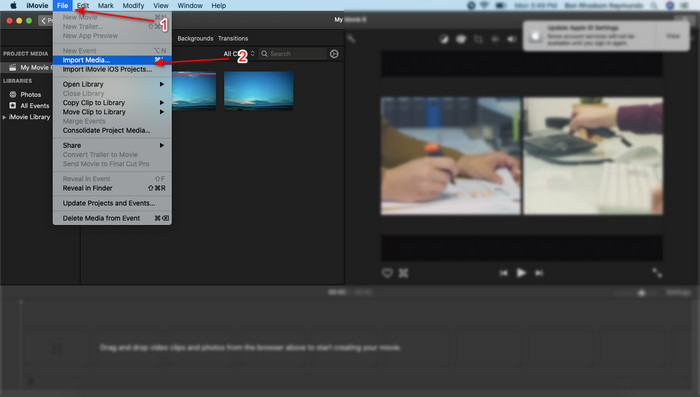
Passo 2. Trascina il file sul Sequenza temporale prima al video, quindi fai la stessa cosa anche sull'audio.
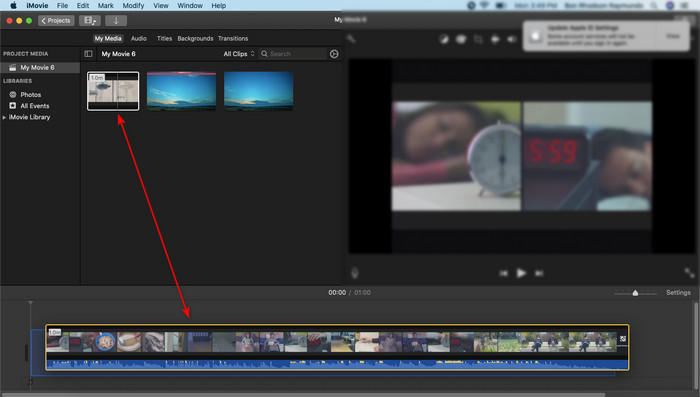
Fare clic sul file video e fare clic su Altoparlante pulsante e rimuovere l'audio dal video.
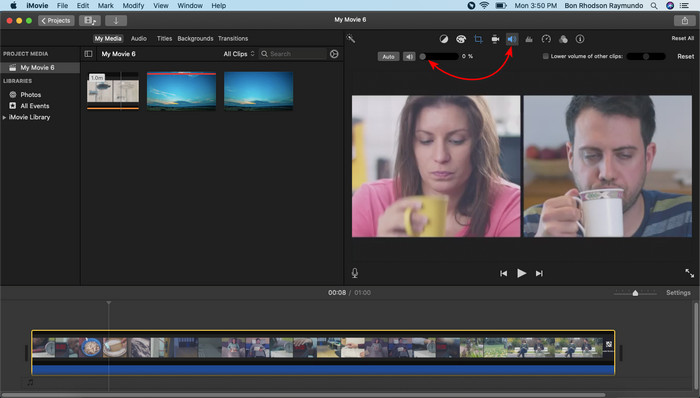
Aggiungi lo stesso file ma ora all'audio, quindi regola l'audio per sincronizzarlo sul video.
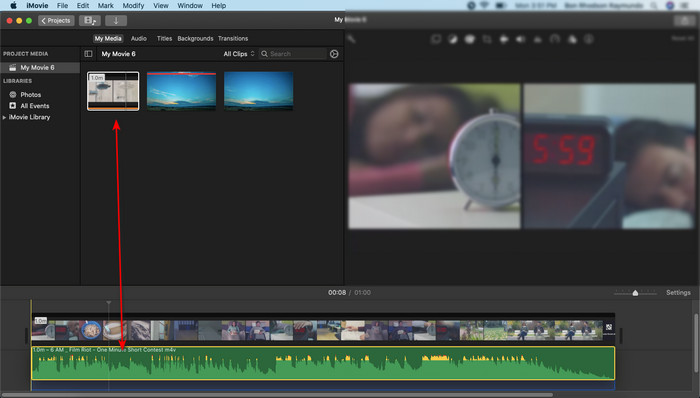
Passaggio 3. Per salvare il video sull'unità, fare clic su Condividere pulsante e fare clic Esporta file.
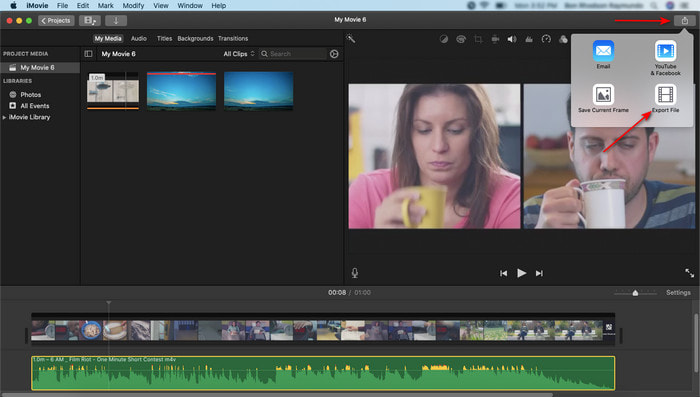
Parte 3. Come sincronizzare audio e video utilizzando l'editor fenomenale di Windows
Se non hai un Mac o un iPhone, puoi comunque sincronizzare audio e video in modo efficace e molto più semplice con il Video Converter Ultimate. Questo software fenomenale è il migliore rispetto a iMovie ed è inoltre disponibile su tutte le piattaforme ma non sui telefoni cellulari. Inoltre, se sei un principiante o un professionista, puoi comunque riuscire a rendere il tuo video fantastico per stupire lo spettatore. Quindi, se vuoi imparare come sincronizzare audio e video in un iMovie alternativa quindi segui i passaggi completi forniti solo per te dallo scrittore e procediamo.
Passaggi su come sincronizzare audio e video su Windows con Video Converter Ultimate:
Passo 1. Prima di poter utilizzare lo strumento, dovrai prima scaricarlo. Quindi Installalo e fai clic su Fine per procedere.
Download gratuitoPer Windows 7 o versioni successiveDownload sicuro
Download gratuitoPer MacOS 10.7 o versioni successiveDownload sicuro
Passo 2. Dopo il processo di installazione è ora il momento di avviare lo strumento. Allora vai su Cassetta degli attrezzi e premi il Sincronizzazione audio.
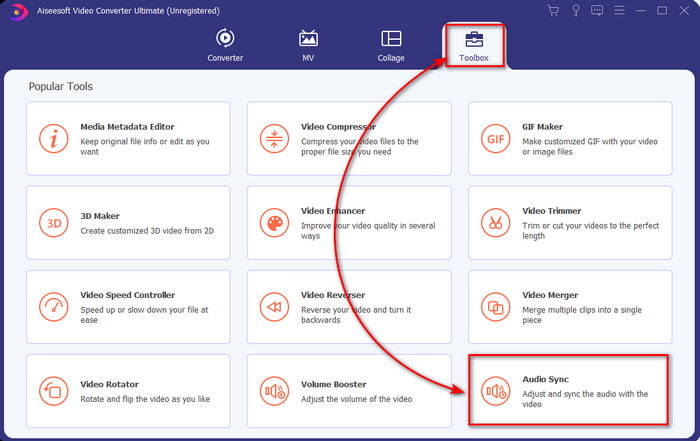
Passaggio 3. Per aggiungere l'audio non sincronizzato, fai clic sul pulsante + e seleziona il file nella cartella, quindi fai clic su Aperto.
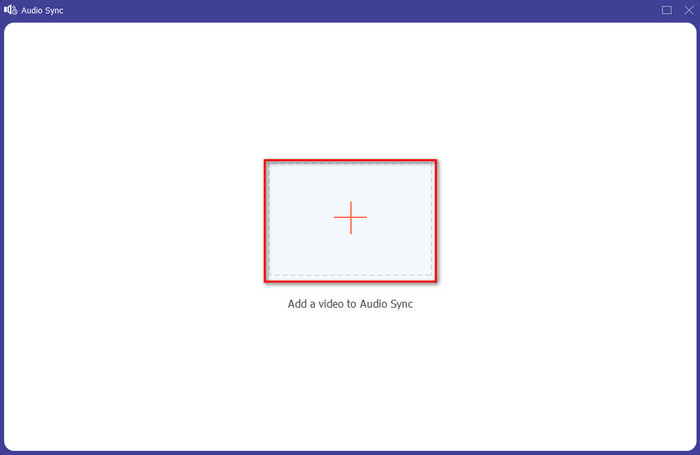
Passaggio 4. Modifica il cursore del ritardo per abbinare il video. Se hai finito di regolare l'audio sul video, fai clic su Esportare pulsante per avviare il processo.
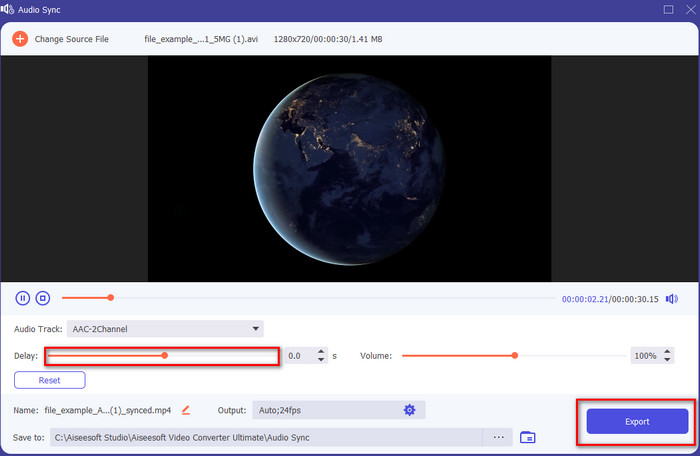
Passaggio 5. Al termine, sul display verrà visualizzata una cartella con il file sincronizzato. Fare clic sul file per godersi l'audio e il video sincronizzati.
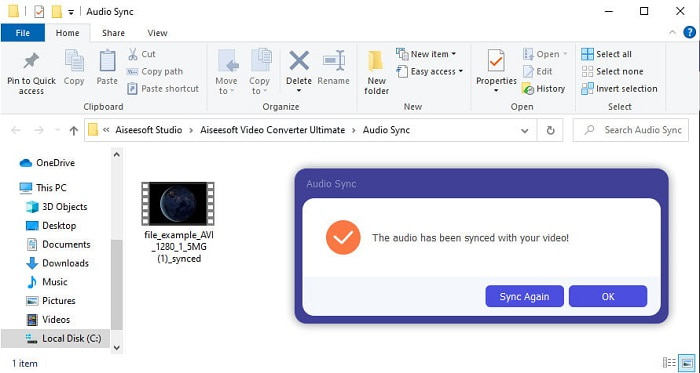
Parte 4. Domande frequenti sulla sincronizzazione audio e video in iMovie
Posso usare iMovie su Windows?
Sfortunatamente, non puoi scaricare iMovie su Windows. Ma puoi trovare un'altra alternativa che puoi usare che funzioni come iMovie o anche meglio come queste 5 editor video simili su iMovie.
Perché AVI non è supportato su iMovie?
AVI non è supportato su iMovie a causa della struttura confusa del formato. Quindi, il modo migliore che puoi fare per modificare il file video AVI è convertirlo in un file MOV. Se non hai idea di come fare convertire AVI in MOV quindi prova a leggere questo articolo per avere un'idea.
Il file esportato su iMovie ha una filigrana?
Ogni progetto che esporti su iMovie non ha una filigrana fino ad oggi. Sebbene lo strumento sia gratuito sui dispositivi Apple, le filigrane non sono incluse nell'output finale. Tuttavia, puoi aggiungere la tua filigrana se vuoi che abbia.
Posso usare iMovie per registrare un video con la videocamera accesa?
In realtà puoi anche registrare facilmente lo schermo con iMovie. Quindi, se vuoi avere un'idea, fai clic su questo collegamento procedere.
Conclusione
E ora che ci è chiaro che puoi riuscire a utilizzare il tuo iPhone o Mac solo per sincronizzare video e audio con l'aiuto di iMovie. Sebbene l'interfaccia dello strumento e alcune funzioni non siano disponibili su iPhone, puoi gestirle facilmente senza avere esperienza. Tuttavia, se vuoi fare il modo più semplice, usa il Video Converter Ultimate. Invece di eseguire la complicata regolazione, puoi facilmente superarla con pochi clic con questo software. Quindi ora, questo è il tuo giorno fortunato perché se segui i passaggi su come sincronizzare l'audio e il video sul convertitore definitivo, ti garantiamo il successo.



 Video Converter Ultimate
Video Converter Ultimate Screen Recorder
Screen Recorder


