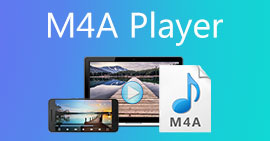M4Aファイルを圧縮するための4つのベストな方法
マルチメディアファイルを人気のソーシャルメディアサイトにアップロードしたり、パソコンに保存したりする場合、ファイルサイズを考慮する必要があります。ファイルサイズが小さければ小さいほど、ストレージ容量と通信量を節約できます。M4Aファイルのサイズが大きすぎてパソコンのストレージ容量に入りきらない場合は、専門的な圧縮ツールを使用してサイズを縮小することを検討してください。この記事では、4つの方法をご紹介します。 M4Aを圧縮する 詳細な手順をご案内しています。ぜひお読みいただき、ご自身に最適な方法を見つけてください。
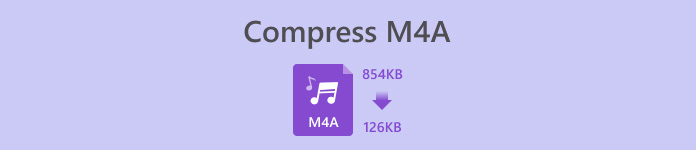
パート1. 専門ツールでM4Aを圧縮する
FVC-Picked ビデオコンバーター Ultimate
最もプロフェッショナルなツールは、最も信頼性の高いサービスを提供します。したがって、M4Aオーディオファイルを最も安全に圧縮したい場合は、 FVCビデオコンバーターアルティメットマルチメディアファイル向けの幅広い編集機能を備えたプロフェッショナルソフトウェアです。現在、100以上のファイル形式の圧縮と編集をサポートしています。ファイル処理効率が非常に高く、M4Aファイルの圧縮も数分で完了し、ファイルの品質を損なうことはありません。M4Aオーディオをさらに編集・強化したり、動画形式を変換して出力したい場合にも、FVC Video Converter Ultimateは最適なツールです。M4A圧縮の操作で問題が発生した場合、ステップバイステップで手順を説明します。
無料ダウンロードWindows7以降の場合安全なダウンロード
無料ダウンロードMacOS10.7以降の場合安全なダウンロード
FVC Video Converter Ultimate を使用して M4A ファイルを圧縮するには、次の手順に従います。
ステップ1。 FVC Video Converter Ultimate を公式 Web サイトからコンピューターにダウンロードしてインストールします。
ステップ2。 このツールをデスクトップで開き、 ツールボックス タブ。 オーディオコンプレッサー 提供されているツールの中から、画面上部の検索バーが役立ちます。
ステップ3。 開いた オーディオコンプレッサー大きなプラスボタンをクリックして、圧縮したい M4A ファイルをアップロードします。
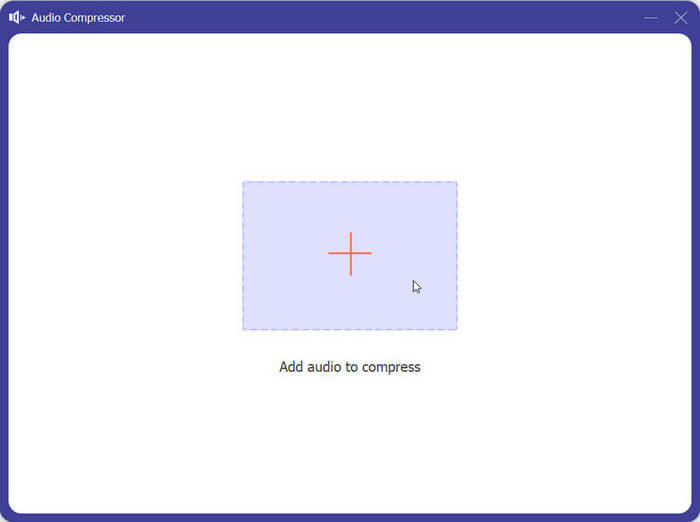
ステップ4。 音量を変更する サイズ ニーズに応じて、M4Aファイルの名前、フォーマット、サンプルレート、ビットレートを調整することもできます。
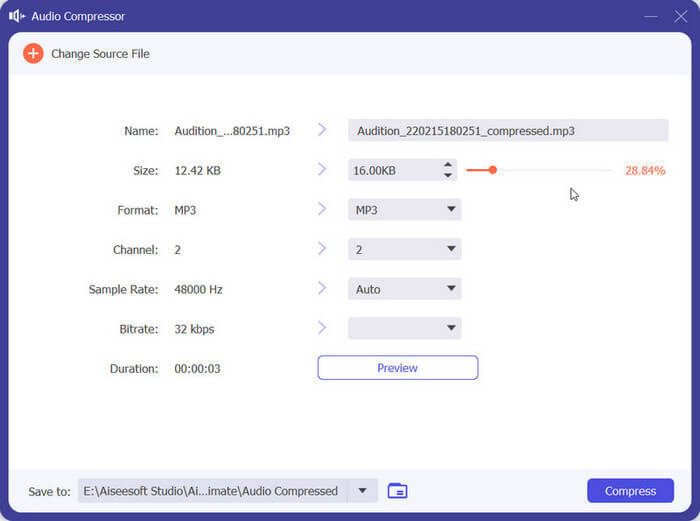
ステップ5。 クリックすると出力ファイルを確認できます プレビュー操作が完了したら、 圧縮 M4A ファイルの圧縮を開始します。
このガイドに従えば、M4Aファイルの操作をできるだけ早く完了する方法がわかるはずです。それでも音質を向上させたい場合や、出力ファイルの形式を変換したい場合は、FVC Video Converter Ultimateのその他の組み込み機能をお試しください。
パート2. M4Aオーディオファイルをオンラインで圧縮する
Aconvert
デスクトップ版ソフトウェアを使ってファイルを圧縮するだけでなく、オンラインファイル圧縮ツールも利用できます。これらははるかに使いやすく、ダウンロードやインストールの必要がなく、ブラウザで直接開くことができます。M4Aオーディオファイルをオンラインで圧縮する必要がある場合は、Aconvertをお勧めします。基本的なファイル圧縮機能とフォーマット変換機能を備えており、画像、動画、オーディオ、PDFファイルなどのファイル処理に役立ちます。完全に無料で、すべての機能がページ上に一目で確認できます。使用経験がなくても、初めてでもすぐに使い方をマスターできるでしょう。
Aconvert を使用して M4A をより小さなサイズに圧縮するには、次の手順に従います。
ステップ1。 ブラウザを使用して、Aconvert Audio Compressor Online の公式 Web サイトにアクセスします。
ステップ2。 圧縮ページに入ったら、アップロードボタンをクリックして圧縮したいファイルを選択します。圧縮したいオーディオファイルのURLを入力することもできます。
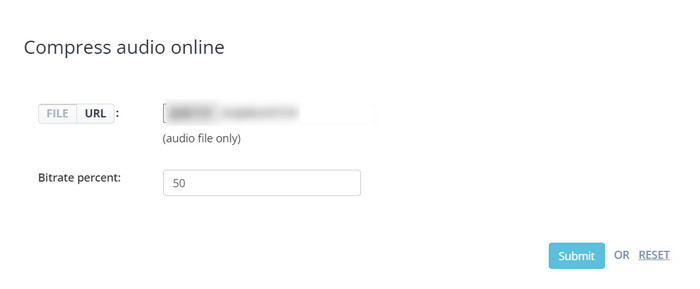
ステップ3。 M4A ファイルをアップロードした後、出力ファイルのビットレートのパーセントを設定します。
ステップ4。 設定が完了したら、クリックします 参加する 圧縮プロセスを開始します。
ステップ5。 処理全体は1秒で完了します。圧縮ファイルは以下にあります。 出力結果クリックすると 演奏する 出力ファイルをプレビューします。
ステップ6。 最後に、 保存する 圧縮された M4A オーディオ ファイルをコンピューターにダウンロードします。
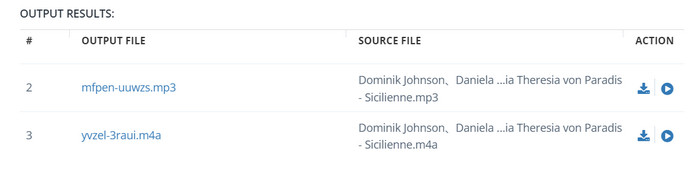
パート3. iTunesでM4Aファイルを圧縮する
MacでM4Aファイルを圧縮したいなら、iTunesが最適です。Appleシステムの内蔵アプリケーションとして、長年多くのユーザーに知られています。デバイス上のファイルのバックアップだけでなく、ファイルサイズの圧縮やフォーマット変換もサポートしています。iTunesは完全に安全で、Macコンピュータで直接開いて使い始めることができます。ただし、最新バージョンのプログラムを使用していることを確認してください。そうでない場合、操作中に問題が発生する可能性があります。
ここでは、iTunes を使用して M4A ファイルを圧縮する方法を説明します。
ステップ1。 MacでiTunesを開きます。 ファインダ >> 応用.
ステップ2。 選択 好み >> ファイル次に、「インポート設定」をクリックします。
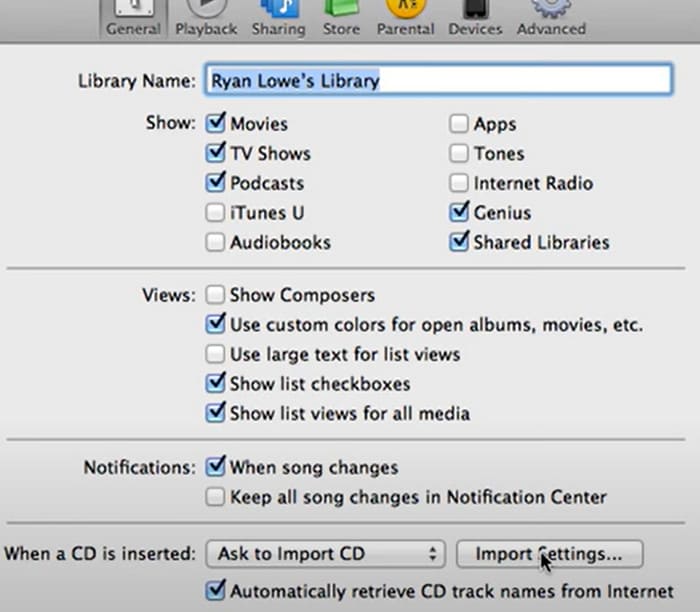
ステップ3。 の横にあるドロップダウンメニューをクリックします を使用してインポート。選択 MP3エンコーダー オプションから選択します。 OK.
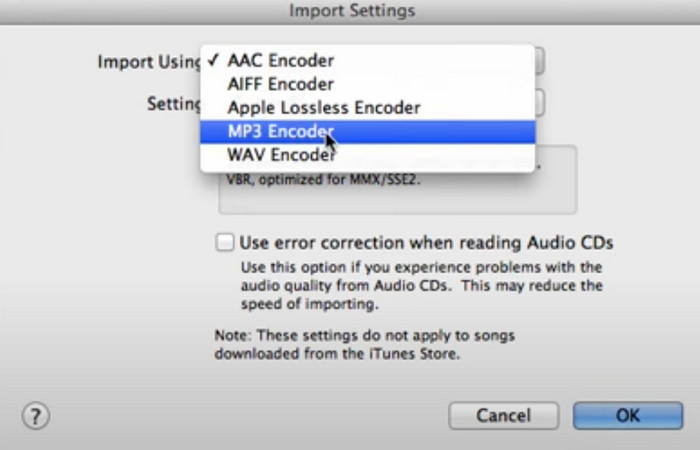
ステップ4。 下 設定 タブで選択 カスタマイズ小さなウィンドウが開き、 ステレオビットレート あなたが好きなもの。
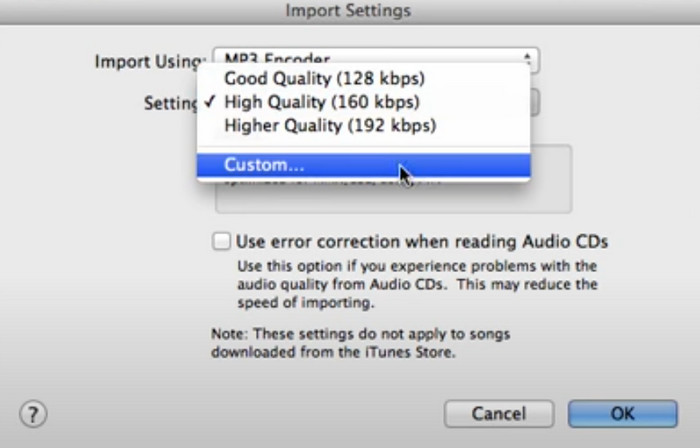
ステップ5。 次に、M4Aファイルを右クリックして MP3バージョンを作成する処理が完了すると、M4A ファイルはより小さいサイズの MP3 に圧縮されます。
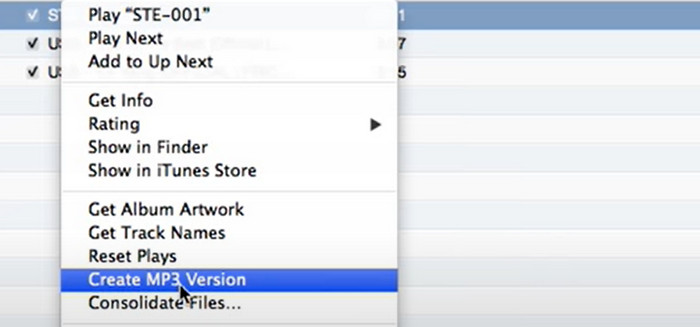
パート4. AudacityでM4Aファイルを圧縮する
オープンソースのオーディオ編集ソフトウェアであるAudacityは、オーディオファイルの録音、編集、圧縮を可能にします。M4Aファイルのサイズを縮小できるプログラムをお探しなら、ぜひお試しください。ファイルサイズの変更だけでなく、サウンドトラックの編集、効果音の作成、ポッドキャストの録音も可能です。また、カット、音質向上、各種エフェクトの適用などの機能も備えています。他の圧縮ソフトと比べて、オーディオファイルへの対応に特化しているため、音楽に特化したツールと言えるでしょう。安心してお使いいただけます。
ここでは、Audacity を使用して M4A を圧縮する方法について詳しく説明します。
ステップ1。 Audacity をコンピューターにダウンロードしてインストールします。
ステップ2。 圧縮したいM4Aファイルをインポートし、「編集」をクリックします。このタブで、 好み >> 品質.
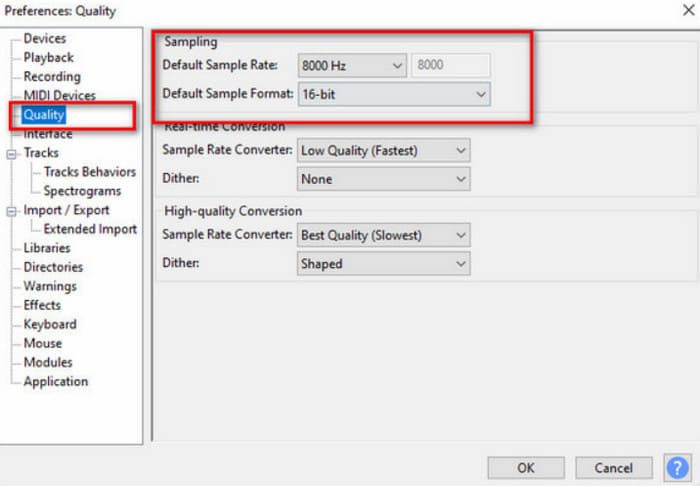
ステップ3。 音量を下げる デフォルトのサンプルレート そして デフォルトのサンプル形式.
ステップ4。 トラックの下のメニューをドロップダウンし、 ミックス >> ステレオをモノラルにミックス.
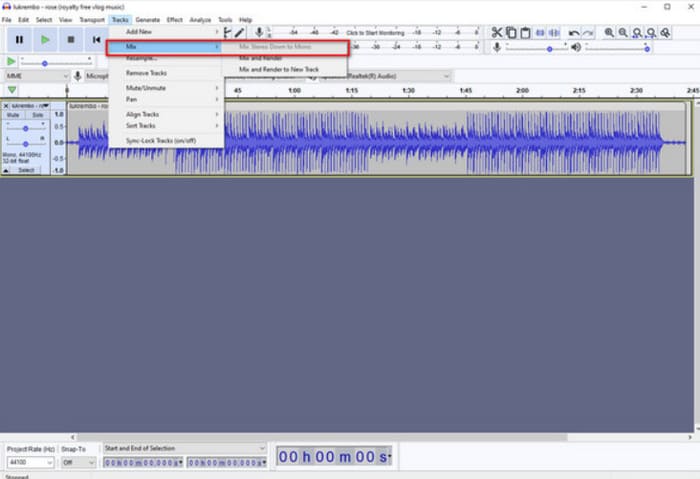
ステップ5。 選択 ファイル >> オーディオのエクスポート >> MP3タイプ品質を 中くらい ファイルサイズを縮小します。
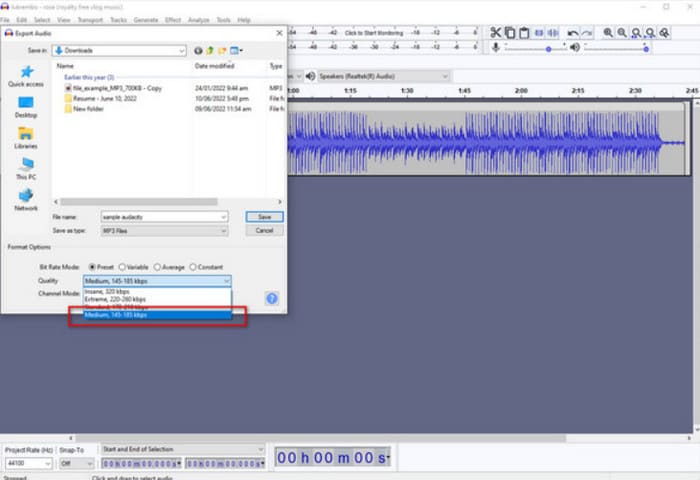
パート5. Compress M4Aに関するFAQ
M4AはMP3より優れていますか?
ニーズによって異なります。M4Aファイルは音質が良く、ロスレス圧縮や複数のオーディオチャンネルなどの高度な機能をサポートできます。一方、MP3ファイルは互換性が高く、ファイルサイズが小さいため、配布が容易です。 M4AからMP3 あなたのニーズに応じて。
M4AはMP4より小さいですか?
どちらもMPEGによって開発されたファイル形式です。M4Aは主にオーディオファイルに使用されるため、M4Aファイルはビデオとオーディオの両方を含むMP4ファイルよりもサイズが小さくなる可能性があります。
電子メール用に M4A ファイルを圧縮するにはどうすればいいですか?
M4Aファイルは、一般的なファイル圧縮ツールを使用して圧縮できます。また、Audacityなどのオーディオ変換ソフトウェアを使用して、M4Aファイルを低いビットレートに変換する方法もあります。ビットレートを下げることで、許容できる音質を維持しながらファイルサイズを縮小できます。
結論
この記事では、 M4Aファイルサイズを圧縮する最もプロフェッショナルなサービスをご希望の場合は、FVC Video Converter Ultimateをお試しください。操作プロセスを簡素化したい場合は、Aconvertなどのオンラインツールをお試しください。iTunesやAudacityも信頼できるオーディオ編集ツールです。ガイドに従うだけで、すぐに使い始めることができます。



 ビデオコンバーター究極
ビデオコンバーター究極 スクリーンレコーダー
スクリーンレコーダー