Windows および Mac で音声付きの画面ビデオを録画する
プロのスクリーン キャプチャ プログラムとして、Screen Recorder はビデオ レコーダー機能を提供します。パソコンで再生中の動画を録画する機能です。また、ビデオのみの録画、システム オーディオ付きのビデオの録画、マイク サウンド付きのビデオの録画、または Web カメラ コンテンツ付きのビデオの録画を選択できます。さらに、スクリーン レコーダーは、MP4、MKV、MOV、AVI など、広く使用されている多くの形式への記録ファイルのエクスポートをサポートしています。さらに、画面をキャプチャするときに、ブラシや鉛筆などのツールを使用して描画できます。



 ビデオコンバーター究極
ビデオコンバーター究極 スクリーンレコーダー
スクリーンレコーダー 68 件のレビュー
68 件のレビュー


















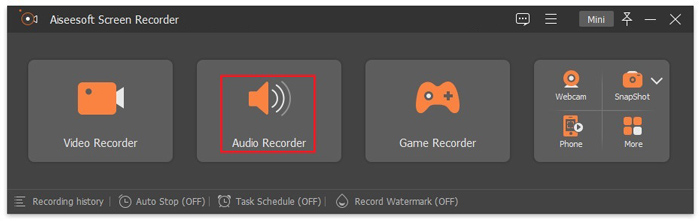
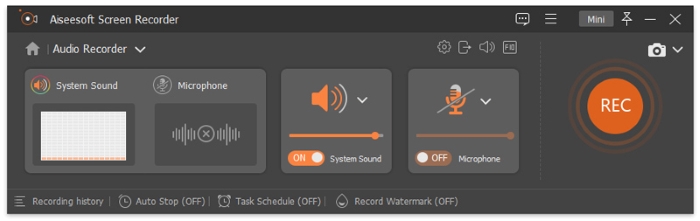
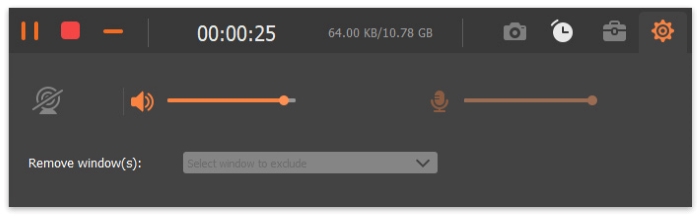

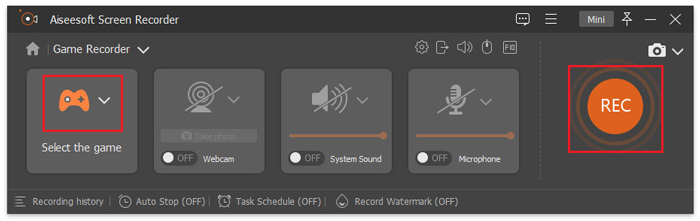
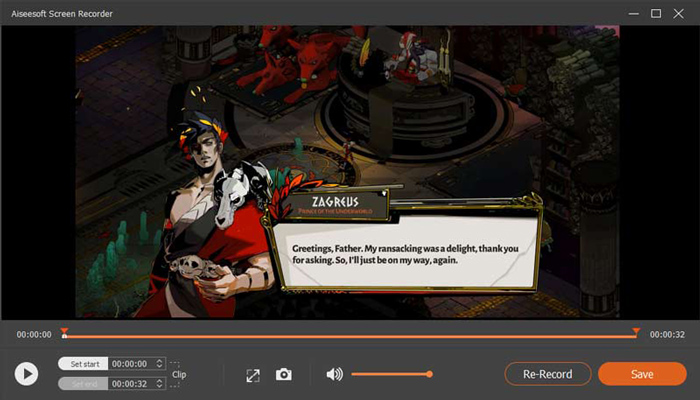

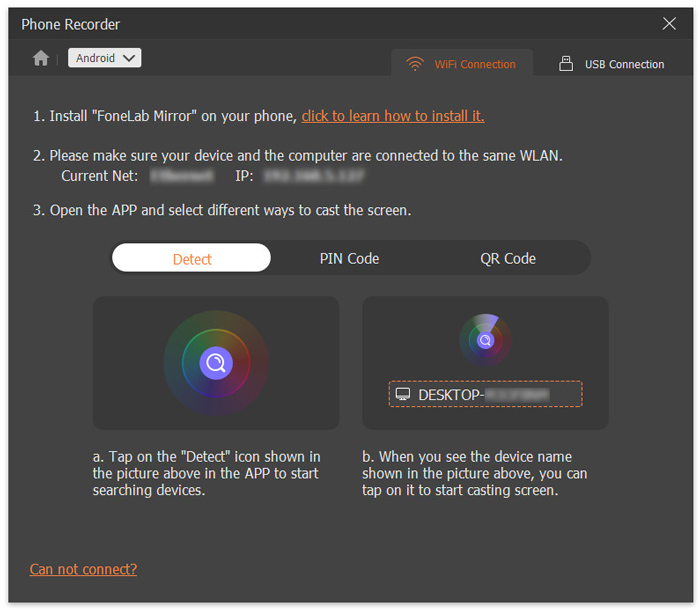
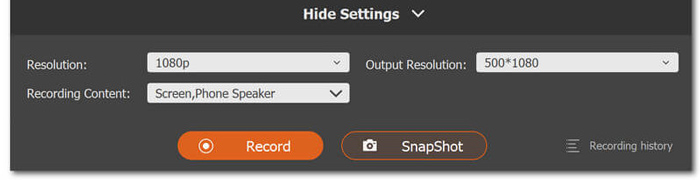









スティーブ
通常、コンピューターでビデオとオーディオを画面に記録するのに役立ちます。とても便利です。
ジョーイ
大きなサムネイルと、他の録音ソフトウェアでは見たことのない注釈などの他のいくつかの革新的な機能を使用して操作するのは簡単です.
アダムによって
このスクリーンレコーダーを使用すると、画面上のアクティビティを元の画像/音質で記録できます。