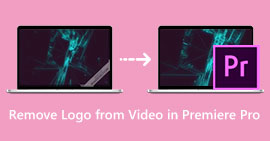Premiere Pro でビデオのサイズを縮小するにはどうすればよいですか?適切な使用方法
ビデオを圧縮すると、視聴エクスペリエンスを大幅に向上できる多くの利点があります。ビデオ ファイルのサイズが縮小および圧縮されるため、アップロード、ダウンロード、共有がより迅速になります。このテクニックは、ストレージ容量が限られている場合、またはインターネット接続が遅い場合に役立ちます。さらに、ビデオを圧縮すると、不要なデータが削除され、鮮明さが向上するため、品質が向上します。この機能は、速度やストレージ容量を犠牲にすることなく、より高品質の視聴体験を楽しめることを意味します。
最もよく知られているビデオ コンプレッサーの 1 つは次のとおりです。 Adobe Premiere ビデオを圧縮。このツールを使用すると、ユーザーは最も簡単な方法でビデオのファイル サイズを圧縮できます。この記事または投稿では、ビデオ ファイルを削減する場合のこのツールの方法と代替手段を検討します。
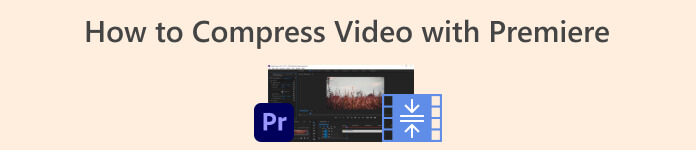
パート 1. Premiere でビデオを圧縮する
Adobe Premiere Pro は、ビデオ ファイルを編集する際にタイムラインベースでノンリニアな編集ソフトウェアです。多くのビデオ編集機能がありますが、ここではビデオの圧縮について説明するため、これらの機能と関連機能に焦点を当てます。 Adobe Premiere Pro には、品質を犠牲にすることなくビデオを圧縮できるメディア エンコーダーが組み込まれています。さまざまなプリセットから選択したり、設定をカスタマイズしたりできます。ビットレート エンコード オプションを使用すると、ビデオで 1 秒あたりに使用されるデータを指定できます。必要に応じて、可変または固定ビットレート エンコーディングから選択できます。最後に、Adobe Premiere Pro には、ビデオ圧縮をさらにカスタマイズできるさまざまなエクスポート設定もあります。さまざまなファイル形式、解像度などから選択できます。このエディターでビデオを圧縮する方法については、以下の簡単なガイドを確認してください。
ステップ1。 Premiere Pro でのビデオファイルの圧縮について説明するため、これらの手順内の一部の編集部分は省略します。すでにビデオを編集し、ツールを使用してファイルを作成していることを前提としています。このウォークスルーでは、エクスポート プロセスに焦点を当てることになるでしょう。
ステップ2。 をクリックしてエクスポート ウィンドウに移動します。 ファイル メニュー。ドロップダウン オプションで、 書き出す 関数。次に、に行きます メディア にアクセスするオプション 書き出す 設定。
ステップ3。 ここでは、さまざまなオプションを使用して、Premiere Pro のビデオファイルのサイズを削減できます。効率的なコーデック形式を使用して、より優れたビデオ コーデックを使用してビデオを小さなファイルに保存できます。
ステップ4。 または、ビデオのビットレートを使用または設定することもできます。 VBR, 2パス。ビデオ解像度とターゲット ビットレートを変更して、ファイル サイズを小さくすることもできます。最後に、 書き出す ボタンをクリックしてビデオファイルを保存します。
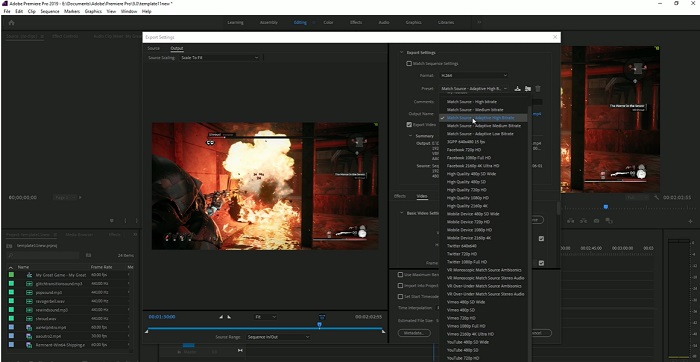
パート 2. ボーナス: プレミアでオーディオを圧縮する方法
Adobe Premiere Pro のもう 1 つの機能は、システム内でオーディオ ファイルを圧縮することです。オーディオ ファイルのファイル サイズを小さくするための、多数のオーディオ ミキサー、圧縮機能、コーデックが付属しています。 Premiere Pro オーディオを圧縮する方法については、この簡単な説明の下にリストされている方法を確認してください。
ステップ1。 Premiere ビデオ エディターでオーディオを圧縮するには、ツールの下部にあるタイムライン パネルでオーディオ クリップを選択します。に移動します。 効果 タブまたはパネルで検索します。 ラウドネスレーダー 効果。エフェクトをオーディオ クリップにドラッグ アンド ドロップします。
ステップ2。 の中に エフェクトコントロール パネルで調整します ターゲットラウドネス 希望のレベルまで。この機能はクリップ全体のボリュームを設定します。範囲が狭いほど圧縮率は高くなりますが、範囲が広いほど圧縮率は低くなります。
ステップ3。 圧縮をさらに微調整するには、 しきい値 そして 比率 コントロール。しきい値はオーディオが圧縮されるポイントを決定し、比率は適用される圧縮量を決定します。
ステップ4。 好みに合わせて設定を調整したら、オーディオ クリップをプレビューして、バランスが取れていて自然に聞こえることを確認します。最後に、[ファイル] オプションに移動し、 書き出す ボタン。次に、 メディア タブで、希望のエクスポート設定を選択し、クリックします 書き出す 圧縮オーディオファイルを保存します。
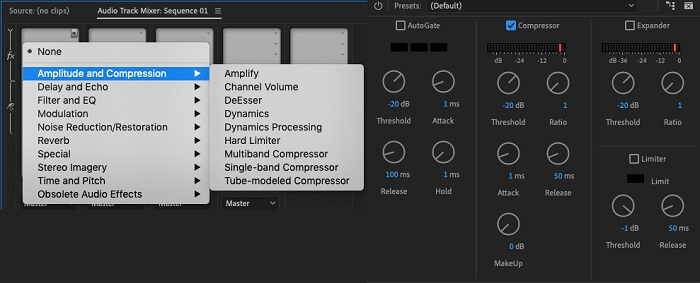
パート 3. ビデオとオーディオを圧縮するための Premiere に代わる最良の方法
1.ビデオコンバーターアルティメット
Adobe Premiere Pro がビデオおよびオーディオ ファイルを希望のファイル サイズで圧縮できない場合は、次を使用します。 ビデオコンバーター究極。このアプリケーションには、ユーザーがビデオ クリップのファイル サイズを削減するために利用できる大量の機能が含まれています。高度な加速アルゴリズムまたはテクノロジーにより、このツールは通常のビデオ コンプレッサーよりも 30 倍以上ビデオ ファイルを圧縮できます。さらに、ユーザーがビデオ ファイルの特定のパーセントを減らすために操作できるスライダーが付属しています。
このアプリケーションでオーディオ ファイルとビデオ ファイルを削減するもう 1 つの方法は、ファイルの品質形式、解像度、ビットレートを変更することです。ボーナス機能には、ユーザーが元のビデオとは別にファイルの名前を変更できるメタデータ エディターも付属しています。以下のユーザーガイドをご確認ください。
ステップ 1: Video Converter Ultimate をダウンロードする
Video Converter Ultimate でビデオを圧縮するための最初のステップは、アプリを PC にインストールすることです。を打つことができます 無料ダウンロード 以下に示すアイコンをクリックすると、そのファイル インストーラーが表示されます。次に、PC 上で実行してアプリをインストールします。インストールしたら起動します。
無料ダウンロードWindows7以降の場合安全なダウンロード
無料ダウンロードMacOS10.7以降の場合安全なダウンロード
ステップ 2: ビデオ コンプレッサーにアクセスする
PC で Video Converter Ultimate にアクセスしたら、 ツールボックス オプション。を検索してください ビデオコンプレッサー オプションを選択して機能を起動します。をクリックしてファイルをインポートします。 + インターフェイス上のアイコン。
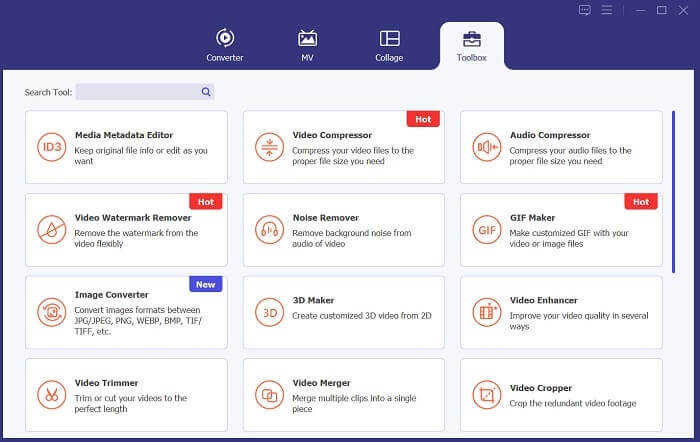
ステップ 3: ビデオ ファイルを圧縮する
最後に、いくつかのビデオパラメータを微調整および変更して、ビデオファイルを圧縮します。ファイル サイズの右側にあるインジケーターをスライドするか、解像度、形式、ビットレートの変更などの他の方法を使用します。ヒット 圧縮 PC にビデオ ファイル サイズを保存して縮小するオプション。
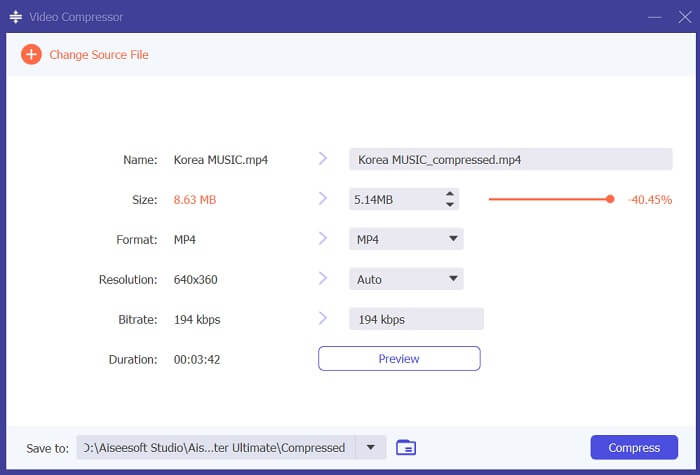
2. FVC ビデオ コンプレッサー オンライン
分かりました。場合によっては、ビデオ ファイルを圧縮するために大規模なツールが必要ないこともあります。別のソフトウェアをインストールするのは好きではないかもしれません。私たちがお勧めする理由はここにあります FVC ビデオ コンプレッサー オンライン。この Web ベースのアプリケーションには、ビデオ ファイルを圧縮する簡単なプロセスが備わっています。これにより、ユーザーは 4K 品質、HD 解像度などのビデオ ファイルを圧縮および縮小できます。また、ビデオファイルの品質を損なうことはありません。 4K であっても、ファイルを縮小することはできます。さらに、多用途性の点で、このオンライン ツールは優れています。 MP4、FLV、MKV、MOV、AVI、WebM、3GP、RMVB など、さまざまな形式でビデオ ファイルを圧縮できます。ビデオ ファイルの圧縮に関する完全なガイドは以下を参照してください。
ステップ 1: ツールにアクセスする
Web ブラウザでツールにアクセスするのが、オンラインでビデオを圧縮する最初の方法です。 Chrome、Firefox、Microsoft Edge、Safari、およびその他のブラウザを使用してツールを検索できます。ブラウザでツールを起動して、 圧縮するファイルを追加する ランチャーをインストールします。この方法は初めてのユーザーのみを対象としています。オンライン アプリのランチャーをすでにお持ちの場合は、次のステップに進みます。
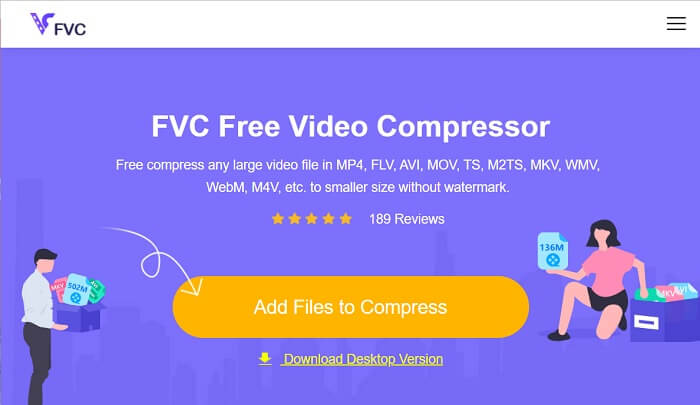
ステップ 2: アプリにファイルをインポートする
ヒット 圧縮するファイルを追加する デバイスのフォルダーにアクセスします。圧縮する必要があるビデオを検索してヒットしてください 開いた インポートするか、オンライン ツールに追加します。 Web ベースのツールがファイルを分析するまでお待ちください。
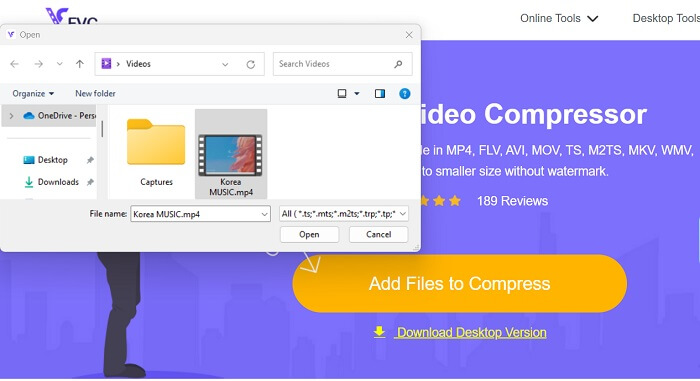
ステップ 3: ファイルを圧縮してエクスポートする
最後に、デバイスのファイル サイズを減らすために、さまざまなビデオ パラメーターを修正、微調整、および変更する必要があります。また、パーセント インジケーターをスライドして、ビデオ サイズの特定のパーセントを縮小することもできます。クリック 圧縮 ボタンをクリックしてプロセスを開始し、圧縮ファイルをエクスポートします。
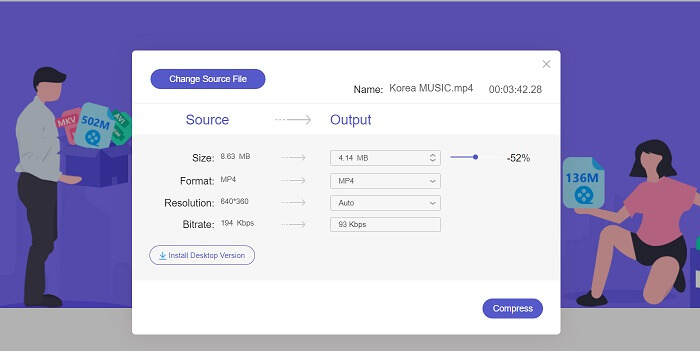
参考文献:
AdobePremiereでスローモーションビデオを作成するための実証済みのアプローチ
パート 4. Adobe Premiere Pro に関するよくある質問
Premiere Pro でビデオのサイズを変更するにはどうすればよいですか?
Premiere でビデオを圧縮するには、設定のエクスポート機能を使用できます。タイムラインでビデオ ファイルまたはクリップを選択し、次に進みます。 ファイル > エクスポート > メディア。そこから、品質を維持しながらビデオを圧縮するように設定を調整できます。さらに、Premiere Pro でビデオのサイズを変更するには、タイムラインパネルでクリップを選択し、 エフェクトコントロール パネル。そこから、「スケール」パラメータを調整してビデオのファイル サイズを増減できます。
ビデオ圧縮とは何ですか?
ビデオ圧縮は、出力品質を可能な限り維持しながら、ビデオのファイル サイズを縮小または制限するプロセスです。このプロセスは、ファイルを迅速かつ便利に共有、ダウンロード、アップロード、保存する必要があるユーザーに適しています。
なぜビデオを圧縮するのでしょうか?
ビデオを圧縮すると、共有とアップロードが簡単になり、デバイス上のストレージ容量を節約できます。このビデオ編集機能は、ビデオ編集ソフトウェアをダウンロードする際に必須のオプションです。
ビデオを圧縮すると品質に影響しますか?
はい、ビデオを圧縮すると品質に影響する可能性があります。圧縮後もビデオの見栄えが良好であることを確認するには、最終決定する前に変更をテストしてプレビューすることが不可欠です。
結論
ビデオの圧縮は、ほとんどのビデオ愛好家が学ぶ必要があるプロセスです。ファイルを保存する際のストレージを節約できるだけでなく、ビデオを簡単に共有、アップロード、ダウンロードすることもできます。ビデオ ファイルを圧縮するにはさまざまなオプションがあります。最も有名なアプリの 1 つは Adobe Premiere Pro です。私たちが収集したソリューション Premiereで音声を圧縮する方法 ファイルを整理するのに非常に役立ちます。このトピックに関してさらに詳しい情報が必要な場合はお知らせください。以下のコメント。



 ビデオコンバーター究極
ビデオコンバーター究極 スクリーンレコーダー
スクリーンレコーダー