Premiere Pro を使用して、2 つの Premiere の代替案でビデオを高速化する方法を学ぶ
Premiere pro は、アドビが開発した最高級のソフトウェアの 1 つで、プロのビデオ編集で使用されます。また、このツールのパフォーマンスは、すでにこれを使用している多くのユーザーから高く評価されています。実際、このツールを使用して動画を高速化する方法をお教えします。そのため、多くのセットアップや、最初に行うことは何もありません。そして今、私たちはあなたに教えましょう Premiere Pro でビデオを高速化する方法 そして、その代替手段は何ですか。
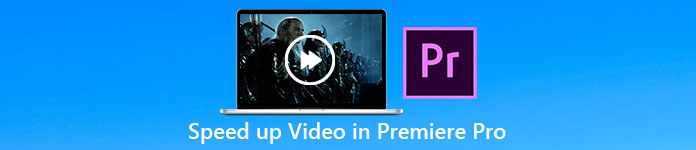
パート 1. Premiere Pro でビデオを高速化する方法
購入して使用したい最高級のビデオ エディターは、 Adobe Premiere Pro.このツールは、プロが絶対に使いたくなるトータルパッケージです。このソフトウェアは、あなたがプロならやりたいと思う編集の重労働を処理できるからです。また、印象的な出力が必要な場合は、このツールの使用方法を学ぶ必要があります.ただし、Premiere Pro の使い方を習得するにはどうしても時間がかかりますので、忙しい方は最後の手段にしましょう。ただし、学習に熱心で、自由な時間がたくさんある場合は、これを試してください。
さらに、このツールを使用したい場合は、他のビデオ編集ツールと比較して文字通り高価であるため、多額の費用を費やす必要があります. Adobe Premiere Pro cc 2018 以降のバージョンを使用してビデオを高速化する方法を知りたい場合は、以下の簡単な手順に従ってください。
Adobe Premiere Pro でビデオを高速化する手順:
ステップ1。 公式 Web サイトで Adobe Premiere Pro を購入してダウンロードします。次に、ツールを起動して高速化を開始します。
ステップ2。 クリック ファイル、次にに進みます 新着 そして 事業 このようなインターフェースが表示されるのを待って、 OK 続行します。フォルダを開いてビデオを見つけ、ファイルをドラッグ アンド ドロップします。 メディア ブラウザ の横に貼り付けます タイムライン.
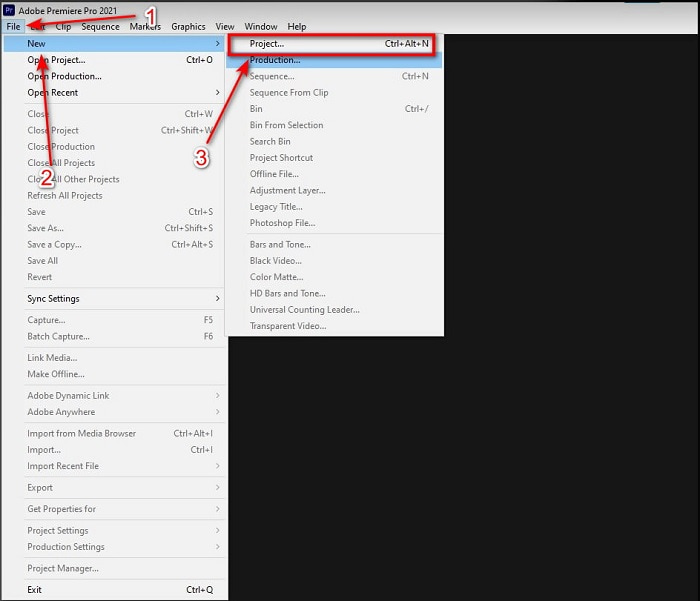
ステップ3。 タイムラインに挿入したビデオをクリックし、 クリップ 頂点で。次に、その下にあるのは 速度/持続時間 そして打ちます。必要に応じて速度のパーセンテージを変更し、クリックします OK スピードアップを保存し、ファイルを保存するには、 書き出す ボタン。
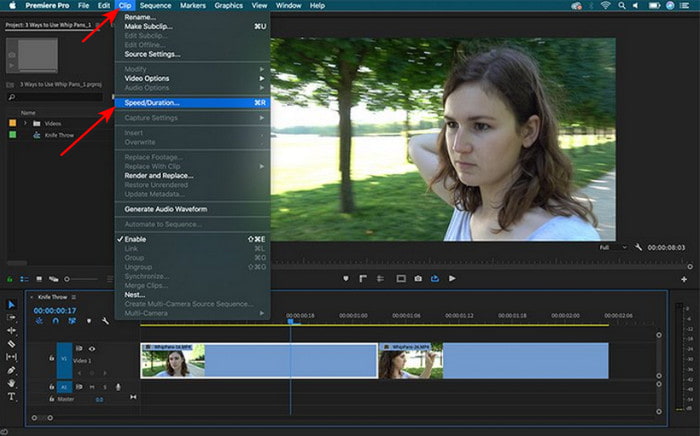
パート 2. 動画を高速化するための最高の Premiere Pro 代替手段の 2
1.ビデオコンバーターアルティメット
高速化が問題である場合、これが解決策であるに違いありません。 ビデオコンバーター究極.他のビデオ エディターとは異なり、この驚異的なツールは、あらゆる種類の編集、変換、GIF メーカー、ブースター、リバース、スピードアップなどにおいて最高です。また、Adobe Premiere Pro のような高度な機能を簡易版の形で提供するため、多くのユーザーがすでにこのソフトウェアを気に入っています。それ以外には、非常に使いやすい高度な機能を提供するツールが見つかりません。基本的に、Video Converter Ultimate のようなものはありません。このツールは有料ですが、使う価値は十分にあり、非常に安価です。だから今、あなたが知りたいなら Premier Pro でビデオをスピードアップする方法 代わりに、以下の手順に従ってください。
Video Converter Ultimate を使用して動画を高速化する手順:
ステップ1。 コンピュータドライブにソフトウェアをダウンロードし、次にインストールして続行します。
無料ダウンロードWindows7以降の場合安全なダウンロード
無料ダウンロードMacOS10.7以降の場合安全なダウンロード
ステップ2。 ツールを起動し、 ツールボックス ビデオスピードコントローラーを見つけます。
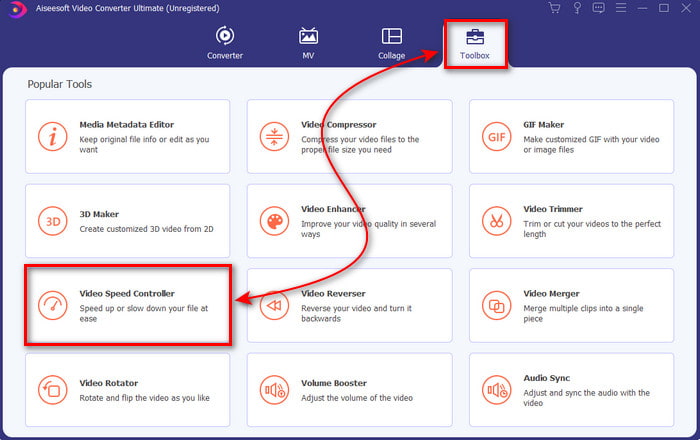
ステップ3。 動画を追加するには、+ ボタンをクリックして高速化します。次に、フォルダでファイルを見つけてクリックします 開いた ビデオファイルを挿入します。
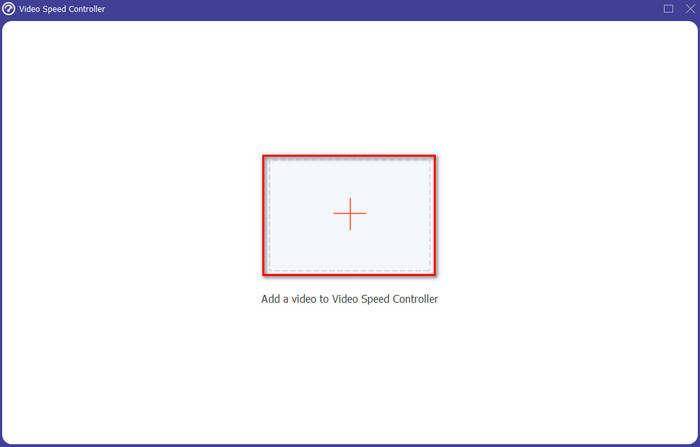
ステップ4。 次に、 箱 オプション。ビデオの速度に満足している場合は、 書き出す コンピューターに直接保存します。
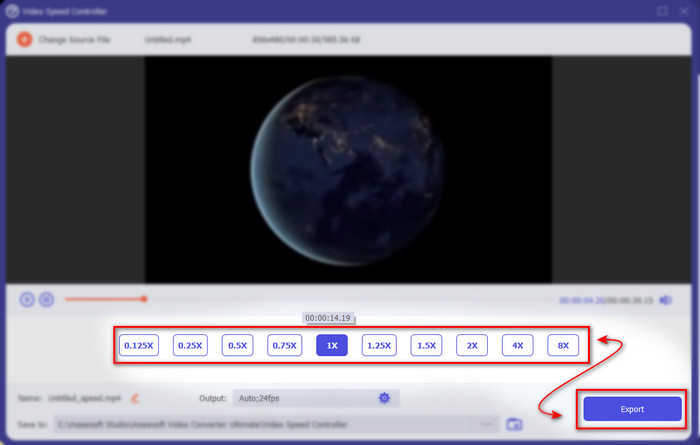
ステップ5。 エクスポート処理が完了すると、フォルダがポップアップ表示されます。以前にスピードアップしたファイルをクリックすると、ビデオのスピードアップの品質が損なわれないことに驚かされます。
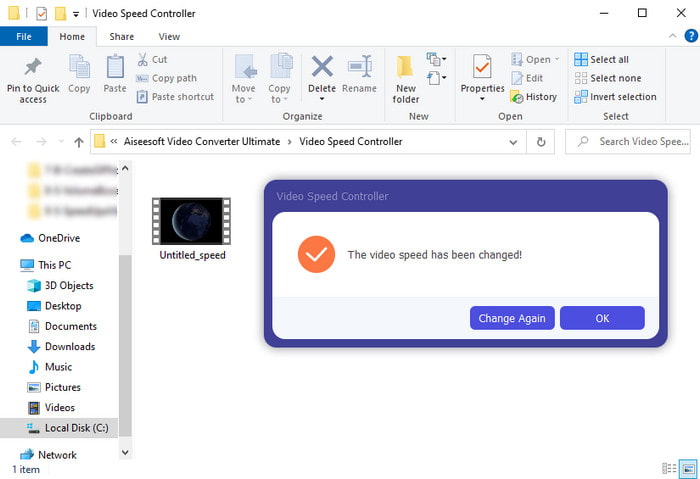
2.アイムービー
Mac をお持ちの場合は、このツールを使用する必要があります。これは、Mac に既にプリインストールされているためです。 iMovie は、このツールが提供する無料の機能により、ぜひ使いたいと思う人気のあるビデオ エディターの 1 つです。 Windows ユーザーの場合、このツールは PC では利用できないため、使用できるとは思わないでください。このツールは無料で使用できますが、このツールでは使用できない主要な編集機能など、いくつかの欠点があります。ただし、予算が限られている場合は、これを Mac ユーザーに提供する必要があります。また、次のようなことを達成したい場合 Premiere Pro でビデオを高速化 次に、以下の手順に従います。
iMovieでビデオをスピードアップする方法:
ステップ1。 Mac で iMovie を開き、 ファイル それから メディアのインポート ファイルを選択して続行します。
ステップ2。 先ほど挿入したビデオを タイムライン.次に、タイムライン上のビデオ ファイルをクリックして、速度を調整できるようにします。右側の 速度 次に、適用する速度をドロップダウン リストから選択します。
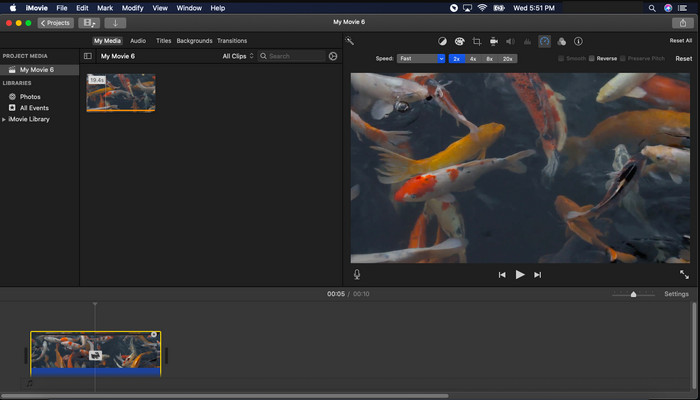
ステップ3。 スピードアップクリック適用後 書き出す そして ファイルのエクスポート ビデオの高速化バージョンを保存します。
パート 3. Premiere Pro Speed Up に関する FAQ
Premiere Pro でビデオの速度を落とすことはできますか?
もちろん、最初に行ったのと同じ手順に従いますが、速度を遅くするためにパーセンテージが 100 未満に変更されます。または、ここをクリックして方法を学ぶことができます ビデオの速度を落とす 詳細に。
Premiere Pro でビデオを設定できる速度はどれくらいですか?
ビデオの速度に設定できる最大パーセンテージは 10,000% パーセントです。したがって、それが本物かどうかを知りたい場合は、自分で確認して速度を 10,000% に設定してください。
Adobe Premiere Pro にはシステム要件がありますか?
実際には、Adobe ソフトウェアがツールを適切に使用できるようにするために必要な最小要件があります。以下のリストのように: GPU: Intel® i5-4590 / AMD FX 8350 同等または最新。 RAM: 8GB 以上の RAM。オペレーティング システム: Microsoft Windows または macOS;ディスプレイは 1920 x 1080 以上である必要があります。
結論
終わりに近づくにつれて、単純なスピードアップでさえプレミアプロで実行できることが明らかになりました.ただし、Premiere Pro は非常に高価なので、スピードアップのために使用したい手頃な価格のソフトウェアをいくつか紹介します。あなたのコンピュータがローエンドであっても、このソフトウェアはハイエンドの編集機能を提供するため、Video Converter Ultimate と同様です。したがって、Premiere Pro でビデオを簡単に高速化する方法を知りたい場合は、Video Converter Ultimate をダウンロードして、同じ機能を簡単なバージョンで体験してください。



 ビデオコンバーター究極
ビデオコンバーター究極 スクリーンレコーダー
スクリーンレコーダー


