M4VをMP4に変換する方法
iTunesやQuickTimePlayerでM4Vファイルを開くのは簡単です。ただし、iMovie、Final Cut Pro、Android Phone、Windows Media Player、VLCなどに関しては、M4Vファイルに互換性がなくなります。
問題を解決するには、次のことを行う必要があります M4VをMP4に変換する、ほとんどのプレーヤーや編集者に受け入れられている最も人気のあるフォーマット。
それがこの投稿で話すことです。コンバーターを使ってM4VをMP4に変換する6つの方法です。
[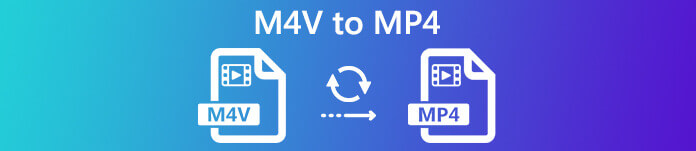
パート1。M4Vとは何ですか?
M4Vは、MP4と同様に、AppleがiTunesStoreのビデオファイルをエンコードするために開発したビデオコンテナです。 FairPlayで保護されたM4Vファイルは、iTunesおよびQuickTimeを介してiTunesを使用して承認されたコンピュータで再生できます。許可されていないM4Vプロダクションは再生できなくなります。
それどころか、M4Vファイルは、VLC、Media Player Classic、MPlayerなどの多くのプレーヤーで開くことができます。
パート2。M4VをMP4に変更する方法
M4Vファイルを認識できる一部のビデオプレーヤーで再生する場合、最も簡単な方法は、拡張子を.m4vから.mp4に変更することです。
M4Vビデオファイル名を右クリックして、 名前を変更する、その後、拡張子を直接変更します。
その後、プレーヤーでMP4ファイルを直接再生してみてください。
確かに、ビデオプレーヤーがMP4の拡張子を認識しない場合は、次のパートでM4VをMP4に変換するための追加の手順が必要です。
パート3。M4VをMP4に変換する4つの方法
これらのM4Vファイルの場合、VLC、Zoom Player、RealPlayerなどで再生するためにM4VをMP4に変換するM4Vコンバーターを見つける必要があります。
デスクトップフリーウェアでM4VをMP4オンラインに変換する
FVCFLVからMP4へのコンバーター は、M4V、FLV、MOV、またはその他の一般的な形式をMP4にすばやく変換できる使いやすいコンバータです。それは完全に無料で使用でき、時間を節約するためにバッチ変換をサポートしています。
ステップ1: お使いのコンピュータにソフトウェアを無料でダウンロードしてください。インストール後、それを開き、をクリックします 追加ファイル) ボタンをクリックして、M4Vファイルをプログラムに追加します。
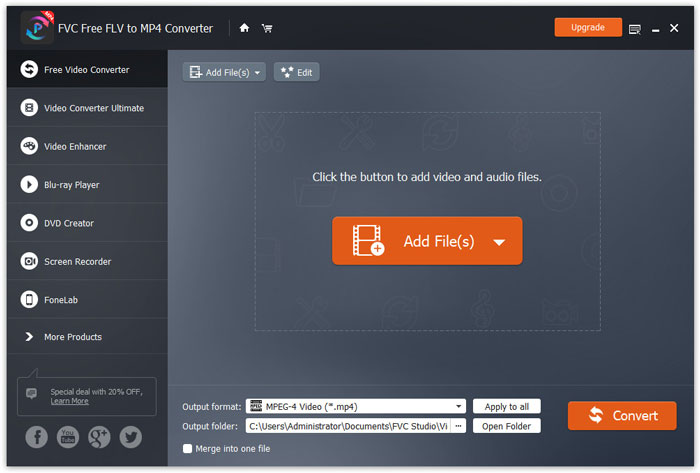
ステップ2: に移動します 出力 フィールドをフォーマットし、 MP4 [一般的なビデオ]タブからフォーマットします。
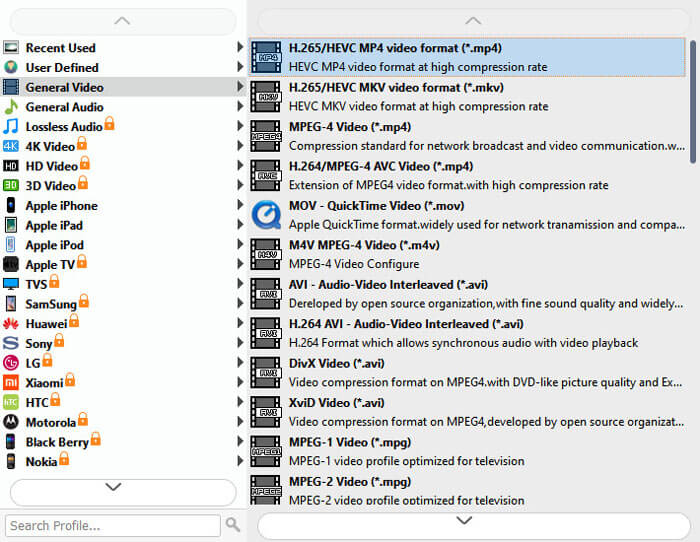
ステップ3: 最後に、ヒット 開いたフォルダ 変換したファイルを保存する宛先を選択し、[ 変換 ボタンをクリックして、M4VからMP4への変換を開始します。
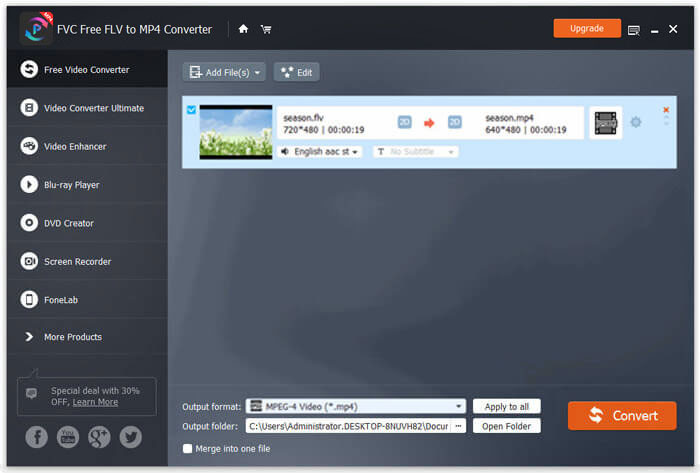
M4VをMP4オンラインに無料で変換
M4VをMP4に変換する最も簡単な方法は、無料のオンラインコンバーターを使用することです。
無料のオンラインビデオコンバーター オンラインで無料のM4VからMP4への変換ソフトウェアです。保護されていないM4VファイルをMP4ビデオにバッチでトランスコードできます。さらに、出力ビデオおよびオーディオコーデックを調整し、デバイスの解像度を選択できます。たった3つのステップで、WindowsとMacコンピューターでプロセス全体を完了することができます。
ステップ1。 この無料のM4VからMP4へのコンバーターにオンラインでアクセスし、をクリックします 変換するファイルを追加する ボタンをクリックして、コンバーターランチャーをコンピューターにダウンロードします。
ステップ2。 ランチャーが正常にインストールされた後、ポップアップされたオープンソースウィンドウで、 M4V コンピューター上のファイル。
ステップ3。 のチェックボックスを選択します MP4 変換をクリックして、変換されたMP4ファイルを保存する場所を見つけます。これにより、M4VからMP4への変換が開始されます。
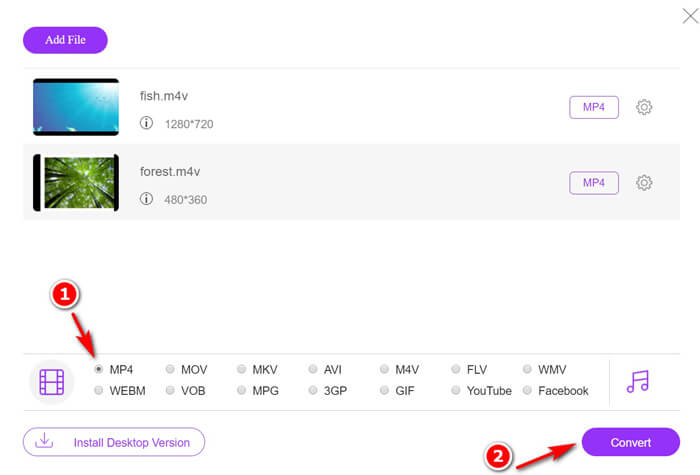
変換プロセスが完了すると、変換されたMP4ファイルが自動的にコンピューターにダウンロードされます。
VLC経由でM4VからMP4への無料トランスコード
VLCは、M4Vファイルを直接再生するための人気のあるメディアプレーヤーです。さらに、保護されていないM4Vファイルをコンピューター上のMP4に変更するのは、M4VからMP4へのコンバーターにすることができます。
ステップ1。 コンピューターにVLCをダウンロードします。 Windows、Mac、Linuxと互換性があり、どのバージョンでもコンピュータにダウンロードできます。
クリック メディア トップメニューで、を選択します 変換/保存…オプション.
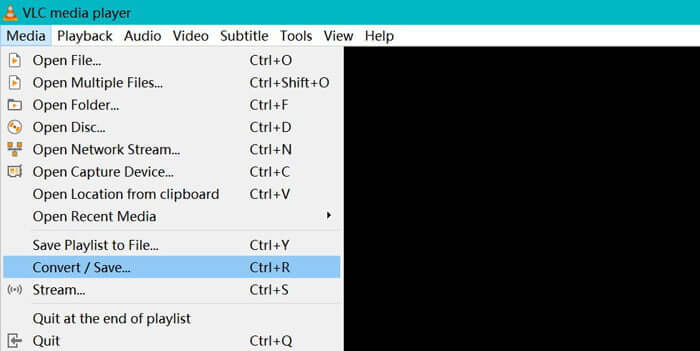
ステップ2。 クリック 追加 ボタンをクリックして、コンピューターのハードドライブからM4Vファイルをインポートします。
その後、 変換 のドロップダウンオプションから 変換/保存 下部のオプション。
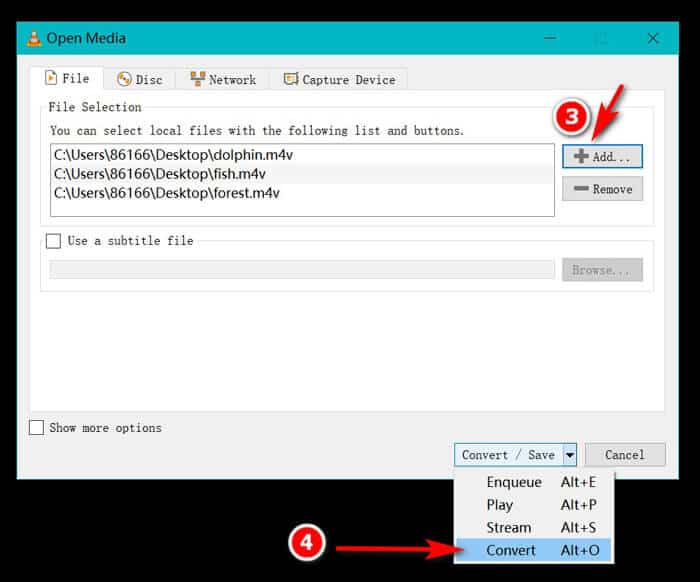
ステップ3。 を選択 MP4 のドロップダウンリストからの出力形式として プロフィール。 [開始]をクリックして、VLCでM4VをすぐにMP4に変換します。
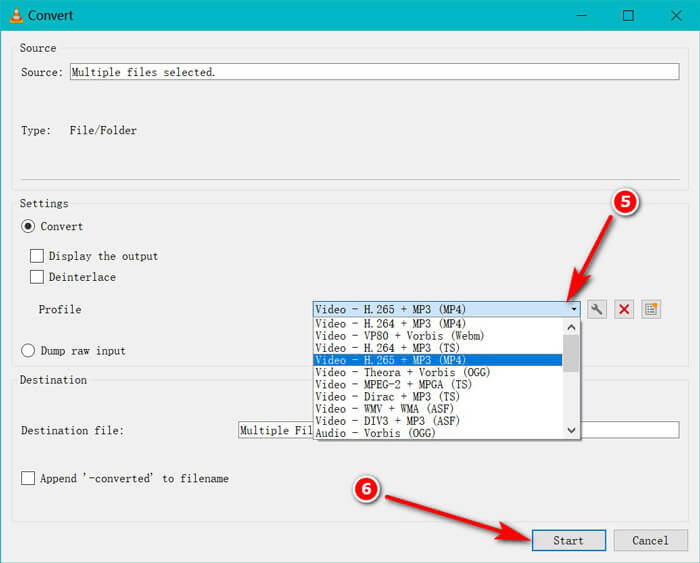
VLCのプログレスバーをチェックして、M4VからMP4への変換が行われたかどうかを確認できます。
HandBrakeでM4VをMP4に無料で変換
Mac、Windows、Linuxコンピューター用のもう1つの無料のM4VからMP4へのコンバーターはHandBrakeです。
HandBrakeは、オープンソースのDVD、Blu-ray、およびビデオコンバーターです。ほぼすべてのビデオをMKKVおよびMP4に変換できます。
ステップ1。 Handbrakeソフトウェアをコンピューターにダウンロードします。デフォルトでは、 オープンソース このソフトウェアの起動中にダイアログが起動し、開きたいM4Vビデオを選択できます。
ステップ2。 次に、をクリックします 概要 タブをクリックして選択します MP4 から フォーマット 出力形式としてのドロップダウンメニュー。フィルタ、ビデオコーデック、およびその他のファイルパラメータは、オプションで編集できます。
ステップ3。 変換されたMP4ファイルを保存する宛先を 先 セクションをクリックし、 開始 ツールバーのボタンをクリックして、M4VからMP4への変換を開始します。
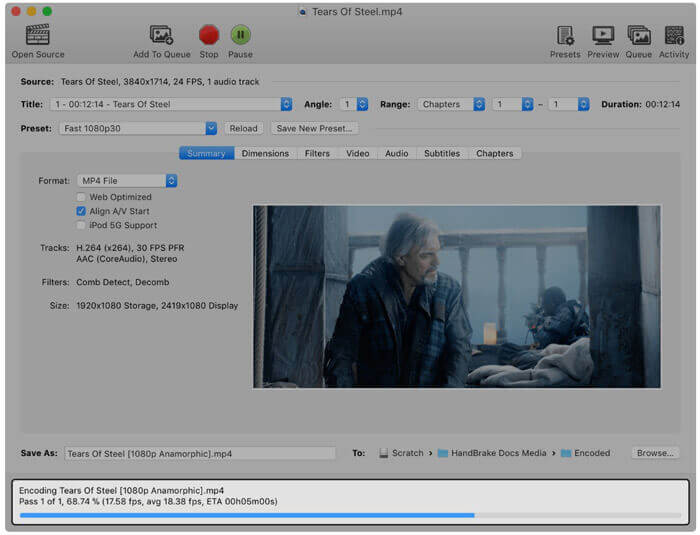
Macコンピュータでは、変換されたファイルが.m4vの拡張子になる場合があります。 HandBrakeがMP4をM4Vとして保存するのはなぜですか?
パート4。M4VをMP4に変換する方法
上記のM4VからMP4へのコンバーターはM4V変換を解決することができます。さらに、記録方法を使用して、M4VファイルをMP4ビデオまたはその他の一般的なファイル形式に保存できます。
コンピューターで再生されているものを記録し、MP4ビデオをエクスポートできるオンラインスクリーンレコーダーはたくさんあります。
ここで、取る FVC無料スクリーンレコーダー M4Vビデオを録画してMP4ビデオをエクスポートする方法を示す例として。
ステップ1。 訪問 https://www.free-videoconverter.net/free-screen-recorder/ ブラウザで[記録の開始]をクリックすると、インストールする必要のあるランチャーがポップアップ表示されます。
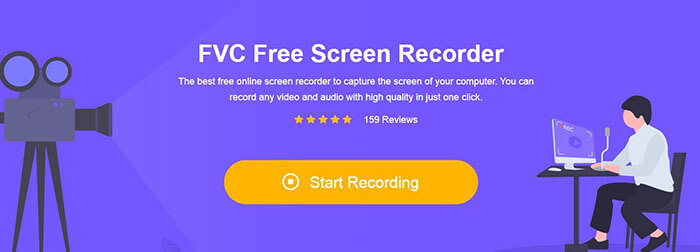
ステップ2。 インストールが正常に完了すると、メインインターフェイスが表示されます。ここでは、記録領域を選択し、有効にする必要があります システムサウンド 無効にします マイクロフォン iTunesのビデオオーディオのみを録音します。
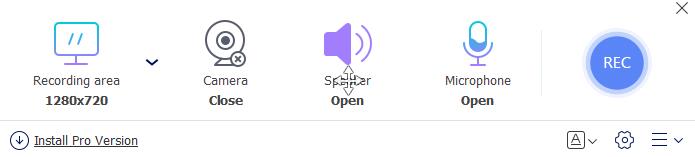
クリック 設定 録画用のホットキーを設定するには、出力形式としてMP4を選択し、ビデオ品質、ビデオコーデック、フレームレートなどを調整し、録画したMP4ビデオを保存する宛先を設定します。
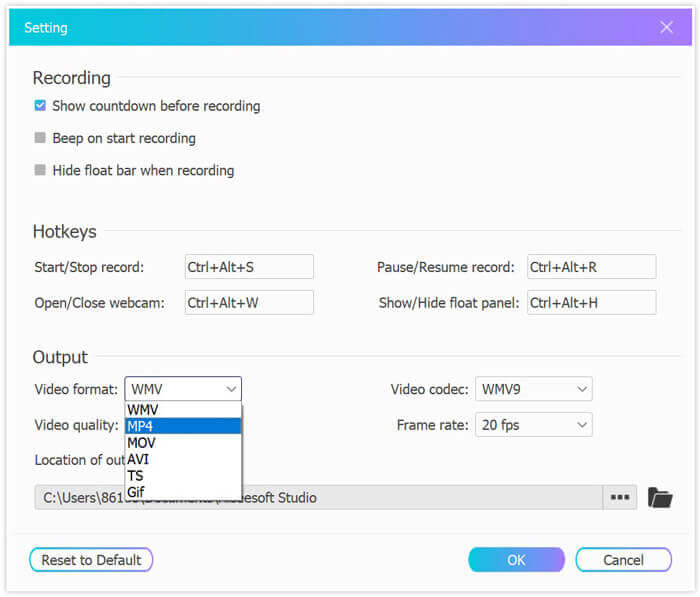
ステップ3。 すべての設定が満たされている間に、QuickTimeまたはiTunesを介してiTunesビデオを再生し、クリックするだけです。 REC ボタンをクリックして、iTunesビデオの録画を開始します。停止ボタンはビデオ録画を中止し、M4VビデオをMP4ファイルとして保存します。
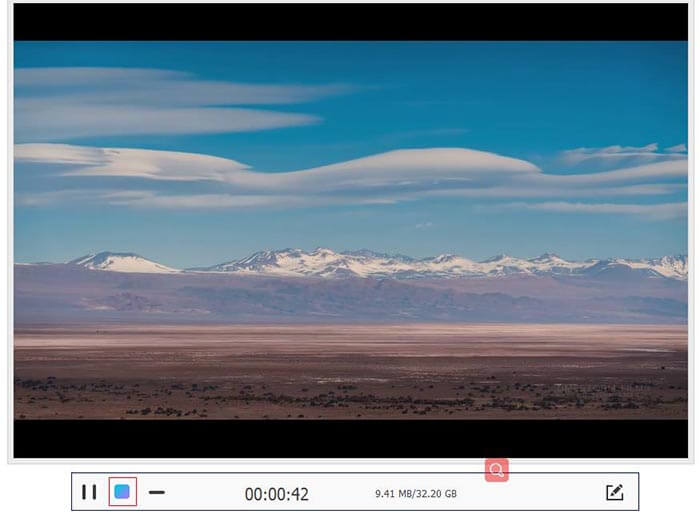
パート5。M4VからMP4への変換に関するFAQ
M4Vは何と互換性がありますか?
DRMで保護されたM4Vファイルは、iTunesおよびQuickTimeとのみ互換性があります。保護されていないM4Vファイルの場合、Media Player Classic、K-Multimedia Player、RealPlayer、Zoom Player、VLCメディアプレーヤー、MPlayer、DivX Plus Player、Nero Showtime、PalmPreで使用するWebビデオプレーヤーで再生できます。 、およびPalmPixiスマートフォンとAndroidフォン。 HandBrakeによって作成されたM4Vビデオは、ドルビーデジタル5.1サラウンドを完全にサポートするPlayStation3で再生できます。
M4VとMP4に違いはありますか?
M4VとMP4の主な違いは、MP4は暗号化されていないのに対し、M4VファイルはDRMコピー防止によってオプションである可能性があることです。
M4VをYouTubeにアップロードできますか?
はい。 YouTubeでは、DRMで保護されていないM4Vファイルをアップロードできますが、DRMで保護されているM4Vファイルは受け入れられません。
HandBrakeがMP4をM4Vとして保存するのはなぜですか?
デフォルトでは、出力MP4ファイルがAC3でエンコードされ、SRTまたは有効なチャプターマーカーで字幕が付けられている場合、.mp4の拡張子は.m4vに変更されます。
結論
M4VファイルはDRMで保護されており、iTunesまたはiTunesアカウント認証を介したQuickTimeプレーヤーでのみ再生できます。その上、M4VファイルはMP4ほど人気がありません。 M4VをMP4に変換することは、任意のプレーヤーまたはエディターでM4Vファイルを開くための賢いアイデアです。この投稿では、M4VをMP4に変換する6つの方法を共有しています。あなたは無料のオンラインビデオ変換でそれをオンラインで直接変更することができます。さらに、デスクトップソフトウェアをダウンロードして、Windows、Mac、およびLinuxでM4VをMP4に変換できます。
どのソリューションがお気に入りですか?
以下にコメントを残してお知らせください。



 ビデオコンバーター究極
ビデオコンバーター究極 スクリーンレコーダー
スクリーンレコーダー








