トップのオフラインおよびオンライン GIF コンバイナー | GIFをシームレスにマージする方法
複数の GIF をつなぎ合わせて、面白くて思い出に残る画像を作りたいと思ったことはありませんか?朗報です!最高評価のオンラインおよびオフラインを使用するよりも、GIF の結合がこれまでになく簡単または便利になりました。 GIF コンバイナー ツール。これらの強力なアプリを使用すると、お好みの GIF を簡単に組み合わせて、人々の注目を確実に集めるまったく新しいユニークなものを作成できます。このチュートリアル ガイドでは、GIF を結合するためのオンラインとオフラインの両方の方法を示し、各方法の効果を最大化する方法についてアドバイスを提供します。今こそ、GIF マッシュアップの魅力的な分野を探求し始める時です。
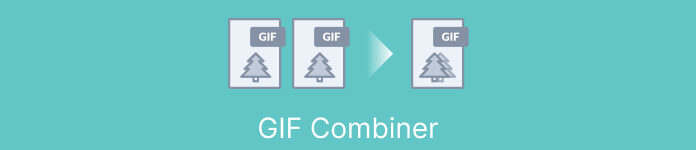
パート 1. 最高の GIF コンバイナー オフライン
GIF を結合するためにオフライン プログラムを使用すると、インターネット接続を必要としない、プロセスをより適切に制御できる、プライバシーとセキュリティを強化できる、処理を高速化できるなど、ユーザーにとっていくつかの利点があります。オフライン プログラムを使用すると、GIF を自分のペースで作成および結合し、好みに合わせて出力をカスタマイズできます。そうは言っても、私たちはお勧めしたいと思います FVCビデオコンバーターアルティメット.
このツールを使用すると、ユーザーは複数の GIF を結合し、結果の GIF のサイズ、速度、および再生設定を調整できます。競合他社と一線を画すのは、GIF Maker 機能を含む多機能ビデオ編集ソフトウェアであり、GIF のマージ以外のビデオ編集タスクを実行できることです。さらに、ステップバイステップの手順を提供するユーザーフレンドリーなインターフェースを備えているため、上級ユーザーにも初心者にもアクセスしやすくなっています。簡単なガイドに従って、複数の GIF を PC またはその他の形式で MP4 に結合する方法を学びます。
互換性: Windows 11/10/8/7 & Mac OS X 10.12 以降
評価: 9.8 / 10
価格: $49.96 生涯
主な機能:
◆ ビデオ変換: FVC Video Converter Ultimate は、ビデオを MP4、AVI、WMV、MKV などのさまざまな形式に変換できます。
◆ オーディオ抽出: ビデオ ファイルからオーディオ トラックを抽出できます。
◆ GIF のマージ: FVC Video Converter Ultimate には、複数の GIF のマージ、再生速度の調整、およびその他の設定のカスタマイズを可能にする組み込みの GIF Maker ツールが含まれています。
◆ 高品質の出力: FVC Video Converter Ultimate は、変換プロセス中にソース ファイルの元の品質を維持することを主張し、高品質の出力を保証します。
◆ バッチ処理: ユーザーは一度に多くのファイルを変換およびマージできるため、時間を節約し、効率を高めることができます。
GIF をこの GIF マージと組み合わせる方法の手順:
ステップ1。 まず、お使いのコンピューターのオペレーティング システムに対応する以下の [無料ダウンロード] ボタンのいずれかにチェックを入れて、プログラムを入手する必要があります。その後、インストーラーを開き、セットアップ ウィザードに従って、コンピューターに GIF マージを適切にインストールします。その後、プログラムを起動します。
無料ダウンロードWindows7以降の場合安全なダウンロード
無料ダウンロードMacOS10.7以降の場合安全なダウンロード
ステップ2。 次に、 ツールボックス プログラムの上部インターフェイスにあるタブ。次に、プログラムが提供するオプションのコレクションにリダイレクトされます。ここから、選択 GIFメーカー にチェックを入れて GIF ファイルを追加します。 写真をGIFに ボタン。その後、1 つにマージするすべての GIF ファイルを選択します。
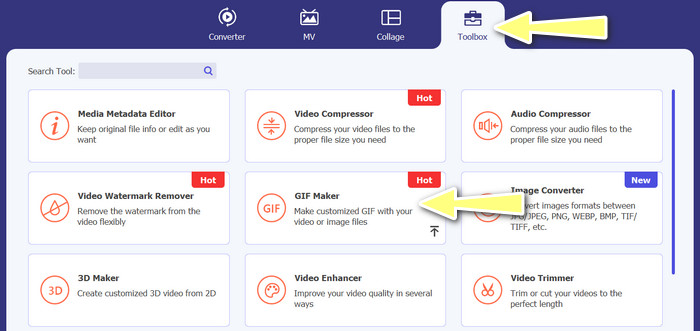
ステップ3。 編集パネルから、マウスを各 GIF に合わせると、 期間の変更 オプションを選択して、各 GIF の長さを調整します。また、次のいずれかを選択してシーケンスを変更できます。 後方 そして 前方 メインメニューのボタン。
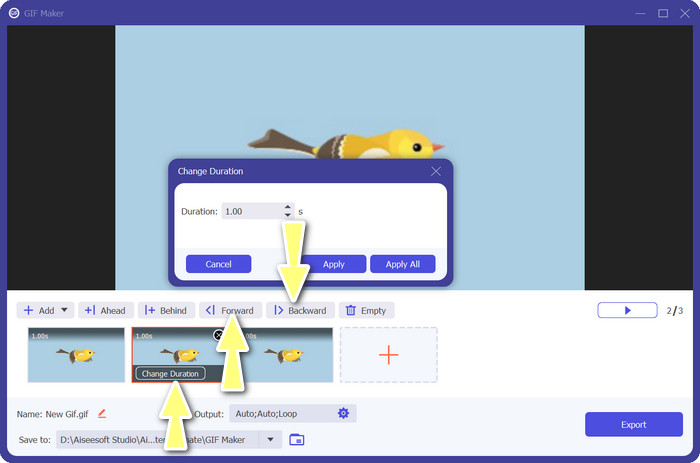
ステップ4。 次に、フォーマット、解像度、フレーム レート、ズーム モードなどのその他の設定を、 出力 設定。最後に、 書き出す ボタンをクリックして最終出力を生成します。
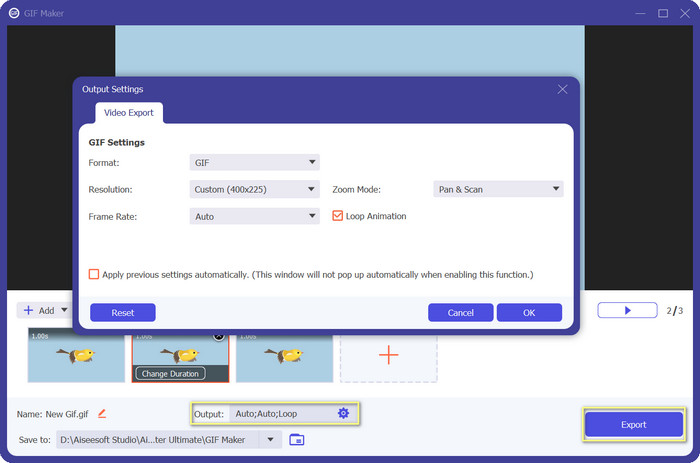
パート 2. トップ 4 GIF コンバイナー オンライン
GIF を 1 つに結合するためのオンラインの代替手段もいくつかあります。したがって、コンピューターにプログラムをダウンロードしなくても、GIF に簡単に参加できます。以下に紹介するプログラムでチェックしてみてください。
1.EZGIF
EZGIF は、GIF を作成および変更するために広く使用されている Web サービスです。 GIF Joiner 機能を使用すると、再生速度やその他のパラメーターを変更するオプションを使用して、多数の GIF を 1 つの GIF に結合できます。以下は、EZGIF を使用して GIF を 1 つに結合する方法に関する簡単なガイドです。
ステップ1。 お気に入りの Web ブラウザーを起動して、プログラムの公式サイトにアクセスします。ここから、 GIFメーカー オプション。
ステップ2。 次に、結合したい GIF ファイルをアップロードすると、ツールは次のページから GIF ファイルのすべてのフレームを読み込みます。
ステップ3。 これで、GIF のどのフレームを含めたり除外したりするかを調整できるようになりました。
ステップ4。 その他のオプションは、以下のページで利用できます。設定に満足したら、 GIFを作る ボタン。
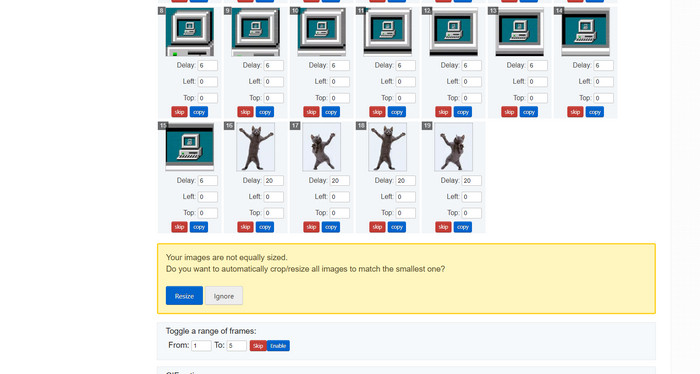
2.ギフィー
ほとんどの人は GIPHY が GIF を検索して共有する場所であることを知っていますが、このサイトには、ユーザーが GIF を組み合わせてテキストやステッカーを追加できる GIF クリエーターも備わっていることに気付いていないかもしれません。一方、GIFをGIPHYに結合するための段階的なプロセスは次のとおりです.
ステップ1。 GIF の作成を開始するには、GIPHY Web サイトにアクセスして、 作成する タブ。選ぶ GIFクリエーター 表示されるメニューから
ステップ2。 をクリックして、結合する GIF をコンピューターから選択します。 ファイルを選択 ボタン。
ステップ3。 選択した GIF は、画面のベースにあるタイムラインにドロップできます。 GIF を新しい順序にドラッグするだけで、表示順序を変更できます。
ステップ4。 各 GIF の長さを変更するには、提供されているスライダーを使用します。 GIPHY の編集ツールを使用すると、GIF をテキスト、ステッカーなどでパーソナライズできます。結果に満足したら、選択します GIFを作成する 結合された GIF をコンピューターに保存します。
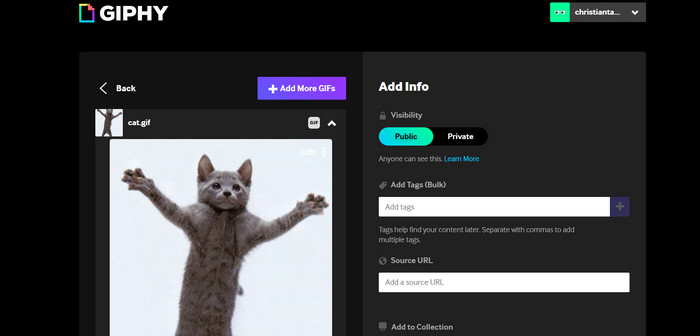
3. Kapwing
Kapwing は、ユーザーがビデオを編集し、 画像から GIF を作成する.ユーザーは複数の GIF を送信し、それらを 1 つに結合し、再生速度を選択し、その他のパラメーターを変更できます。 Kapwing を使用して 2 つの GIF を組み合わせる方法については、以下の手順をご覧ください。
ステップ1。 Kapwing の Web サイトにアクセスして、 はじめに 始めます。クリック クリックしてアップロード コンピューターからマージする GIF を選択します。
ステップ2。 選択した GIF を画面下部のタイムラインにドラッグ アンド ドロップします。 GIF を目的の位置にドラッグすることで、GIF の順序を並べ替えることができます。
ステップ3。 Kapwing が提供する編集ツールを使用して、各 GIF の再生速度と継続時間を調整します。 Kapwing が提供する編集ツールを使用して、GIF にテキスト、ステッカー、およびその他の要素を追加することもできます。
ステップ4。 満足したら、クリックしてください 公開する 結合された GIF をコンピューターに保存します。
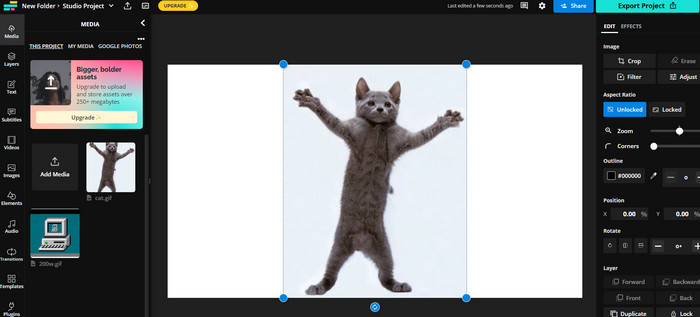
4.Imgflip
人気のオンライン ミームおよび GIF クリエーターである Imgflip には、GIF ジェネレーターも搭載されています。ユーザーは、テキスト オーバーレイを追加したり、再生速度を変更したり、多数の GIF を一度に投稿したりできます。手順を調べて、GIF を 1 つに結合する方法についての情報を入手してください。
ステップ1。 Imgflip の Web サイトにアクセスして、 作成する ページの上部にあります。クリック ビデオからGIFへ ドロップダウンメニューで。
ステップ2。 クリック ビデオのアップロード コンピューターからマージする GIF を選択します。 GIF がアップロードされたら、 GIF に参加する ページの上部にあります。
ステップ3。 GIF を目的の位置にドラッグ アンド ドロップして、GIF の順序を並べ替えます。必要に応じて、再生速度やその他の設定を調整します。
ステップ4。 最終結果に満足したら、 GIFを作成する 結合された GIF をコンピューターに保存します。
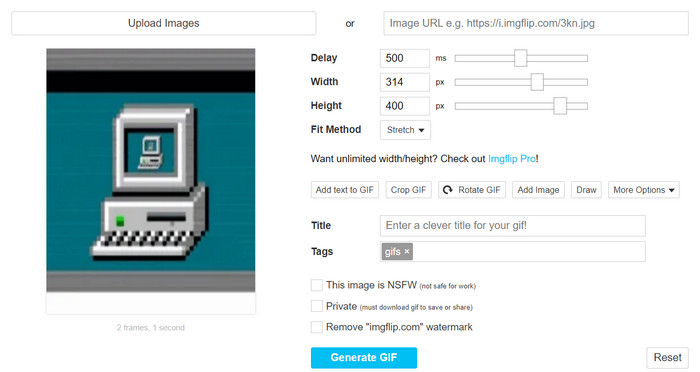
パート 3. GIF コンバイナーに関する FAQ
異なるサイズの GIF を組み合わせることはできますか?
はい、ほとんどの GIF 結合では、さまざまなサイズと縦横比の GIF を組み合わせることができます。ただし、個々の GIF のサイズに応じて、最終的な出力がトリミングまたはサイズ変更される可能性があることに注意することが重要です。
私のものではない GIF をマージすることは合法ですか?
著作権法を尊重し、使用する権利がある GIF のみをマージすることが重要です。これには、パブリック ドメインにある GIF または自分で作成した GIF が含まれる場合があります。
結合した GIF にテキストやステッカーを追加できますか?
はい、ほとんどの GIF 結合には、テキスト、ステッカー、および GIF への透かし.これは、GIF の視覚的な魅力とメッセージを強化するのに役立ちます。
結論
ビジュアル コンテンツの重要性がますます高まっている世界では、GIF の結合は習得する価値のあるスキルです。する能力を持って GIF を 1 つに結合する ファイルを使用すると、視聴者の注意を引き、コンテンツに関わりたくなる、真にユニークなものを作成できます。



 ビデオコンバーター究極
ビデオコンバーター究極 スクリーンレコーダー
スクリーンレコーダー



