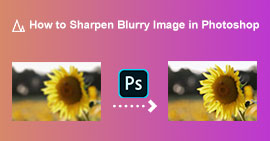Web とデスクトップで画像のサイズを変更する 6 つの最も効果的な方法
何十億もの有名な写真をダウンロードできるので、私たちのほとんどは美しい画像を撮りますが、そのサイズが私たちが最も好むものではない場合があります.ユーザーは、エディタを使用して画像の高さ、幅、縦横比を調整することで画像のサイズを変更しようとしたため、画像の PPI が変更されました。結果は誰もが期待したものではありません。高精細画像はピクセル化されます。
なんで?サイズ変更に使用したエディターは、サイズ変更されたバージョンのピクセルのギャップを作成または埋めることができないためです。したがって、このトピックに関するクエリは人気があり、問題の解決を支援するためにここにいます.このブログ投稿では、実践的な体験を提供します。 画像のサイズを変更する方法 最終出力に歪みが残ることはありません。
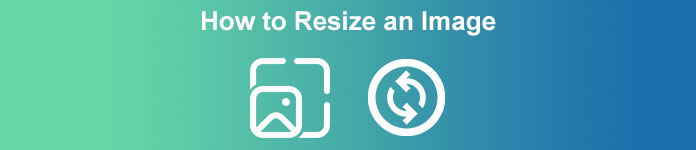
パート1.Webでアクセスしてオンラインで画像のサイズを変更できる最高の写真リサイザー[3つの無料ツール]
ここに追加するこれらのオンライン ツールは、デバイス上のさまざまな Web ブラウザーで利用できます。また、これらは無料ですが、制限なく使用するには購入が必要なツールがあります。それにもかかわらず、これらはあなたが持っている画像のサイズ変更を開始するためにアクセスできる有能なオンラインツールです.手順を読んで、それらの使用方法を理解してください。
1. FVC Free Image Upscaler - Web で最高の画像リサイザー [有利なオプション]
と FVC 無料画像アップスケーラー オンライン は、品質を損なうことなく画像のサイズをすばやく変更できる人工知能 Web ツールです。実際、Web ツールは、ここにアップロードするすべての画像ファイルのサイズを自動的に変更します。オンライン ツールであるにもかかわらず、サイズ変更のパフォーマンスは高速で効果的です。ここにアップロードするすべての画像は、サイズを変更するとサーバー上で自動的に削除されます。また、必要となる最もクリーンで用途の広いリサイザーを備えています。さまざまなデバイスを使用していても、インターネットに接続していれば、この Web ツールにアクセスできます。このソフトウェアがこのタスクでどのように機能するかを知りたいですか?その場合は、以下の手順を読んでコピーし、画像サイズをすばやく効果的に変更してください。
FVC Free Image Upscaler を使用して画像のサイズを変更する方法:
ステップ1。 Web ツールにアクセスするには、これをクリックします。 リンク、リサイザーの公式ウェブサイトに自動的に移動します。
ステップ2。 クリック 画像を追加 フォルダが画面に表示されるように、アップロードする画像ファイルを選択し、 を押します。 開いた.
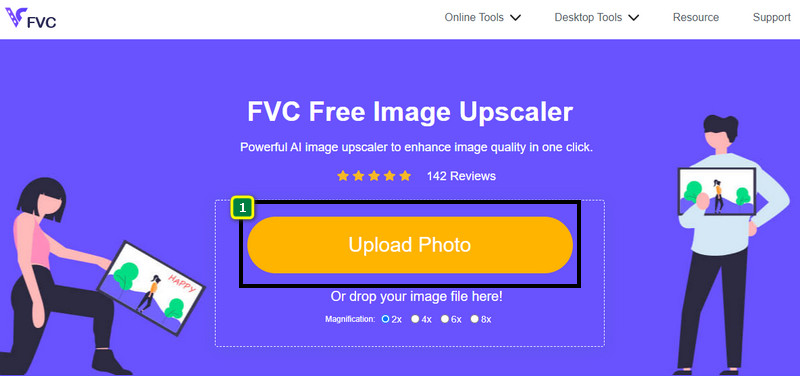
ステップ3。 画像サイズを変更するには、画像に適用する倍率の種類を選択する必要があります。 2x、4x、6x、および 8x をクリックしてみると、画像の全体的な寸法が変更されていることがわかります。
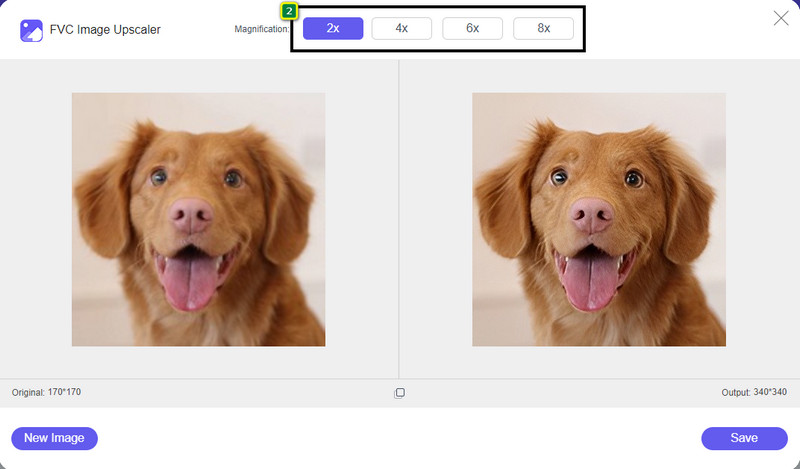
ステップ4。 適用する倍率を選択したら、ほら、押すことができます 保存する デスクトップドライブにサイズ変更されたバージョンをダウンロードします。
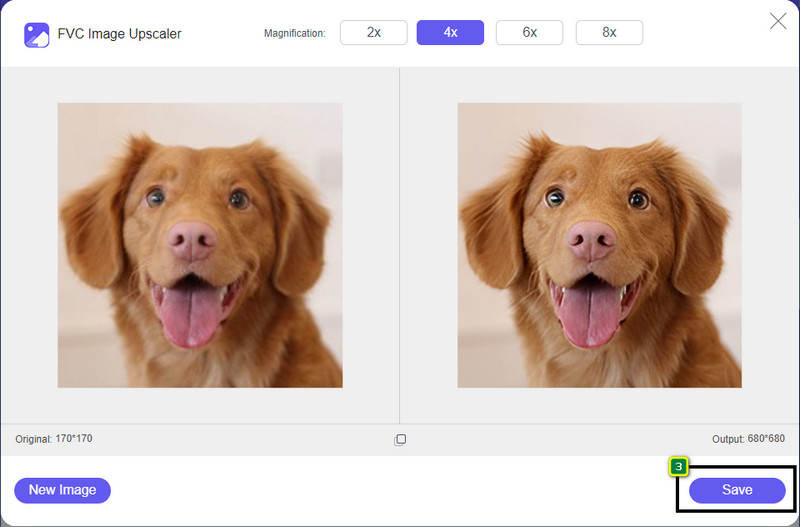
2. Be Funky - フォトエディター [無料 & 有料]
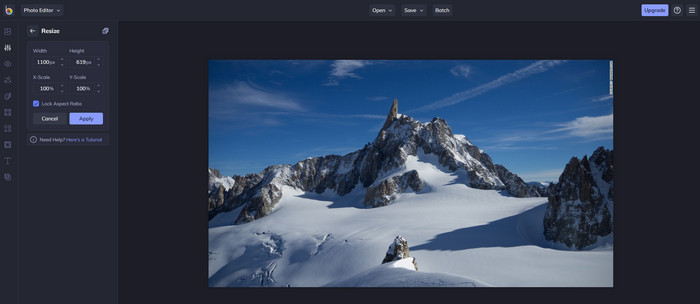
Be Funky - 写真編集者 は、画像に並外れたものを作成するために使用できるクリエイティブなプラットフォームです。品質を損なうことなく BMP のサイズを変更できます。このツールは、オンラインでアクセスできる最高の画像エディターの 1 つと考えられています。 Photoshop に似た GUI でありながら、機能がシンプルで分かりやすく、使い勝手も良いと言えます。したがって、このオンライン ツールを使用して画像のサイズを簡単に変更したい場合は、ここに記載されている手順に従ってください。
Be Funky を使用して画像のサイズを変更する方法:
ステップ1。 Web ブラウザで名前を検索し、クリックします。 開始して写真を編集する.
ステップ2。 押す 開いた ここでサイズを変更したいBMPまたは画像をアップロードします。
ステップ3。 に移動 編集 を押して サイズ変更 オプション。
ステップ4。 ここでは、画像の幅と高さ、または x と y のスケールを自由に変更できます。次に押す 適用する サイズ変更されたバージョンがどのように見えるかを確認します。
3. 簡単画像リサイズ【無料】
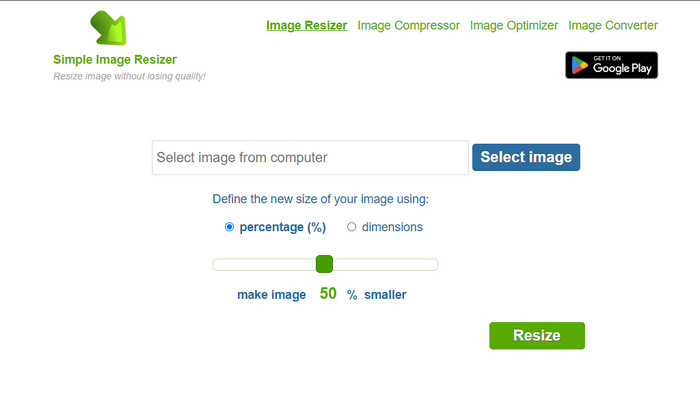
シンプルな画像リサイズ パーセンテージまたは測定値を変更して画像の新しいサイズを定義することにより、画像のサイズを変更できます。これは、この記事に追加した最後の画像リサイザーです。そのシンプルな GUI と使いやすさが、これを追加した主な要因になりました。サイズ変更機能に加えて、ここで画像を最適化、圧縮、および変換できますが、ウェブ上で迷惑な広告が無料で表示されます.したがって、このリサイザーをオンラインで使用してみたい場合は、以下の手順に従ってください。
Simple Image Resizer を使用して画像のサイズを変更する方法:
ステップ1。 Web ブラウザを使用して名前を検索し、この Web リサイザの使用を開始します。
ステップ2。 押す 画像を選択 をクリックして、サイズを変更する写真をここに追加します。
ステップ3。 サイズ変更でどちらを使用するかを選択し、パーセンテージまたは測定値を変更します。いずれにせよ、彼らは同じことをします。
ステップ4。 クリック サイズ変更 最終出力をデスクトップに保存します。
パート 2. Windows および Mac で画像のサイズを変更する方法 [有料および無料のオフライン]
最初に紹介した 3 つのオンライン ツールとは異なり、次に紹介するツールはインターネットに依存しないため、インターネットがなくても問題なく使用できます。それらはダウンロード可能であるか、デスクトップにプリインストールされているためです。それぞれに追加された情報を読んで、今日それらを使用する方法を学びましょう。
1. アドビ フォトショップ [Windows & Mac]
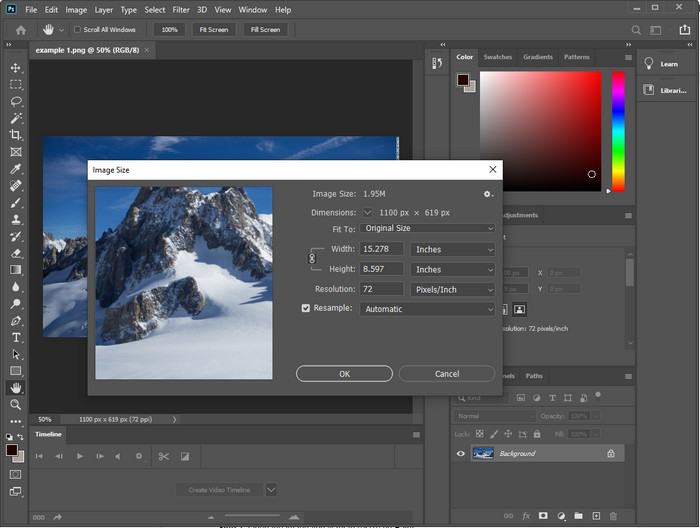
オフラインでの最初の選択 画像リサイザー あなたのデバイスにダウンロードすることができます アドビフォトショップ.なんで?サイズを変更すると別のピクセルデータが作成され、プロセスの最後に低品質の出力が得られるのを避けるためです。さらに、このソフトウェアは、ラスター画像やベクター画像を簡単に処理できるプロフェッショナルな画像エディターとして知られています。このソフトウェアはプロフェッショナルなツールですが、サイズ変更のみに使用する場合は、購入するにはまだ少し多すぎます.ただし、Photoshop で画像のサイズを変更する方法に興味がある場合。
Adobe Photoshop を使用して画像のサイズを変更する方法:
ステップ1。 公式 Web サイトにアクセスして、デスクトップにソフトウェアをダウンロードしてインストールします。
ステップ2。 ヒット ファイルをクリックし、クリックしてフォルダー内の画像を見つけます。 開いた.
ステップ3。 を押します 画像 上部のメニューから、 画像サイズ.
ステップ4。 好みに応じて幅と高さの測定値を変更し、 OK をクリックして変更を適用します。
ステップ5。 帰ります ファイル 画像をデスクトップに保存します。
2. ペイント [Windows の既定のアプリ]
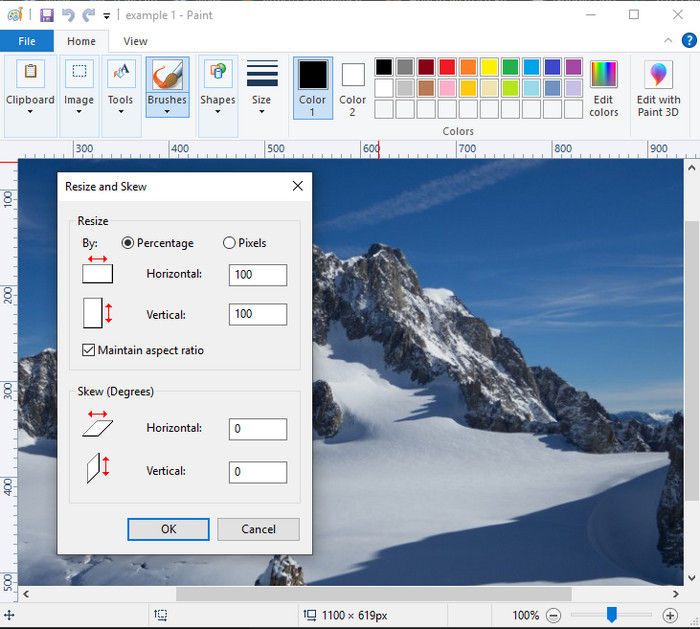
ペイント 真っ白なキャンバスに絵が描けるアプリとして知られています。 Windows のさまざまなユーザーは、通常、空白のページに何かを作成し、画像に詳細を追加し、それに応じてサイズを変更するために使用します。専用のエディターではありませんが、ローカル ドライブにあるラスター イメージのサイズを変更できます。これを使用する利点は、ソフトウェアがプレインストールされているため、Windows にソフトウェアをダウンロードする必要がないことです。したがって、このアプリで低解像度の写真のサイズを変更する方法を知りたい場合は、以下に追加するチュートリアルをお読みください。
ペイントを使用して画像のサイズを変更する方法:
ステップ1。 サイズを変更したい画像をペイントで開きます。
ステップ2。 画像を開いた後、 ツースクエア アイコンをクリックして、ここで開いた画像のサイズ変更を開始します。
ステップ3。 画像のサイズを変更するには、パーセンテージまたはピクセルで変更できます。番号を変更したら、 を押します。 OK をクリックして変更を適用します。
ステップ4。 ヒット 保存 アイコンをクリックして、ここでサイズ変更した画像をエクスポートします。
3. プレビュー [Mac の既定のアプリ]
プレビュー 頼りになる専用アプリで、Mac で画像のサイズを変更する方法を教えてくれます。 macOS にアプリケーションをダウンロードしたくない場合は、このアプリを使用することをお勧めします。過小評価されているソリューションですが、デスクトップ上の写真のサイズを変更できます。使い方を学ぶことは、このソフトウェアの可能性を最大限に引き出す上で大きな利点となります。このツールの仕組みに興味がある場合は、次に追加する情報に進んでください。
プレビューを使用して画像のサイズを変更する方法:
ステップ1。 Mac で画像を右クリックし、 で開く、を押します プレビュー.
ステップ2。 上部で、 ツール、次に選択します サイズ調整.
ステップ3。 必要に応じて画像の寸法を変更し、 を押します。 OK 行った変更を保存します。
パート 3. 追加: Android および iPhone でダウンロードできるトップ画像リサイザー
1.写真・画像リサイズ【Android版】
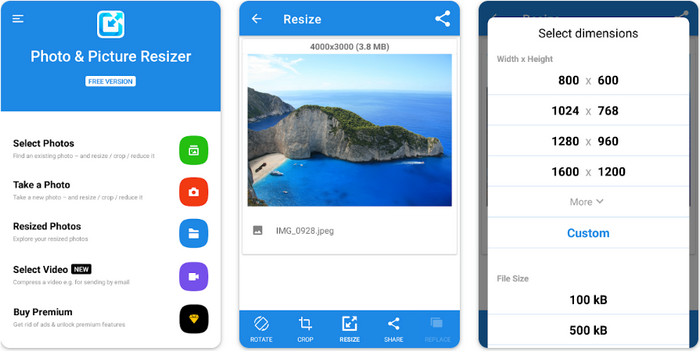
写真と画像のサイズ変更 は、Android デバイスにある画像のサイズを変更する最も速くて簡単な方法の 1 つです。サイズを変更したい経験の浅いユーザーでも、これをダウンロードして画像リサイザーとして使用できます。このアプリは無料ですので、追加機能を使いたい場合は購入する必要があります。全体として、サイズ変更機能は素晴らしく、最初の試行でマスターできます。
2.画像リサイズ無料【iPhone】
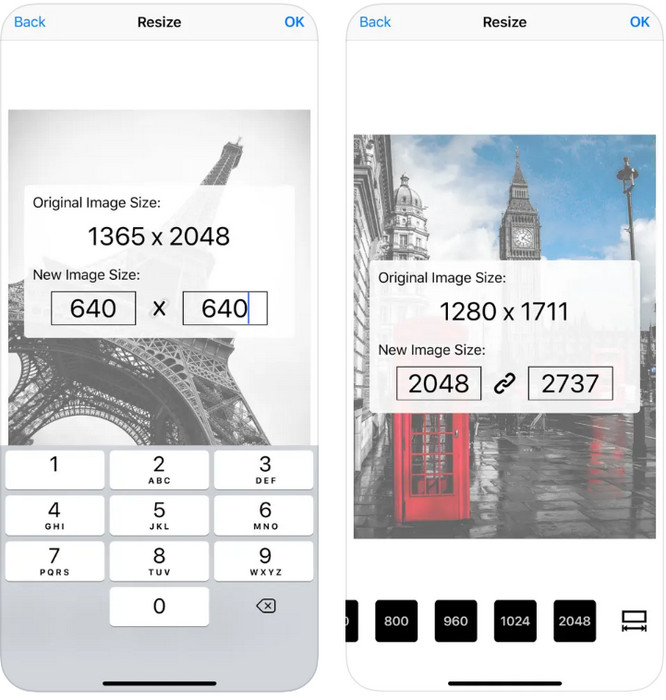
画像リサイズ無料 は、iOS 7.0 以降でダウンロードできる iOS ベースのアプリケーションです。このアプリケーションは、多くの iOS ユーザーが使用するオンポイントの画像リサイズです。主な機能であるサイズ変更以外の追加機能はありません。このツールはユーザー フレンドリーですが、多くのユーザーは、元の画像をサイズ変更されたバージョンに上書きできないと不満を漏らしています。
パート 4. 画像のサイズを変更する方法に関する FAQ
ラスターとベクターのどちらの形式がサイズ変更に適していますか?
ラスター形式は、画像の外観を作成するために小さなピクセルで構成されており、サイズや寸法を変更すると、これらのピクセルが引き伸ばされて見えるようになります。ベクトル画像のサイズを変更する場合とは異なり、画像を混乱させることなくサイズ変更および拡大するために特別に作成されています.
BMP のサイズをオンラインで変更できますか?
はい、ここに追加したオンライン ソリューションを使用して BMP のサイズを変更できます。ただし、画像を拡大すると、BMP はラスター画像であるため、ピクセル化される傾向があります。したがって、BMP ファイルのサイズ変更の問題を回避したい場合は、FVC Free Image Upscaler Online を選択することをお勧めします。これは、サイズ変更された BMP の最終出力にピクセル化を残さないためです。
画像をリサイズするとファイルサイズは大きくなりますか?
はい、そうです。主な理由は、サイズを変更した画像によって、実際の出力に追加のピクセル データが追加されるためです。それでも、そのファイル サイズは元のファイル サイズと大差ありません。
結論
どの画像サイズ変更テクニックがあなたにぴったりだと思いますか?ここで追加するリサイズの中から選択します。インターネット接続の選択に問題がある場合は、 FVC 無料画像アップスケーラー オンライン サイズ変更時のパフォーマンスのため。このリサイズ機能を Web 上で使用すれば、リサイズに問題はありません。



 ビデオコンバーター究極
ビデオコンバーター究極 スクリーンレコーダー
スクリーンレコーダー