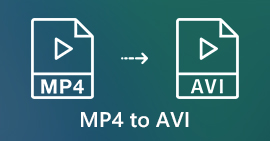無料のAVIレコーダー–画面ビデオをAVI形式で記録する4つの最良の方法
コンピューターのデスクトップにあるものをキャプチャして高品質のAVIビデオとして保存したい場合、最高の無料のAVIレコーダーは何ですか? AVIは、DivXやXviDなどのさまざまなコーデックを使用してオーディオとビデオを保存する、頻繁に使用されるファイルです。一部のビジネス目的で画面記録を共有するには、無料のAVIスクリーンレコーダーを最初に選択する必要があります。この記事では、無料のAVIスクリーンレコーダーのトップ4を特定して共有しています。それに応じて最も適切なツールを見つけてください。

パート1:トップ4の無料AVIスクリーンレコーダー
トップ1:FVC無料スクリーンレコーダー
FVC無料スクリーンレコーダー は、WindowsとMacの両方に対応した優れた無料のAVIスクリーンレコーダーです。 Webベースのスクリーンレコーダーを起動するだけで、画面上のアクティビティをAVI形式でキャプチャできます。ビデオコーデック、フレームレート、ビデオ品質など、ビデオ形式を微調整するための複数のカスタムオプションを提供します。
1. AVI、MP4、WMVなどで画面ビデオを録画します。
2.ラグのない高品質の画面記録を作成します。
3.透かしや長さの制限なしで無料。
4. Chrome、Firefox、Safariなどと互換性があります。
画面をAVI無料オンラインに記録する方法
ステップ1: 高品質のビデオで画面を記録する必要がある場合は、Webブラウザーを開いて、無料のAVIスクリーンレコーダーにアクセスします。を押します 入る キーを押してプログラムを起動し、 録音を開始します ボタンをクリックし、指示に従ってランチャーを取得します。

ステップ2: クリック 録音エリア 全画面またはカスタム領域を記録するメニュー。有効にする スピーカー 音声とともに画面を録音するメニュー。もちろん、ナレーションを追加することもできます カメラ オプションと マイクロフォン 要件に応じたオプション。

ステップ3: に移動します 設定 右下のボタンをクリックして、目的のAVI形式を選択します。これにより、ビデオ形式、ビデオコーデック、ビデオ品質、およびフレームレートを微調整できます。録画したビデオをAVI形式で保存する宛先フォルダーを選択することもできます。
ステップ4: クリック REC カウントダウン後に録音プロセスを開始するボタン。を押すと やめる ボタンをクリックすると、録音履歴が表示されます。次に、録音をダウンロードしたり、名前を変更したり、削除したり、ソーシャルメディアサイトと直接共有したりできます。

トップ2:CamStudio
CamStudioとは何ですか?これは、PCユーザー向けの無料のAVIスクリーンレコーダーソフトウェアです。プレゼンテーションやオンライン会議など、デスクトップに何かを記録したい場合は、チュートリアルを記録してください。 Camstudioは望ましい方法である必要があります。また、無料でダウンロードできます。
長所
- 1.オープンソースであり、登録なしで無料で使用できます。
- 2.録音時間の制限はありません。
- 3.非常に理解しやすく使いやすい。
- 4.豊富なオプションで高度にカスタマイズ可能。
- 5.高品質の出力を生成します。
短所
- 1.インストーラーには、OpenCandyなどの追加のソフトウェアが含まれている可能性があります。
- 2.出力ファイルのサイズが非常に大きい。
- 3.AVIまたはSWFでのみ録音を保存できます。 ((SWFをMP4に変換する ここに)
- 4.この無料のAVIレコーダーは、CPUの多くのリソースを使用できます。
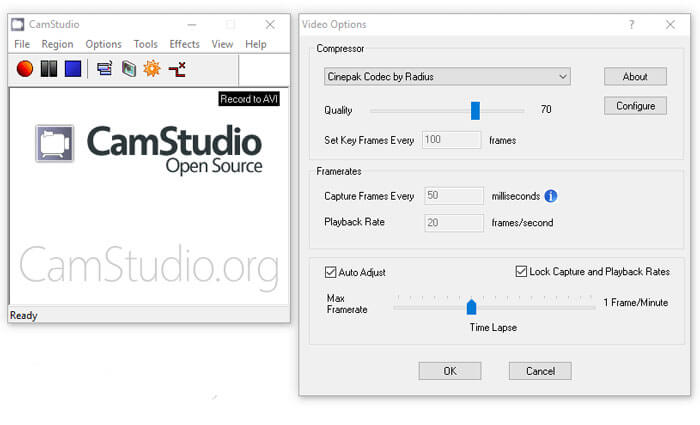
トップ3:AVIへのスクリーンレコーダー
その名前が示すように、この無料のAVIスクリーンレコーダーは、オーディオとともにマルチモニターシステムから任意のモニター画面をキャプチャし、AVIビデオとして保存できます。さらに、画面のアクティビティやマウスの動きを記録できます。ビデオプレーヤーと多くのカスタムオプションが組み込まれています。
長所
- 1.追加のコーデックのインストール要件はありません。
- 2.優れたユーザーインターフェイスと使いやすいものを統合します。
- 3.内蔵ビデオプレーヤーで画面録画をプレビューします。
- 4.画面記録にテキストまたは画像の透かしを追加します。
- 5.軽量でスムーズに動作します。
短所
- 1.この無料のAVIレコーダーは、Windows XP / Vista / 7/8のみをサポートします。
- 2. GUIはわかりやすく、いくつかのオプションのみが統合されています。
- 3.ヘルプマニュアルなどがありません。
- 4.実行中に広告を表示します。
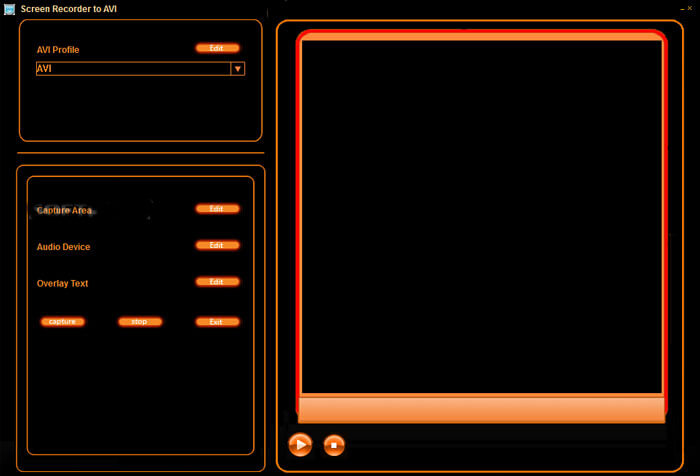
トップ4:デビュービデオキャプチャ
デビュービデオキャプチャ PC用のAVIビデオレコーダーとスクリーンレコーダーの両方です。また、プロバージョンも提供していますが、AVIビデオで画面を記録するにはフリーウェアで十分です。コンピュータ画面、Webカメラ、さらにはVHSテープなど、ほぼすべてのソースからビデオを録画およびキャプチャできます。そして、それをAVI、FLV、およびWMVとして保存します。
長所
- 1. 4:3または16:9のビデオを録画します。
- 2.画面記録にテキストキャプションまたはタイムスタンプを追加します。
- 3.サイズ、解像度、およびフレームレートを調整します。
- 4.画面の記録中にマウスをハイライトします。
- 5.タイムラプスビデオ録画をサポートします。
短所
- 1.インターフェースが少し古くなっているように見えます。
- 2.初心者にとって構成を学ぶのはかなり難しいです。
- 3.いくつかの高度な編集機能の欠如。
- 4.Macでは使用できません。
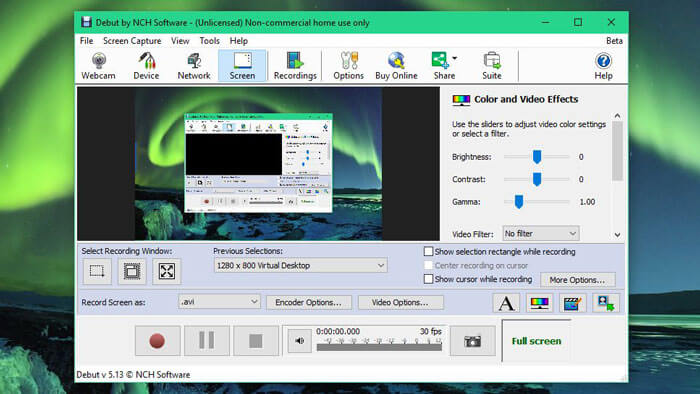
パート2:AVIスクリーンレコーダーに関するFAQ
1.スクリーンビデオをAVIとしてキャプチャする必要があるのはなぜですか?
上記のように、AVI形式はDivXやXviDなどのロスレスビデオコーデックを使用します。スクリーンビデオを元の品質で録画したい場合は、AVIスクリーンレコーダーを考慮する必要があります。
2.ゲームバーをWindowsのデフォルトのAVIスクリーンレコーダーとして使用できますか?
いいえ。Windows10で画面ビデオを録画する場合は、ゲームバーが最適です。ただし、ビデオはMP4ファイルとして保存され、スクリーンショットはPNGファイルとして保存されます。
3. VLC Media PlayerでAVIビデオを録画するにはどうすればよいですか?
VLCメディアプレーヤー を提供しています 記録 特徴。 [録画]ボタンを押すと、オンラインビデオをストリーミングして録画できます。ただし、著作権の問題により、音声付きの黒い画面しかキャプチャされない場合があります。もちろん、代わりにオンラインAVIスクリーンレコーダーを選択することもできます。
結論
上記の共有に基づいて、AVIで画面を無料で記録する方法を理解する必要があります。この記事には、1セントも払わずに仕事をするのに役立つ無料のAVIスクリーンレコーダーのトップ4がリストされています。 FVC Free Screen Recorderは、ビデオをAVI形式でキャプチャするための優れた選択肢です。



 ビデオコンバーター究極
ビデオコンバーター究極 スクリーンレコーダー
スクリーンレコーダー