CamStudioスクリーンレコーダーレビュー:あなたがそれについて知っておくべきすべて
画面記録ソフトウェアは近年長い道のりを歩んできました、そしてあなたのコンピュータ画面で起こっているすべてを記録することができる利用可能ないくつかの非常に素晴らしいツールがあります。今日市場に出回っているそれらの多くは非常に高価になる可能性があります。無料のものは、スムーズな画面キャプチャに必要な機能を欠いている傾向があります。ただし、無料で優れた機能を搭載したオプションが1つあります。そのソフトウェアはCamStudioと呼ばれます。この優れたソフトウェアにより、スクリーンキャストは非常に直感的で使いやすくなります。あなたがスクリーン記録のためのソフトウェアを探しているなら、あなたはそれを持っています。これから CamStudioレビュー、CamStudioについて知る必要があるすべてを取得します。

パート1。CamStudioスクリーンレコーダーの概要
1.主な機能
スクリーンキャストタスクを完了するためのCamStudioは優れたオプションであり、ユーザーにさまざまな方法で画面をキャプチャできます。このツールを使用すると、画面全体、画面上の選択した領域、アプリケーションウィンドウ、ゲームプレイ、ウェビナー、ビデオチュートリアルなどを簡単に記録できます。また、ビデオとオーディオの両方をキャプチャして、一般的なAVI形式でエクスポートできます。
さらに、この画面キャプチャソフトウェアは、記録を行うときにキャプションと注釈を提供します。そのカスタマイズを考慮すると、ビデオ、オーディオ、カーソルオプションなど、画面の記録を指定するための3つの主要なオプションがあります。たとえば、好みのコンプレッサーコーデック、再生フレームレート、品質レベルを選択したり、カーソルのハイライトパラメーターを調整したりできます。
2.インターフェース
CamStudioは、使いやすく、移動しやすいシンプルなインターフェイスも備えています。このインターフェースを使用すると、ソースを追加したり、特定のウィンドウを選択したり、さまざまな設定を簡単に調整したりできます。また、初心者でも使い方を気にする必要はありません。開始するための組み込みガイドがあります。
3.ビデオ品質
無料のビデオキャプチャソフトウェアに関しては、最大の懸念事項の1つはビデオの品質です。幸い、CamStudioを使用すると、画面記録の品質レベルを定義できます。また、キーフレームを選択したり、キャプチャと再生のフレームレートを調整したりすることもできます。
4.長所と短所
長所
- コンピューターに何でも制限なく記録します。
- スクリーンキャストをカスタマイズするためのさまざまなオプションを提供します。
- 使いやすい直感的なインターフェースを備えています。
- 完全に無料で使用できます。
短所
- クラッシュの問題が発生する可能性があります。
- 出力ファイルのサイズが大きすぎます。
- 利用できる出力形式はあまりありません。
- Macではご利用いただけません。
5.使用方法
ステップ1。 開始するには、公式Webサイト(https://camstudio.org)にアクセスして、コーデックと一緒にCamStudioをインストールします。
ステップ2。 インストール後、プログラムを起動し、[地域]オプションをクリックして画面の記録を開始し、キャプチャする地域を選択します。
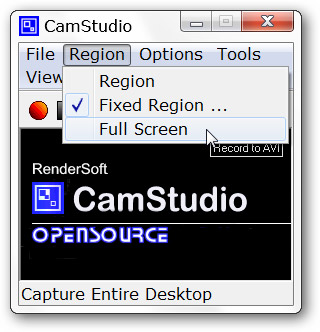
ステップ3。 開始する準備ができたら、をクリックします 記録 ボタン。録音が終わったら、 やめる ボタンをクリックして、記録したファイルを目的のフォルダに保存します。
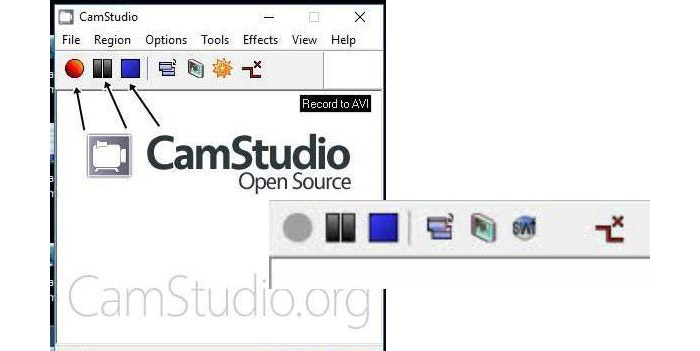
パート2。CamStudioスクリーンレコーダーの代替品
Mac用のCamStudioを入手したい場合、または高品質の録画ビデオやその他の編集ツールを使用したい場合は、フル機能の高度な画面キャプチャツールであるFVC Screen Recorderを使用すると、画面上の任意の領域をビデオまたは単にスクリーンショットとして。シンプルで使いやすいです。ゲームプレイ、Skype通話、ウェビナー、チュートリアル、ビデオガイド、ビデオを非常に簡単かつ便利にキャプチャできます。
また、ナレーションの録音、音声キャプチャ、リアルタイムの描画、さらには画面キャプチャタスクでのWebカメラの実装などの他の優れた機能もあります。基本的な手順では、画面をキャプチャし、結果のビデオを編集してから保存するか、YouTube、Facebook、またはその他のソーシャルメディアプラットフォームにアップロードします。
特徴:
- •全画面、選択した領域、アプリケーションウィンドウを最高品質で記録します。
- •ウェブカメラやマイクなどの他の入力のキャプチャをサポートします。
- •ユーザーフレンドリーなインターフェースにより、初心者ユーザーでも簡単にナビゲートできます。
- •強力な編集ツール、自動カーソル効果、スケジュール記録などを提供します。
- •信頼できるカスタマーサポートが利用可能です。
- •WindowsとMacの両方のオペレーティングシステムと互換性があります。
無料ダウンロードWindows7以降の場合安全なダウンロード
無料ダウンロードMacOS10.7以降の場合安全なダウンロード
FVCスクリーンレコーダーの使用方法:
ステップ1。 スクリーンレコーダーを無料でダウンロードしてください。次に、それを起動し、を選択します ビデオレコーダー 先に進むためのメインインターフェイスの機能。
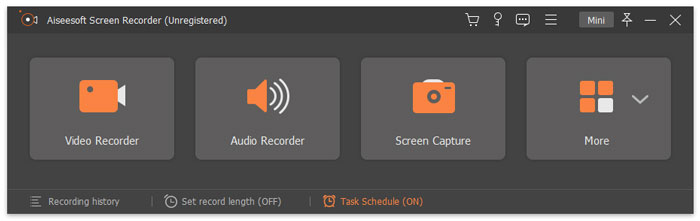
ステップ2。 次のポップアップウィンドウで、録音領域を選択し、オーディオソースを選択できます。ウェブカメラのディスプレイを表示したい場合は、をオンにする必要があります ウェブカメラ オプション。録音設定を構成した後、 REC 録音を開始するボタン。
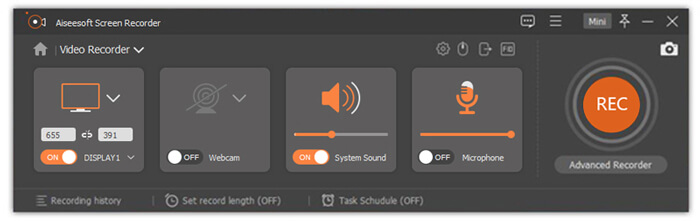
ステップ3。 録音が終了したら、をクリックします やめる ボタンをクリックすると、プレビューウィンドウが表示されます。ここでは、ビデオのプレビュー、不要な部分のトリミング、音量の調整などを行うことができます。満足のいく結果が得られたら、をクリックします。 保存する 録音ファイルをコンピューターにエクスポートします。
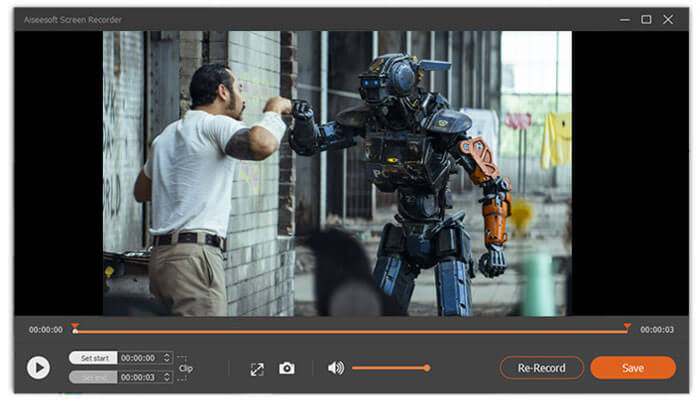
ちなみに、コンピュータにソフトウェアをダウンロードしたくない場合は、 FVC無料スクリーンレコーダー 試してみてください。このブラウザベースのツールは、あらゆるタスクに最適な無料のオンラインスクリーンレコーダーです。プレゼンテーション、ビデオチュートリアル、ゲームプレイなどを記録するために使用できます。 Webカメラから映像をキャプチャし、システムサウンド、マイク、またはその両方からオーディオを録音することもできます。
パート3。CamStudioスクリーンレコーダーのFAQ
CamStudioはオーディオを録音できますか?
CamStudioは、ビデオのキャプチャ中にスピーカーからの出力を記録します。このオプションを使用するには、スピーカーが接続されたサウンドカードが必要です。すべてのサウンドカードがこの機能をサポートしているわけではないことに注意してください。
CamStudioエラー「.aviファイルを記録できませんでした」を修正するにはどうすればよいですか?
CamStudioを使用してAVIファイルを作成しているときにこのエラーが発生した場合は、[オプション]に移動し、[ビデオオプション]を選択できます。コンプレッサーオプションウィンドウに移動し、IntelIYUVコーデックの代わりにMicrosoftVideo 1を選択するように求められたら、[OK]をクリックします。その後、もう一度録音を試すことができます。
CamStudioには透かしがありますか?
CamStudioは、透かしのないオープンソースソフトウェアです。
結論
全体として、CamStudioは、画面を記録し、オーディオをキャプチャし、記録に注釈を追加して、高品質のビデオを出力したい私たちにとって素晴らしいプログラムです。録音ファイルを入手したら、YouTubeやFacebookなどのソーシャルメディアプラットフォームで簡単に共有できます。



 ビデオコンバーター究極
ビデオコンバーター究極 スクリーンレコーダー
スクリーンレコーダー


