WindowsおよびMacでVLCメディアプレーヤーを使用してオーディオを録音する方法
世界的な現状のために、勉強と仕事の通常の広範な規範は分岐しています。特にスクリーンレコーダーやオーディオレコーダーなど、コンピューターソフトウェアを使って勉強したり仕事をしたりする人が増えるにつれ、テクノロジーへの依存度が高まっています。オフラインで表示または聞くための会議やクラスの記録に役立ちます。このようにして、いつでも見逃した情報に戻って、好きなだけそれを見て、聞くことができます。
その場合、最高の品質とロスレスのパフォーマンスを提供できる優れたレコーダーを見つけることが非常に重要です。特にオーディオを録音したい人。明瞭さと品質は非常に重要です。この必要性を考慮して、私たちはあなたに簡単な方法を示したいと思います VLCメディアプレーヤーでオーディオを録音する また、入手できる最善の解決策の1つを挙げてください。記事を読み続け、実用的な解決策を学びましょう。
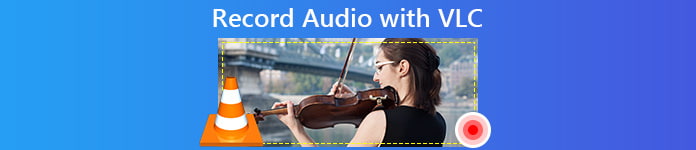
パート1。VLCメディアプレーヤーでオーディオを録音する方法
メディアプレーヤーについて考えるとき、おそらくリストの最初にVLCという名前を付けるでしょう。 VLCビデオプレーヤーは他のプレーヤーよりずっと前から存在しており、技術の向上に合わせて革新を続けています。それがまだ使用可能である理由の1つはそれがWindowsとMacコンピュータと互換性があるということです。それとは別に、それはあなたがそれらを記録するだけでなく、ビデオやオーディオをストリーミングすることを可能にします。それ以上に、ビデオとオーディオを微調整してより良い出力を得ることができる編集機能が組み込まれています。アプリの最も便利な機能の1つは、オーディオ録音です。多くの人がこれが非常に役立つと感じています。ツールをよりよく理解するために、ここに方法のガイドがあります VLCでオーディオを録音する.
ステップ1。 VLCプレーヤーをダウンロードしてインストールします。以前にインストールしたことがある場合は、最新バージョンであることを確認してから、次の手順に進んでください。
ステップ2。 アプリを起動し、をクリックします メディア 次に、ドロップダウンリストから選択します キャプチャデバイスを開く。実行後、メインツールがグレー表示され、別のウィンドウが表示されることに注意してください。
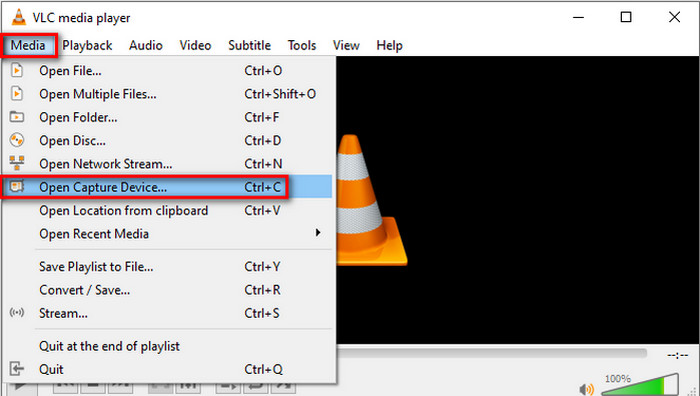
ステップ3。 新しいウィンドウで、をクリックします キャプチャデバイス タブ。ドロップダウンから選択します デスクトップ.
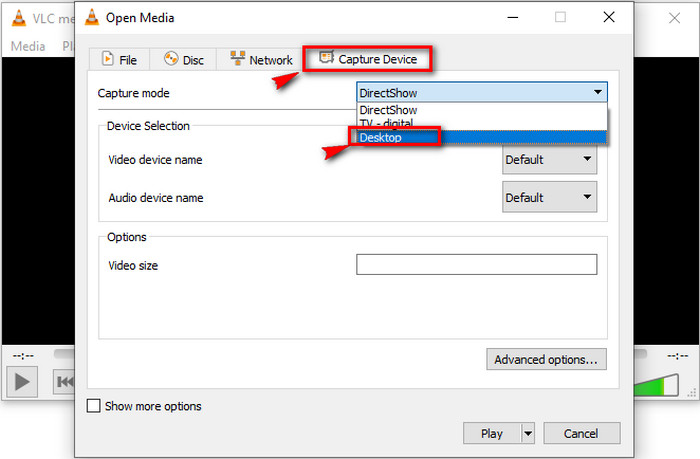
ステップ4。 次に、インターフェースの右下を見て、をクリックします 演奏する 録音を開始します。
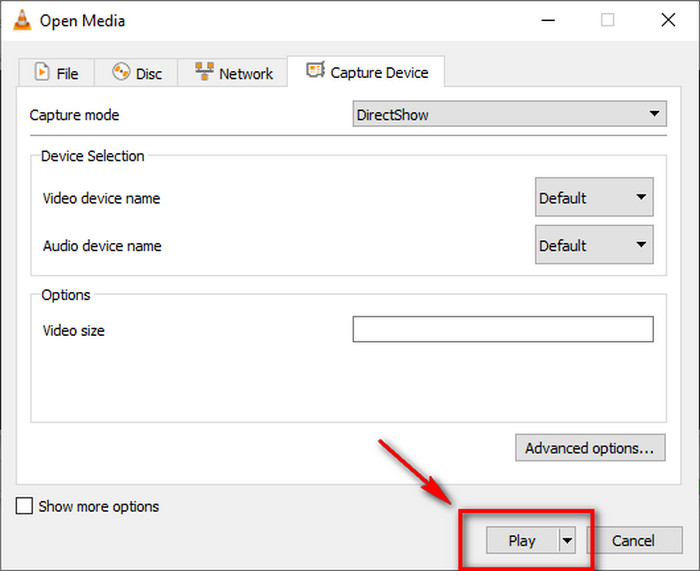
ステップ5。 ファイルを保存するには、[メディア]をクリックしてから[ 変換/保存。記録したファイルを表示するには、同じタブで、をクリックします 最近のメディアを開く.
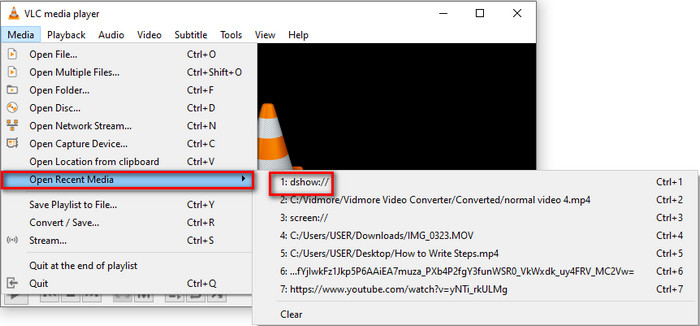
パート2。VLC代替でオーディオを録音する無料のオンライン方法
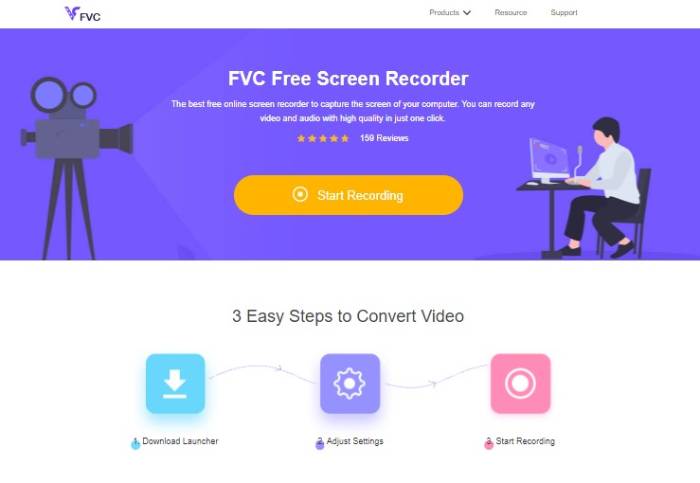
VLCプレーヤーはそのままでいいです。しかし、Web上で見つけることができる無料のツールを使用してオーディオを録音するより実用的な方法もあります。最高の無料アプリの1つは FVC無料スクリーンレコーダー。ライブストリーム、オンライン会議、およびSkypeなどのソーシャルメディアプラットフォームを使用したその他の個人的な会話を録音するのに必要な手順は3つだけです。コンピュータの画面を記録できるだけでなく、そこからシームレスなオーディオをキャプチャすることもできます。コンピュータのシステムサウンドをキャプチャするため、バックグラウンドノイズについて心配する必要はありません。さらに、ブラウザとアクティブなインターネット接続を使用してオンラインでアクセスできるため、PCにダウンロードする必要はありません。このツールを使用してVLCでストリーミングオーディオを録音するには、以下の手順を確認してください。
ステップ1。 の公式サイトをご覧ください FVC無料スクリーンレコーダー.

ステップ2。 クリックしてツールを起動します 録音を開始します ボタン。フローティングバーが画面に表示されます。
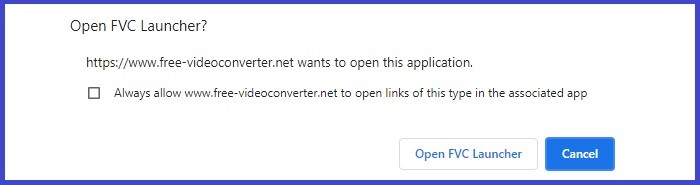
ステップ3。 次に、必要に応じてフレームサイズを調整します。オーディオを録音しているので、録音のフレームサイズに触れないように選択できます。準備ができたら、をクリックします REC ボタンをクリックして録音を開始します。ツールは録音の前に3秒の余裕を与えます。気が変わったらキャンセルできます。
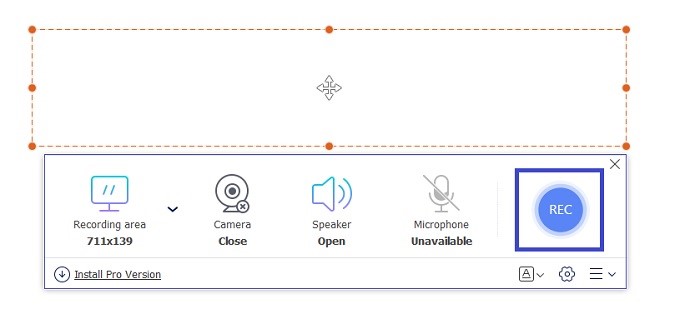
ステップ4。 最後にクリックします 四角 フローティングバーのボタンをクリックして、録音を停止します。そこから、ビデオまたはオーディオを再生できるインターフェイスが表示されます。
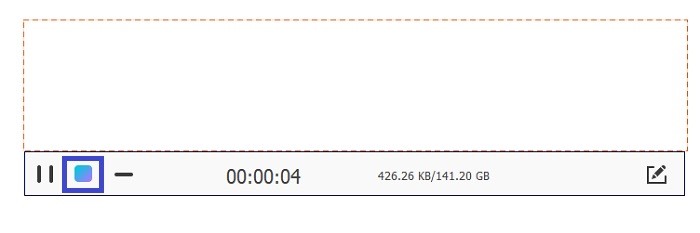
長所
- 無料でアクセス可能。
- 直感的なインターフェースを備えています。
- 理解しやすく、使いやすい。
短所
- ロックインウィンドウの記録はサポートされていません。
パート3。最良のVLC代替手段でオーディオを録音する方法
当然のことながら、無料のツールでは、探しているすべてのメリットを提供できるわけではありません。上記のオンラインツールと同様に、それらのほとんどは一部の機能のみに制限されています。ビデオからオーディオを分割することはサポートされていません。そのため、FVC ScreenRecorderデスクトッププログラムが開発されています。無料アプリの限界を打ち破り、画面を合わせずに自由に音声を録音できます。インターフェイスはオーディオとビデオの録音を分離したので、それらを分割する必要はありません。また、オーディオ品質は無料のツールよりもはるかに優れています。出力ファイルをカスタマイズし、同じインターフェイスから録音を見つけます。それについてもっと知りたいですか?ツールの使用方法については、以下の手順をお読みください。
ステップ1。 下のダウンロードボタンを使用してアプリをダウンロードしてインストールします。
無料ダウンロードWindows7以降の場合安全なダウンロード
無料ダウンロードMacOS10.7以降の場合安全なダウンロード
ステップ2。 アプリを起動し、フローティングバーが表示されるまで待ちます。
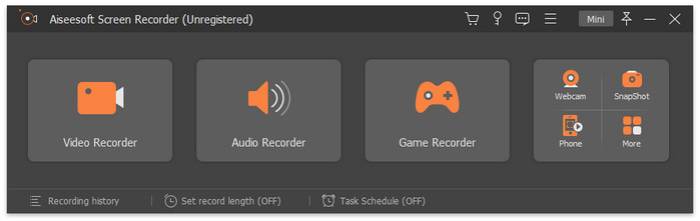
ステップ3。 クリック オーディオレコーダ オーディオ録音のインターフェイスを確認します。必要に応じて、好みに応じて設定を微調整できます。
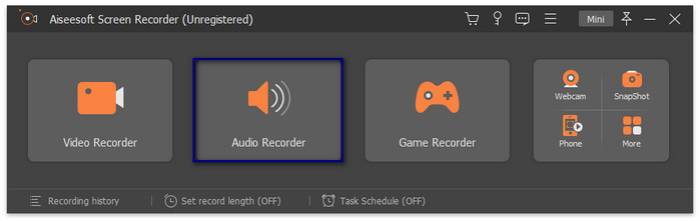
録音を開始するには、をクリックします REC インターフェイスの右側にあるボタン。
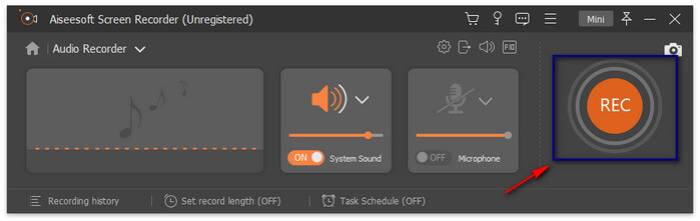
ステップ4。 インターフェイスの左側にあるボックスボタンをクリックして記録を停止すると、別のインターフェイスが表示されます。ここから録音をやり直すか保存するかを選択します。
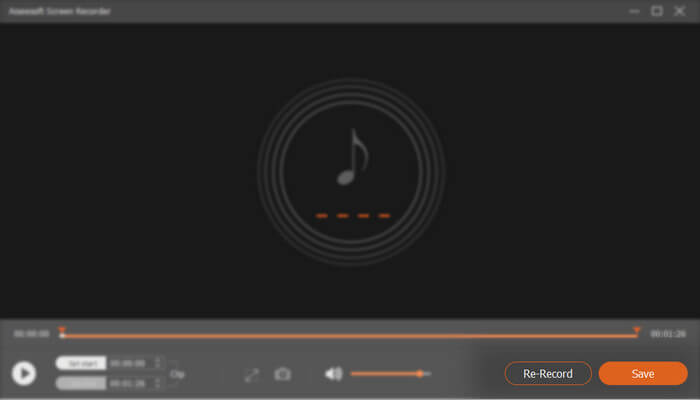
長所
- インターフェースは整理されていて、きちんとしています。
- 宣伝通りの信頼性。
- オーディオと画面を別々にまたは一緒に録音します。
短所
- 透かしを削除するには登録が必要です。
パート4。VLCオーディオ録音のFAQ
再生ボタンをクリックしても、録音を停止するボタンが見つからないようです。誰か助けてもらえますか?
これは、VLCメディアプレーヤーでオーディオを録音する場合の共同調査です。この質問に答えるには、記事の最初の部分に戻ってください。5番目のステップでそれが表示されます。これが、この質問を解決するためのステップが含まれている理由の1つです。
録音したファイルが見つからないのはなぜですか?
これは少し注意が必要です。これは最初の私の苦労の1つであることを認めます。見つけるのはそれほど難しくありませんでした。必ず:
1.マウスを次の位置に移動します メディア クリック 最近のメディアを開きます。
2.ファイル名のすぐ横にあるショートカットコードを使用することもできます。
画面とは別に音声を録音できますか?
残念ながら、この機能はツールではまだ利用できません。しかし、できるツールの使用を検討することができます。記事のパート3をご覧ください。 FVC Screen Recorderは、個別に記録できます。
結論
確かに、を使用して 画面を記録するVLC オーディオと一緒にまだその最盛期にあります。それでも、ビデオを再生し、コンピュータの画面とオーディオを同時に録音するための優れたツールです。一方、Macユーザーの場合は、FVCスクリーンレコーダーを代わりに検討することもできます。 クイックタイム。クイックタイムは制限される場合がありますが、FVC ScreenRecorderはより多くのことを実行できます。下のダウンロードボタンをクリックしてお試しください。今すぐFVCScreen Recorderを使い始めて、レコーディングのニーズに合った高品質のパフォーマンスを体験してください。



 ビデオコンバーター究極
ビデオコンバーター究極 スクリーンレコーダー
スクリーンレコーダー



