Web Launch Recorder –ダウンロードせずに画面上のアクティビティをキャプチャする4つの無料の方法
人気のゲームビデオ、ビデオ通話ログ、会議ビデオなどのビデオを録画して、コレクションとして保存する簡単な方法はありますか?無料のWeb起動レコーダーは、画面上のアクティビティをキャプチャするためのWebベースのサービスである画面ビデオをキャプチャするための最初の選択肢です。画面記録機能をオンラインで起動するための優れたWeb起動レコーダーの詳細をご覧ください。
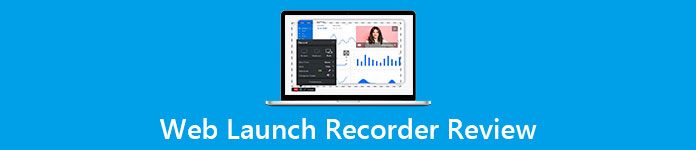
パート1:トップ4の無料オンラインWeb起動レコーダー
トップ1:FVC無料スクリーンレコーダー
FVC無料スクリーンレコーダー は、任意のWebブラウザで利用できる無料のWeb起動レコーダーです。透かしを追加せずに、ビデオとオーディオを録音できます。フルスクリーンやビデオ録画用の領域の一部など、録画領域をカスタマイズできます。さらに、録音をMP4やWMVなどのさまざまなファイル形式にエクスポートします。
1.登録やその他の制限のない無料のオンラインスクリーンレコーダー。
2.リアルタイムの行とテキストを追加して、画面の記録に注釈を付けます。
3.Webカメラとマイクのオーディオをスクリーンキャストに入れます。
4.記録履歴リストから以前のすべての記録ファイルを表示します。

トップ2:スクリーンキャスト-O-Matic
スクリーンキャスト-O-Matic は、画面の任意の領域を簡単に記録できるWebベースのスクリーンレコーダーです。これにより、ビデオをビデオホスティングプラットフォームに直接アップロードできます。さらに、スクリプトツール、自動キャプション、およびその他の機能を使用できます。
長所
- 1.画面全体または画面の一部などの記録領域をカスタマイズします。
- 2.録音をScreencast-O-Matic、Googleドライブなどにアップロードします。
- 3.音声ナレーション、ストックミュージック、キャプションなどをより簡単に追加します。
短所
- 1.録音の品質が十分ではありません。
- 2.このオンラインスクリーンレコーダーには時間制限があります。
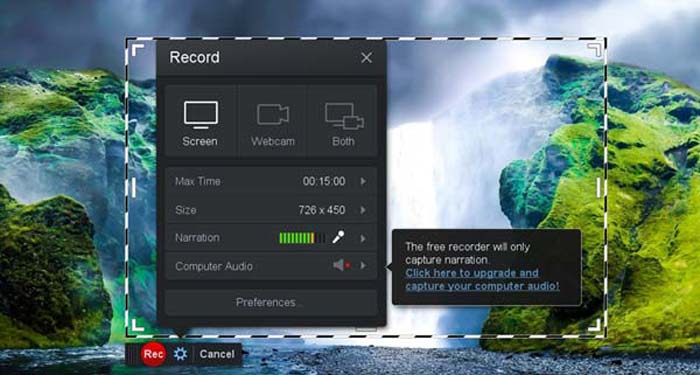
トップ3:クリップチャンプ
Clipchamp 非常に便利な無料のオンラインWeb起動レコーダーです。あなたはそれを使ってビデオを録画してアップロードすることができます、そして ビデオを圧縮する 元の品質を失うことなく。また、外部マイク、さまざまな解像度など、多くの機能を備えています。
長所
- 1.画面全体、プリセットの記録領域、またはカスタマイズした記録領域を記録します。
- 2.録画したビデオを他の一般的なビデオ形式に変換できるようにします。
- 3.マイクからナレーションとナレーション付きのビデオをキャプチャできます。
短所
- 1.完全な機能を使用するには、Proバージョンにアップグレードする必要があります。
- 2.オンラインメディアライブラリ内の記録を直接編集することはできません。
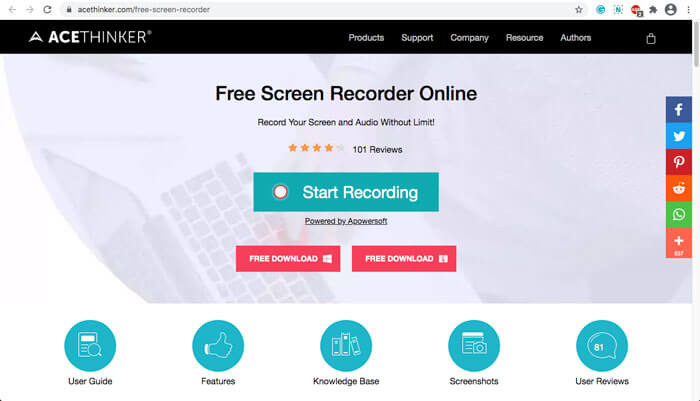
パート2:Web LaunchRecorderを使用して画面をキャプチャする方法
Web起動レコーダーでスクリーンビデオをキャプチャする方法については、 FVC無料スクリーンレコーダー 例として。詳細なプロセスについては、以下をご覧ください。
ステップ1: 画面を無料でキャプチャする必要がある場合は、Web起動レコーダーと 録音を開始します ホームページのボタン。 Web起動レコーダーのランチャーをダウンロードします。プログラムをインストールして、コンピューターで起動します。

ステップ2: アプリケーションを起動すると、アプリケーションの録音設定を確認できます。ここでは、をクリックすることができます 録音エリア 全画面または部分画面の録画を選択するオプション、またはオンにするオプション スピーカー オーディオファイルを録音するメニュー。ナレーション付きのビデオを録画するには、 ウェブカメラ オプション。

ステップ3: さらにファイル設定を変更する必要がある場合は、 装備 オプションをカスタマイズするには、Web起動レコーダーの右下隅にあるアイコン。ポップアップ設定ウィンドウで、記録ファイルの保存場所や出力ファイルのフォーマットを変更することができます。
ステップ4: 次に、をクリックします REC 録音を開始するボタン。録音が終了したら、をクリックします やめる ボタンをクリックして、プロセス全体を終了します。 Web起動レコーダーの下部にある3本線のアイコンをクリックして、録画されたビデオのリストを開いて管理します。

パート3:Web LaunchRecorderに関するFAQ
1. Webカメラで画面を記録するにはどうすればよいですか?
Web起動レコーダーがアクティブ化されると、インターフェイスでWebカメラ機能を見つけてアクティブ化し、Webカメラウィンドウのサイズを調整し、メインインターフェイスに戻って、をクリックします。 REC アイコン。内蔵のWebカメラを介してフッテージの記録を開始できます。
2.画面の記録に音が出ないのはなぜですか?
プログラムのメインインターフェイスには、システムサウンドとマイクのオプションがあります。録音する前にそれらをオンにするのを忘れるかもしれません。録画する前に、このオプションが有効になっていることを確認して、音声付きの録画ビデオを取得できるようにしてください。
3.マイビデオをYouTubeにアップロードするにはどうすればよいですか?
無料のWeb起動レコーダーを起動し、インターフェイスの右下隅にある3本線のアイコンを見つけてクリックします。次に、ポップアップ録画リストからアップロードするビデオを見つけて、下の共有アイコンをクリックします。最後に、メディアプラットフォームからビデオを選択すると、記録されたビデオを任意のプラットフォームで簡単に共有できます。
結論
要約すると、この記事では、市場で最も人気のある4つの無料オンラインWeb起動レコーダーを紹介し、最高のオンラインアプリの1つであるFVC Free ScreenRecorderのビデオ録画方法を詳しく紹介します。品質を損なうことなく、無料でビデオとオーディオを録音するのに役立ちます。



 ビデオコンバーター究極
ビデオコンバーター究極 スクリーンレコーダー
スクリーンレコーダー



