MacOSでAVIファイルをiMovieにインポートする方法を理解する
ご存知のとおり、iMovieはMacでビデオを編集することで有名です。このツールを使用すると、編集で最高のツールの1つである理由がわかります。しかし、iMovieの美しさについて話すとき、編集するビデオをインポートできない場合があります。このインシデントは、AVIファイル形式をインポートするときに非常によく発生します。その広範囲のカバーされたコーデックのために、AVIフォーマットはユーザーに人気がありました。ただし、この形式を使用することは、使用するツールでコーデックがサポートされていない場合は特に困難です。だからここであなたはどのように AVIをiMovie形式に変換する 後でビデオを編集します。以下のリストに、AVI形式を変換するために使用できるいくつかのツールと、iMovieにビデオファイルをロードできない理由を示します。
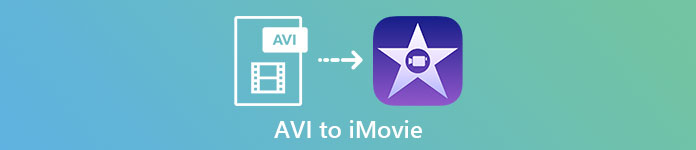
パート1.iMovieがAVIファイル形式のインポートに失敗した理由
ただし、iMovieはMacでのみ有効であるため、Windowsのコーデックが提供する優先度は低くなると予想されます。ただし、動画をインポートできない理由はいくつかあります。このリストでは、iMovieに別のフォーマットをインポートできない2つの理由について説明します。
最初の理由: iMovieは小規模なコーデックのみをサポートします。これが、コーデックの互換性のためにiMovieを編集できない理由である可能性があります。 AVI形式の場合は、MJPEGデータにエンコードする必要があります。そうしないと、ファイルがインポートされません。
2番目の理由: iMovieが更新されていないか、MacOSが更新されていません。ソフトウェアまたはオペレーティングシステムが最新でない場合、この理由は簡単に理解できます。その場合、最新の形式をサポートできない可能性があります。
これらは、iMovieに編集できない最も一般的な理由ですが、すべての問題には常に解決策があります。そのため、この問題を解決するいくつかの方法があり、学ぶ必要があります AVIファイルをiMovieに変換する方法 アクセシブルなフォーマットとコーデックが提示されています。
パート2。最高のAVIコンバーターの助けを借りてAVIをiMovie互換フォーマットに変換する
1.FVC無料オンラインビデオコンバーター
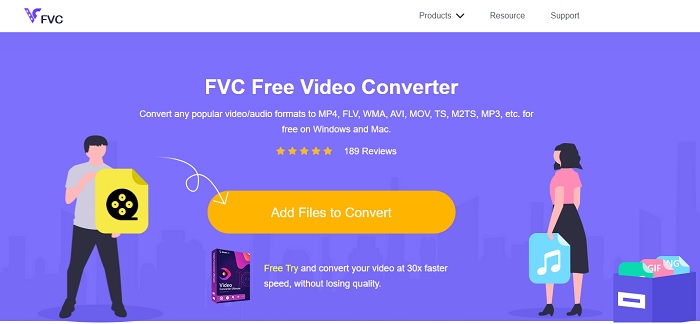
この 無料のAVIからiMovie 変換のタスクを実行できます。以下のツールとは異なり FVC無料ビデオコンバーター アクセスは無料で、ダウンロードは必要ありません。また、このオンラインツールは、以下のツールの無料バージョンです。言われているように、それらは良い圧縮を提供しますが、2つの違いはそれです。このツールには、プレミアムツールが提供するような主要な機能や選択できる他の形式はありません。それにもかかわらず、それはあなたが頼ることができる他のコンバーターと比較してまだ最高のオンラインツールです。したがって、何よりもまず、以下の簡単な手順に従って、このツールがどのように機能するかを見ていきましょう。
ステップ1。 こちらをクリック リンク ツールのメインWebページに移動します。
ステップ2。 を押します 追加ファイル オンラインコンバーターを起動するために変換します。
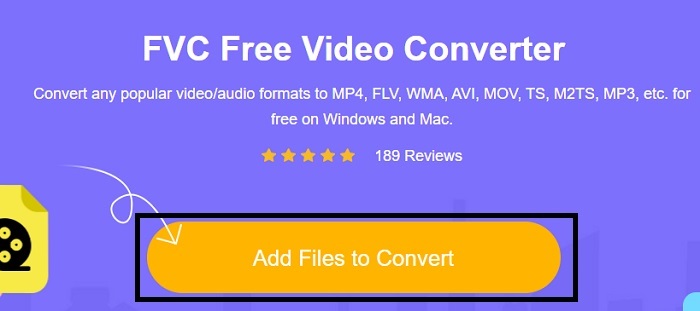
ステップ3。 続行するときに、AVIファイルをカリングしてを押します 開いた インターフェイスに挿入します。
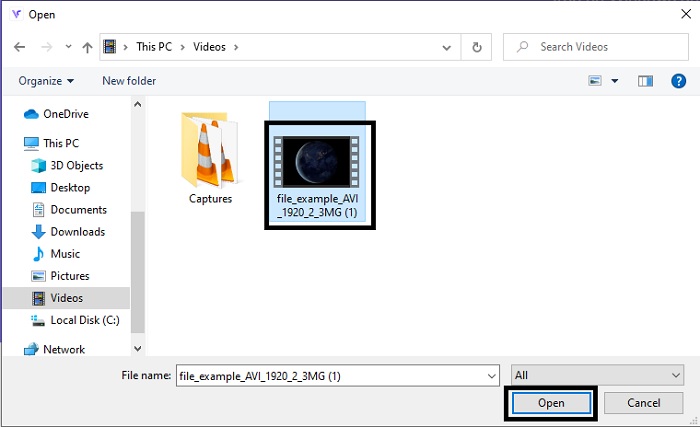
ステップ4。 希望するiMovieフォーマットを選択してください。選択したら、をクリックします 変換 プロセスを開始します。
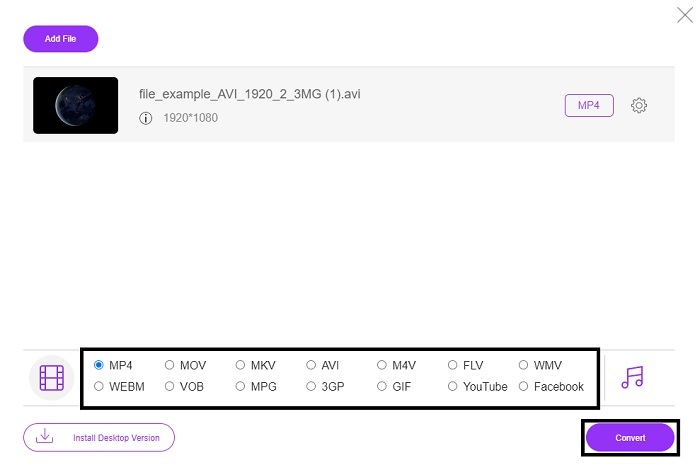
ステップ5。 ファイルマネージャに移動して、完成品を検索します。
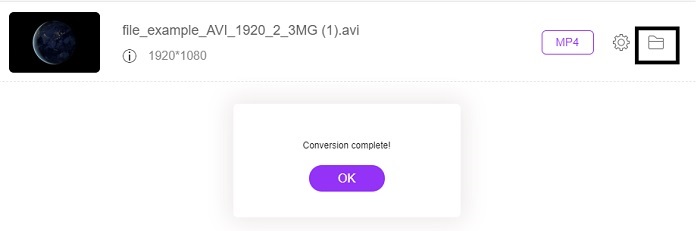
2.FVCビデオコンバーターアルティメット
前に述べたように、オンラインツールは編集機能やその他の形式も提供していません。 FVC Video Converter Ultimateは、特に編集時にiMovieの代わりに使用できます。これにより、ユーザーと顧客は、すべてのメディアファイルを操作し、新しいバージョンを拡張、編集、または作成することができます。しかし、このツールは支払う必要がありますが、費用はかからないので、このツールに支払うすべてのペニーはまだ価値があるので心配する必要はありません。
だから、あなたの後 AVIをiMovie形式に変換する 後でiMovieに取り込む前に拡張することも、そこに持ってきてここで編集することもできません。このツールがどれほど完璧であるかについて話す場合、それを適切に説明するためにおよそ2つ以上の記事が必要になるかもしれません。それでは、これ以上遅れることなく、以下の手順をコピーして、AVIを新しい形式に正常に変換するための旅に進みましょう。
ステップ1。 このツールを使用する前に、デスクトップにダウンロードする必要があります。デスクトップをサポートする適切なオペレーティングシステムを選択してください。ダウンロードプロセスが完了したら、次の設定に従い、[完了]をクリックしてツールを起動します。
無料ダウンロードWindows7以降の場合安全なダウンロード
無料ダウンロードMacOS10.7以降の場合安全なダウンロード
ステップ2。 変換するAVIファイルを挿入するには、 追加ファイル または、2つから選択したものが問題ないかどうかのプラス記号。変換したいファイルを選択してクリックします 開いた 続行します。
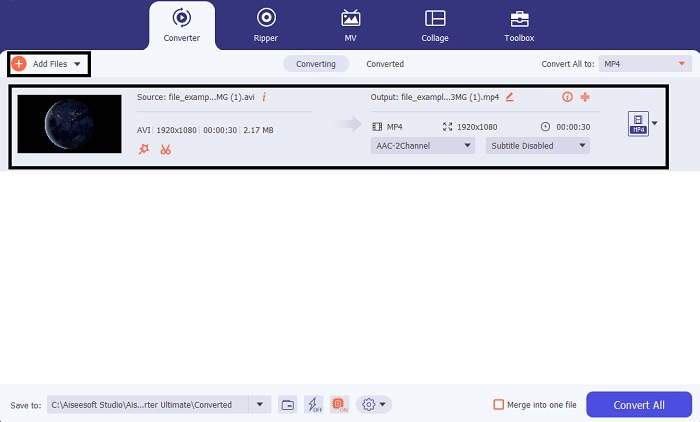
ステップ3。 FVCツールのインターフェースには、 魔法の杖のような そこにある形のボタンをクリックします。新しいインターフェースが画面に表示され、ビデオをより良いものに編集できます。注意:この手順は、変換する前に編集を行いたい場合のボーナスにすぎません。したがって、後で必要に応じてiMovieを編集する必要はありません。 [OK]を押して保存します。
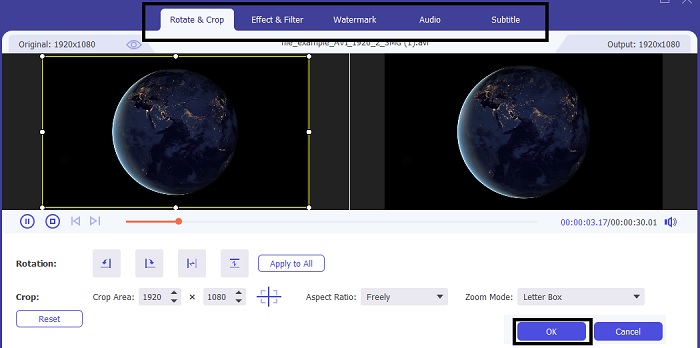
ステップ4。 すべてのプロセスが完了したら、をクリックします 落ちる ボタンをクリックして、希望するiMovieフォーマットを選択します。すでに新しいAVI形式を選択している場合は、 すべて変換 ツールに変換を開始するための信号を与えます。
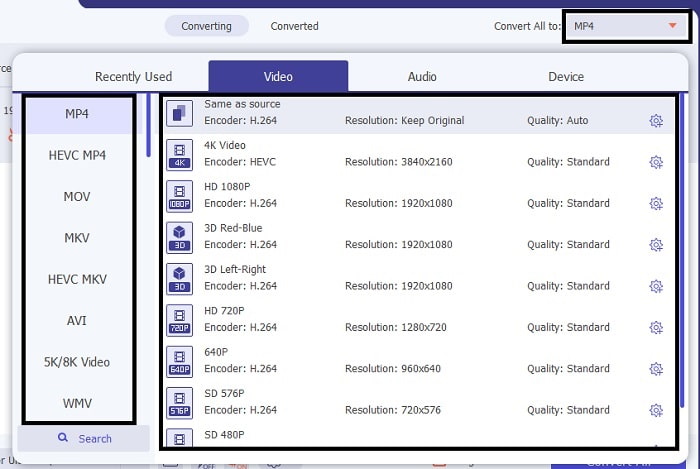
ステップ5。 変換が完了した後、変換には数秒しかかかりません。そして、新しいフォーマットを含むフォルダが画面に表示されます。ファイルをクリックして視聴し、iMovieで編集できるようになりました。
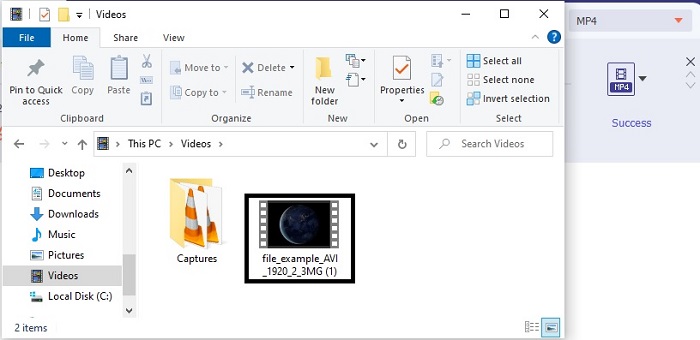
パート3。AVIからiMovieに関するFAQ
iMovieの作成者は誰ですか?
iMovieは、独自の編集ツールとしてAppleInc。によって作成されました。 Apple Inc.に関するその他の事実も、Macユーザー向けのネイティブメディアプレーヤーおよびフォーマットとしてQuickTimeプレーヤーおよびMOVフォーマットを開発しました。
MacでのAVI形式の最良の代替手段は何ですか?
Macでの使用を目的としていたため、おそらくMOV形式です。 AVIファイルをMOV形式に変換する方法を知りたいですか?次に、これをクリックします リンク AVIからMOVへのコンバーターの詳細をご覧ください。
AVI形式を使用することの欠点は何ですか?
このフォーマットにはさまざまなコーデックを含めることができると上で述べましたが、これは良いことです。ただし、AVI形式は圧縮されていないため、2〜3分のビデオを使用すると、ファイルサイズが大きくなることが予想されます。それでも、AVIについて詳しく知りたい場合は、これをクリックしてAVIとは何かを確認してください。
結論
この問題にどう対処するかわからなかったので、私たちが盲目で混乱する前に。しかし今では、iMovieで編集するにはAVIファイルを変換する必要があることは明らかです。だから、今はもう尋ねない AVIファイルをiMovieにインポートする方法 後で編集します。を選択した場合 FVCビデオコンバーターアルティメット その後、あなたはあなた自身のために拍手に値する。すべての変換でソリューションを提供するツールを選択したため、 マージ、強化、 圧縮、および将来発生する可能性のあるその他の問題。あなたに最適なものを決定し、その最高のものはFVCビデオコンバーターアルティメットです。



 ビデオコンバーター究極
ビデオコンバーター究極 スクリーンレコーダー
スクリーンレコーダー


