AfterEffectsを使用してスローモーションを実現する方法を深く理解する
ビデオで映画のようなシーンを作りたいほとんどの編集者にとって、インターネットは常にAfterEffectsを推奨しています。それ以外の場合は、他のアドビ製品。しかし、これを使用したい初心者にとって、After Effectsは、インターフェースで一貫して描写される問題のあるステップのために、スローモーションを作成するために使用する複雑なプラットフォームとして常に見られます。この記事では、次の問題に答えるためのガイドとなるすべての詳細と手順を理解します。 AfterEffectsでスローモーションを行う方法、だからあなたはそれを安心して使用し、あなた自身をプロの編集者と呼ぶことができます。
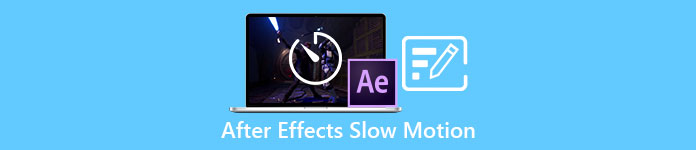
パート1。AfterEffectsでスローモーションを作成する方法
AfterEffects 映画やビデオクリップにエフェクトやアニメーションを追加するために使用されるビデオ編集ツールです。よりシームレスなビデオ制作のために、ほとんどのビデオ編集者はそれを使用して、タイトル、イントロ、およびクリップ間のトランジションを作成します。優れたイントロとトランジションが持つ多くの要因の1つは、シーンにスローモーションを入れることです。 AfterEffects 通常の速度のビデオをに変換するのに素晴らしい仕事をすることができます スローモーション.Adobe Creative Cloudの一部として、AfterEffectsに無料でアクセスできます。このツールは完全なスイートに含まれていますが、必要な場合は個別に購入することもできます。この一連のツールを使用すると、他のアドビ製品を使用したことのある人なら誰でも知っているという利点があり、新しい機能や相互作用を簡単に学ぶことができます。あなたがについてもっと知るために AfterEffects スローモーションを作成する方法は、次のとおりです。
ステップ1。 クリックしてビデオクリップをインポートします ファイル 左上隅にあり、 インポート。次に、編集およびカスタマイズするビデオクリップを選択します。
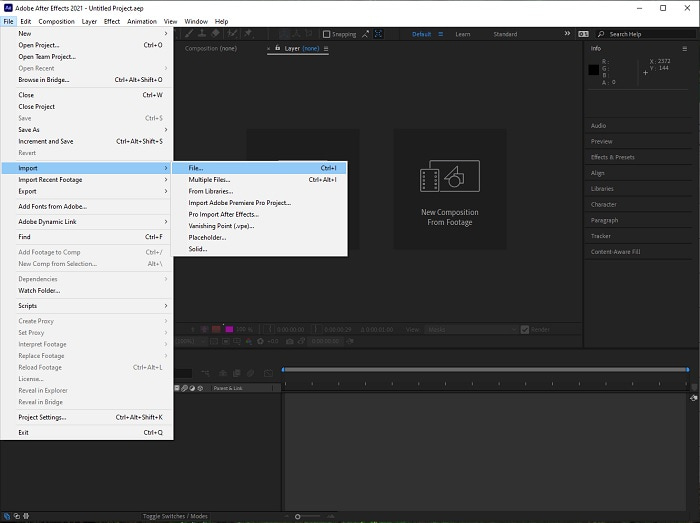
ステップ2。 インポートしたビデオクリップをビデオトラックにドラッグして、編集を開始します。その後、ビデオファイルを右クリックして、 時間;次は タイムストレッチ.
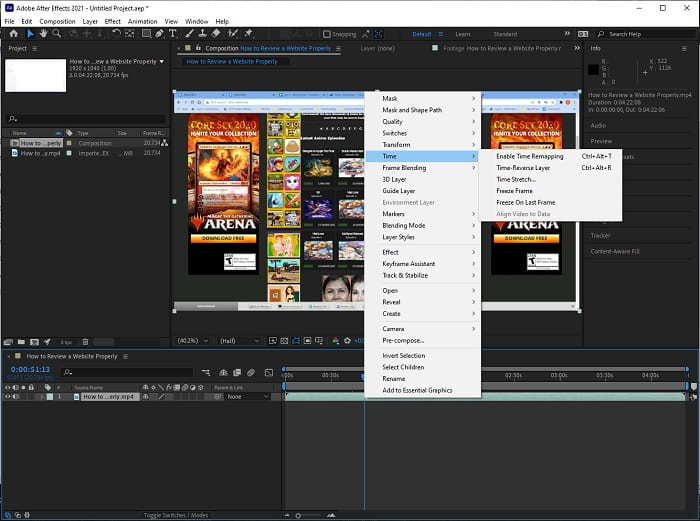
ステップ3。 調整する タイムストレッチ を増やすことによって ストレッチファクター 再生速度を遅くするには、100から500+まで。
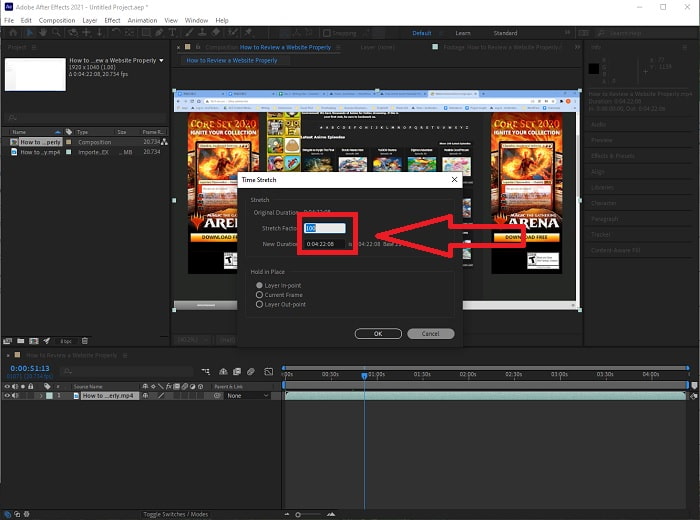
通常、再生速度を調整したり、Afterを使用してスローモーションビデオを作成したりする方法はたくさんあります。 効果;いくつかの プラグイン を作るために必要です スローモーション ビデオ、いくつかは上記のソフトウェアで利用可能なツールに依存しています。
パート2。WindowsPCとMacでスローモーションを作成するためのより簡単なアプローチ
方法1.Video ConverterUltimateを使用する
ビデオコンバーター究極 に代わる最良のソフトウェアの1つです AfterEffects ビデオの編集と提供に使用するアクセシブルなツールの提供、特にビデオの再生速度の制御とスローモーションへの変換。利用可能なツールの1つは ビデオスピードコントローラー、これは、必要な速度調整を適切に実行するための簡単な手順を備えています。さらに、 AfterEffects、このソフトウェアは、ビデオの詳細を調整している場合でも、高品質の出力を生成できます。手順の詳細を知るために、従う必要のある手順は次のとおりです。
ステップ1。 選択する 無料ダウンロード ダウンロードを開始してコンピュータに保存します。その後、アプリケーションをパーソナライズしてセットアップできるようになります。
無料ダウンロードWindows7以降の場合安全なダウンロード
無料ダウンロードMacOS10.7以降の場合安全なダウンロード
ステップ2。 ソフトウェアがインストールされたら、を選択して実行します ツールボックス メニューバーからオプションを選択し、 ビデオスピードコントローラー 表示されるリストから。
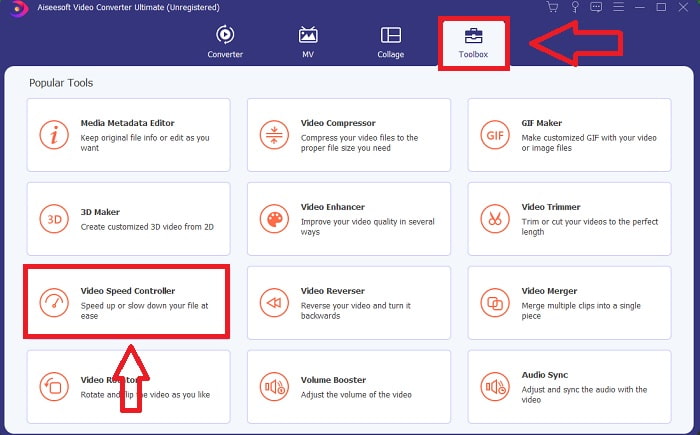
ステップ3。 好みの場所にある[+]ボタンをクリックして、ファイルをビデオクリップエディタにドロップするだけです。
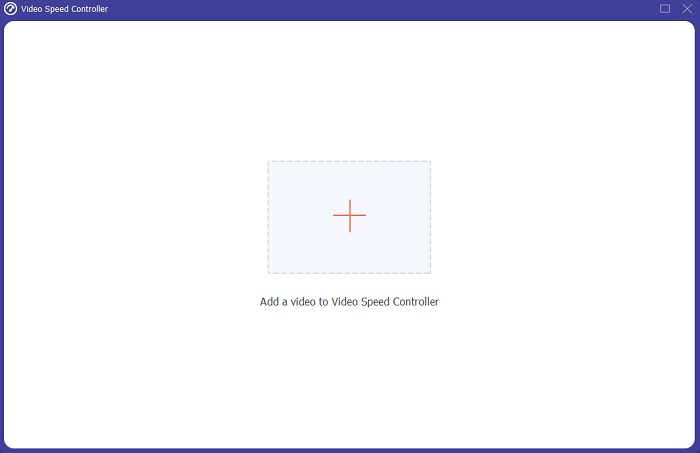
ステップ4。 再生中にビデオレートが増減する回数を指定することで、再生速度を変更できます。
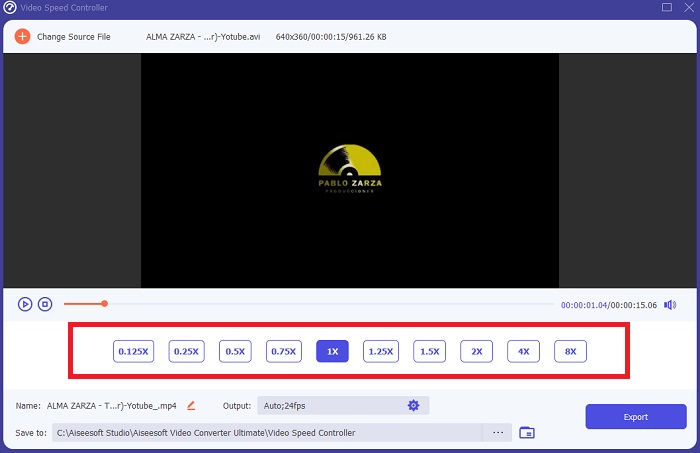
ステップ5。 ビデオクリップの再生速度の調整が終了したら、ビデオクリップの形式、解像度、品質を変更して、目的の出力を選択し、 スローモーション です スムーズ このソフトウェアを使用する場合 AfterEffects。作業を保存する準備ができたら、を選択します 書き出す [ファイル]メニューから場所を指定します。
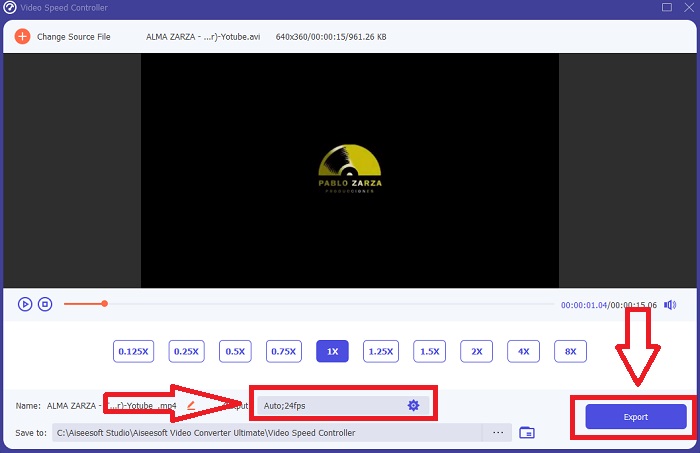
関連している:
方法2.InVideoを使用する
InVideo は、ソーシャルメディアやWebサイト用のビデオの作成と共有に関して、あらゆる規模の企業に理想的なWebベースのビデオ編集ツールです。 InVideo 頼りになるソリューションです。また、アプリケーションに組み込むことができるStoryブロックやShutterstockなどのさまざまなオンラインリポジトリから選別された画像およびビデオコンテンツのライブラリも使用できます。この記事で説明した以前のWebツールとは対照的に、InVideoを使用するには、最初に電子メールアドレスを入力する必要があります。このWebベースのツールは、ビデオを作成するときに選択できる多数のテンプレートを提供します。その印象的な機能を備えたこのWebアプリケーションは、After Effects cs6の実行可能な代替手段として機能し、編集能力をプロのエディターのレベルにまで高めることができます。その機能の1つは、通常の速度のビデオをに変換することを可能にします スローモーション ビデオ、および手順の詳細について詳しく知るために、ここに提示されるステップがあります:
ステップ1。 アクセスするには、最初にWebツールでアカウントを作成する必要があります。次のステップは、プロジェクトに使用するテンプレートを選択することです。アップロードプロセスを開始するには、 アップロード インターフェイスの左上隅にあるボタン。
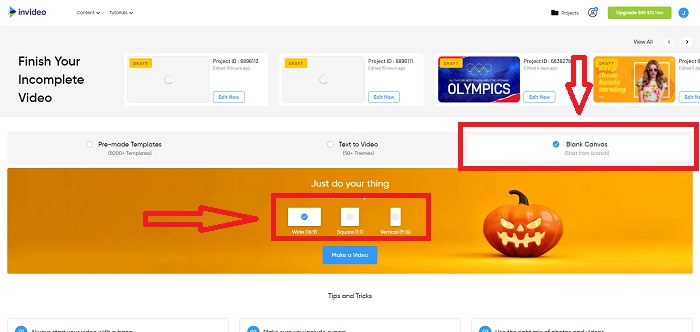
ステップ2。 ザ・ 速度 インターフェイスの右上隅にあるタブを使用して、ビデオクリップの再生速度を変更できます。速度を変更したいトラックにドラッグします。さらに、をドラッグしてビデオクリップの速度を調整できます。 スライダー 右または左に。
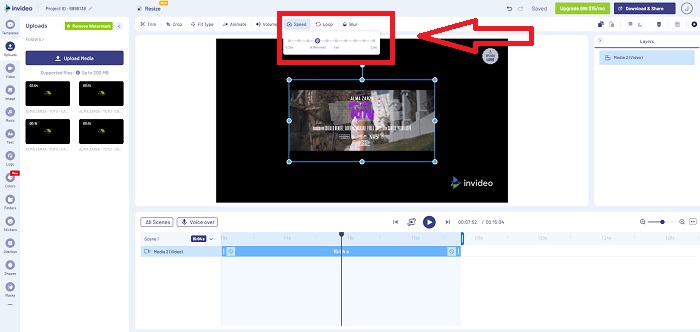
ステップ3。 編集が終了したらすぐに、をクリックします ダウンロードして共有 より良い結果を得るために スローモーション効果 以下のような AfterEffects プレミアムにアップグレードする。
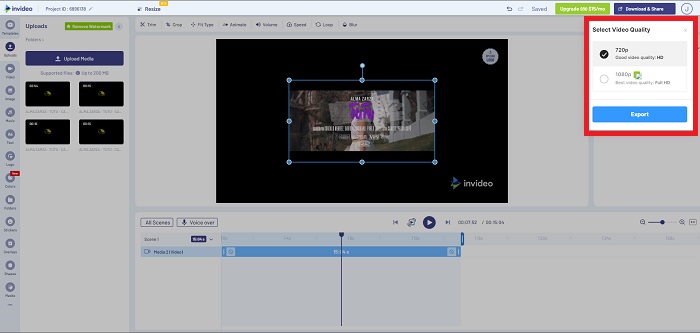
パート3。AfterEffectsでスローモーションビデオを作成するためのFAQ
AfterEffectsとPremiereProの違いは何ですか?
アニメーションやモーショングラフィックスの効果に関しては、 AfterEffects 頼りになるソフトウェアです。対照的に、Adobe Premiere Proは、主にビデオ編集に重点を置いており、モーショングラフィックスをポップにするクールなエクストラをすべて作成するのに役立ちます。
After Effectsスローモーションプラグインとは何ですか?
より高いフレームレートで撮影したことがない場合でも、RevisionFXのTwixtorは、超スローモーションフッテージの作成に役立つAfterEffectsプラグインです。
After Effectsで利用できる他のツールは何ですか?
ビデオの再生速度を調整できるツールの他に、スケッチ、指示の配置、およびビデオへのテキストの挿入に役立つペンツールがあります。これには、主に3Dプロジェクトで役立つカメラツールがあり、2Dプロジェクトでレイヤーを形成し、カスタマイズの理由でレイヤーを調整するなどのことができます。
結論
結論として、After Effectsは、ビデオに印象的な外観を与える優れたアドビ製品です。フィルターを配置してシーンをより多く選択したり、テキストを字幕や紹介として配置したり、形状を調整したり、ビデオの再生速度を調整できる速度コントローラーを配置したりできます。ただし、一部の初心者がAfterEffectsなどのソフトウェアを使用するのは複雑に見える場合があります。そのため、使用をお勧めします ビデオコンバーター究極 あなたがあなたのビデオに準拠したいスローモーション効果を達成するために。すべてのアドビ製品よりも使いやすく、ファイルサイズも小さくなっています。



 ビデオコンバーター究極
ビデオコンバーター究極 スクリーンレコーダー
スクリーンレコーダー


