Audacity-2つのオーディオトラックを1つにマージする方法
2つのMP3オーディオトラックを1つにマージしたいと思います。 Audacityが強力であることを知って、私はそれを自分のコンピューターにインストールしました。しかし、どうすればよいですか Audacityを使用して2つのオーディオトラックをマージします?
ボランティアのグループによって開発されたAudacityは、Windows、macOS、GNU / Linux用の無料のオープンソースオーディオエディターです。それは良い評判を楽しんでおり、ほとんどの人にとって一番のオーディオ編集の選択肢かもしれません。 Audacityは強力ですが、初心者向けのUIを備えており、使用するにはある程度のスキルが必要です。この記事では、その方法について説明します Audacityでオーディオトラックをマージする方法.

パート1:Audacityで複数のオーディオトラックを1つに結合する方法
Audacityでは2つのオーディオトラックを1つに結合する方法は無数にあります。ここでは、最も簡単な2つの方法を選択しました。
方法1
ステップ1: まず、コンピューターでAudacityを開きます。クリック ファイル ボタンをクリックしてに移動します インポート–オーディオ。ここでは、ショートカットキーを使用することもできます Ctrl + Shift + I 代わりに。
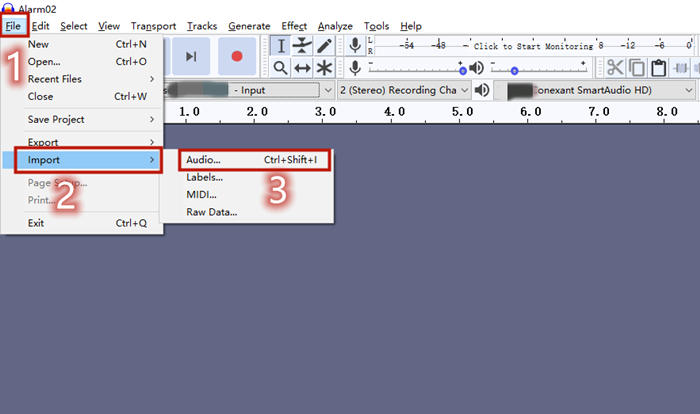
ステップ2: Audacityでマージするオーディオトラックを選択し、 開いた それらをインポートするボタン。
ステップ3: クリック タイムシフトツール(F5) ボタン。次に、トラックの1つを右にドラッグして、他のトラックの後ろに完全に配置します。

ステップ4: これで、2つの元のオーディオトラックをマージした新しいオーディオトラックをエクスポートできます。クリック ファイル ボタンをクリックして選択します 書き出す。最高のオーディオ品質と最速の処理のために、WAVとしてエクスポートすることをお勧めします。
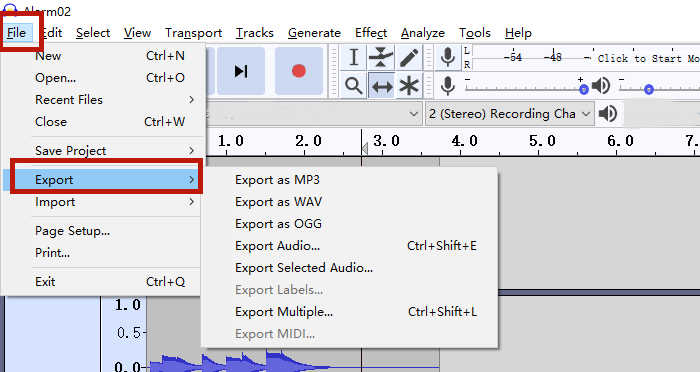
このプログラムでは、Audacityで複数のオーディオトラックをマージした後、メタデータタグを編集できます。
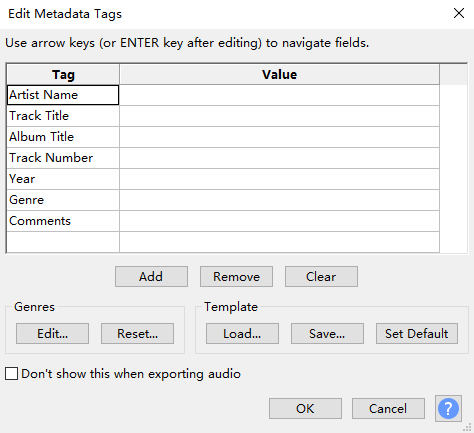
方法2
ステップ1: 次の2つのオーディオトラックをAudacityにインポートします ステップ1 そして ステップ2 に 方法1.
ステップ2: クリック 選択する 1つのオーディオトラックのボタンをクリックしてから、 コピー それをコピーするボタン。
![トラックを選択して[コピー]をクリックします](/images/video-editing/audacity-merge-tracks/select-a-track-and-click-copy.jpg)
ステップ3: を使用していることを確認してください 選択ツール(F1)。次に、他のオーディオトラックの終了行をクリックします。今、あなたはクリックすることができます ペースト ボタンを押すか、ショートカットキーを押します Ctrl + V コピーしたトラックを挿入(貼り付け)します。
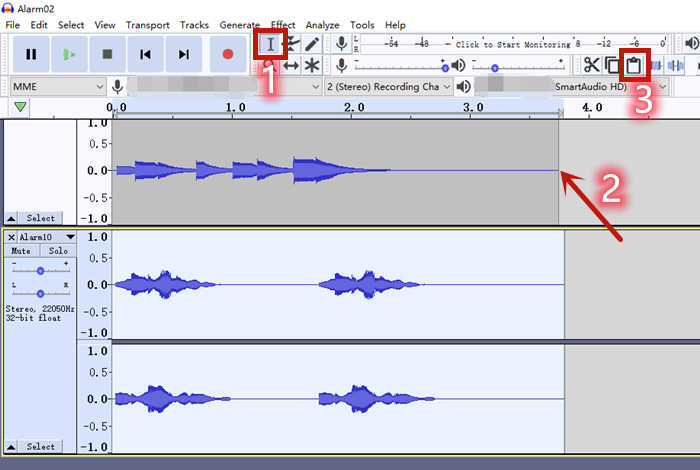
ステップ4: これで、2番目のオーディオトラックが最初のオーディオトラックにマージされたことがわかります。次に、最初のオーディオトラック全体を選択してエクスポートできます(フォローできます) ステップ4 に 方法1 エクスポートする)。
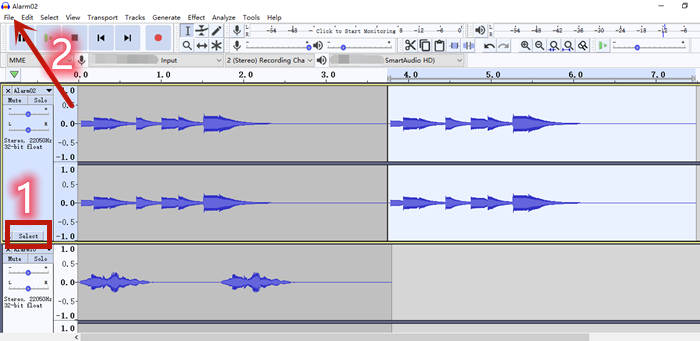
エクスポート後、エクスポートしたファイルを入力して、Audacityの2つのオーディオトラックが正常に結合されているかどうかを確認できます。
パート2:複数のトラックをマージするためのAudacityの代替
Audacityやその他のオーディオ編集プログラムを必要としない1つに複数のオーディオトラックを組み合わせる別の方法があります。あなたはオーディオ録音ツールを使用してオンラインでそれを行うことができます。簡単な手順は次のとおりです。
ステップ1: 負荷 FVC無料オーディオレコーダー ブラウザでhttps://www.free-videoconverter.net/free-audio-recorder/にアクセスし、 録音を開始します ウェブページの中央にあるボタン。
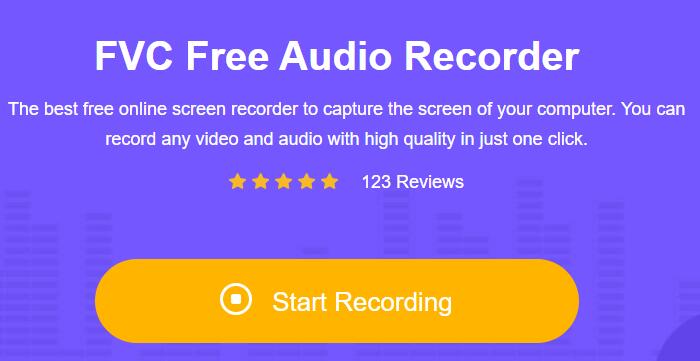
ステップ2: クリック マイクロフォン ボタンをオフにして、 システムオーディオ オン。 (十字アイコンは、このスイッチがオフになっていることを意味します)。次に、をクリックします REC 録音を開始するボタン。
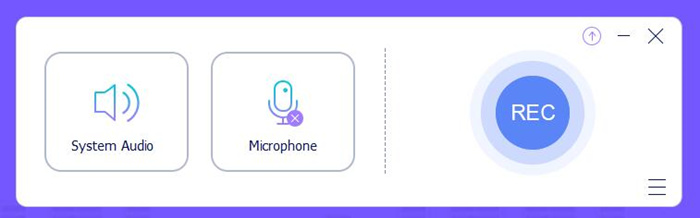
ステップ3: オーディオトラックを1つずつ希望の順序で再生します。すべてのトラックが再生されたら、をクリックします やめる ボタン。
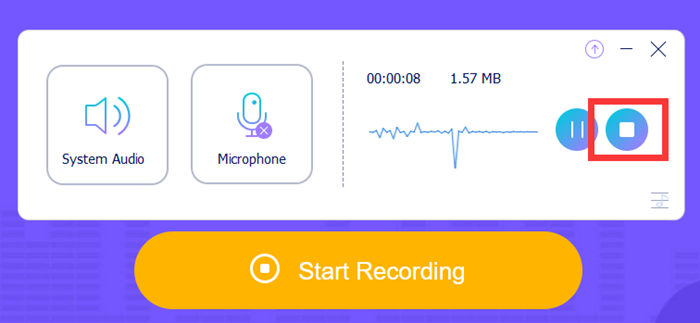
レコーダーは、オーディオ録音の結果を表示します。出力ファイルには、マージされたオーディオトラックが含まれます。
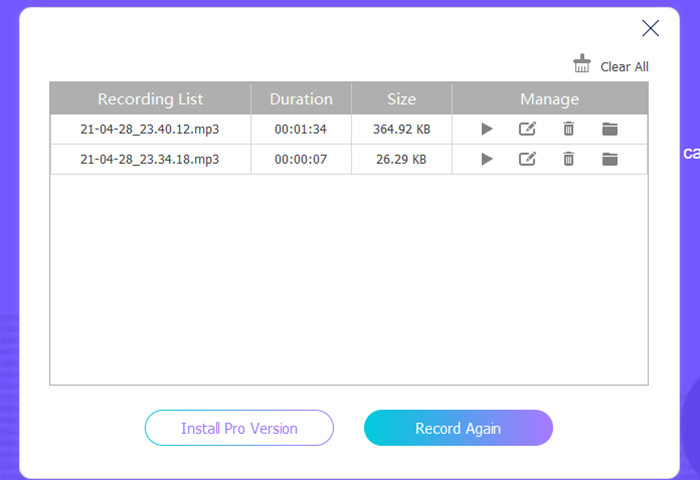
関連:
パート3:Audacityでの複数のトラックのマージに関するFAQ
1. Audacityで2つのオーディオトラックをブレンドできますか?
はい、できます。 方法 前に話した1は、実際にはAudacityで2つのオーディオトラックをオーバーラップさせずにブレンドすることです。それに従うだけで、Audacityで複数のオーディオトラックをブレンドできます。
2. Audacityを使用して複数のオーディオトラックを組み合わせるのは無料ですか?
はい。 Audacityは完全に無料でオープンソースなので、料金を支払う必要はありません。公式ウェブサイトから無料でダウンロードしてください。 Windows、macOS、GNU / Linuxをサポートしています。
3. Audacityで2つのオーディオトラックをマージすると、品質が低下しますか?
場合によります。結果をエクスポートするときに、ターゲット形式を選択できます。ほとんどのフォーマットは、オーディオトラックから非常に高い周波数のサウンドを消去する圧縮を使用します。したがって、元の品質を維持するWMV形式でファイルをエクスポートすることをお勧めします。
結論
この記事では、 Audacityで複数のオーディオトラックを組み合わせる方法。最初の方法は、1つのトラックの先頭に空白を作成し、新しいトラックをエクスポートすることです。プログラムは、2つのトラックを新しいトラックに自動的にマージします。そして、新しいトラックでは、元の2つのトラックが次々に配置されます。もう1つの方法は、1つのトラックをコピーして、他のオーディオトラックの最後の後ろに貼り付けることです。また、コンピューターにAudacityをインストールする必要のない代替方法も提供しました。オーディオレコーダーの電源を入れて、オーディオトラックを1つずつ再生するだけです。何か問題がありますか Audacityで2つのトラックをマージする?お知らせください。



 ビデオコンバーター究極
ビデオコンバーター究極 スクリーンレコーダー
スクリーンレコーダー



