iPhone ユーザー向けのトップ ビデオ クロップ アプリ |完璧なクロップのためのワイドショット
iPhone で動画を撮影したときに、動画のサイズが適切でなかったり、投稿したいプラットフォームの縦横比に合っていなかったりしたことはありませんか? iPhone ビデオをトリミングすると、完璧な構図を作成し、映像から不要な要素を取り除くことができます。幸いなことに、動画を簡単かつ正確にトリミングできる iPhone 用の動画トリミング アプリがいくつかあります。
この投稿では、トップのいくつかを探ることができます ビデオクロップアプリ iPhone 用のビデオを使用して、ビデオ編集スキルを次のレベルに引き上げる方法を紹介します。さらに、ソーシャル メディアのインフルエンサー、コンテンツ クリエーター、またはホーム ビデオの改善を検討している一般的なユーザーは、このガイドを利用できます。これらのアプリは、あなたの目標を達成するのに役立ちます。
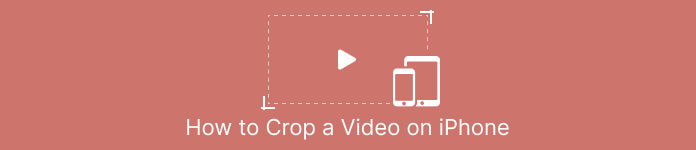
パート1。写真を使用してiPhoneでビデオをトリミングする方法のガイド
ソーシャル メディア用のビデオを作成する場合でも、単にホーム ビデオから不要なコンテンツを削除する場合でも、写真アプリは優れたオプションです。メディアを整理して表示できるだけでなく、コンテンツを強化およびカスタマイズするのに役立つさまざまな編集機能も備えています。写真アプリの驚くべき機能の 1 つは、ビデオをトリミングする機能です。本題に入るには、以下の簡単なガイドに従って、iPhone でビデオのサイズを変更する方法を学んでください。
ステップ1。 iPhone で写真アプリを起動し、トリミングするビデオに移動します。
ステップ2。 ビデオをタップして開き、 編集 ボタンをクリックします。
ステップ3。 次に、をタップします 切り抜きと回転 画面下のアイコン。
ステップ4。 指を使って、トリミング ボックスのサイズと位置を目的のサイズと形状に調整します。
ステップ5。 黄色をタップ 完了 ボタンをクリックして、変更を保存します。
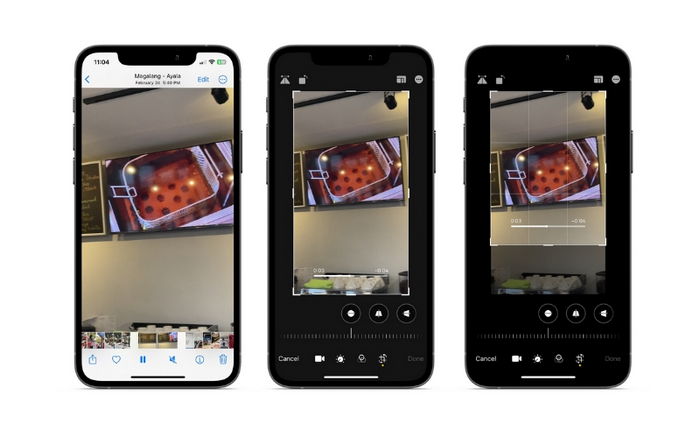
パート 2. サードパーティ アプリを使用して iPhone でビデオのサイズを変更する方法
サードパーティのツールを探していて探索したい場合は、InShot に頼ることができます。初心者の編集者は、直感的なインターフェイスと連携して、そのツールとオプションを楽しむことができます。ユーザーは、ビデオのトリミングとサイズ変更、映像の明るさと色の調整を行うことができます。 テキストを追加 またはステッカー。言うまでもなく、このツールには、ビデオにプロのタッチを追加するためのビデオ エフェクト オプションが用意されています。このプログラムの詳細については、この iPhone ビデオ サイズ変更アプリのチュートリアルをご覧ください。
ステップ1。 まず、App Store から InShot アプリを入手してインストールします。
ステップ2。 アプリを起動して選択 ビデオ ホーム画面から。カメラロールからトリミングしたいビデオを選択します。
ステップ3。 ビデオがインポートされたら、 作物 下部のメニューからオプション。
ステップ4。 スライダーを使用して、ビデオの縦横比を目的のサイズに調整します。ビデオ フレームの角をドラッグして、クロップを手動で調整することもできます。
ステップ5。 トリミングに満足したら、右上隅のチェックマーク アイコンをタップして変更を適用します。最後に、 保存 ボタンをクリックして、切り取ったビデオをカメラ ロールに保存します。
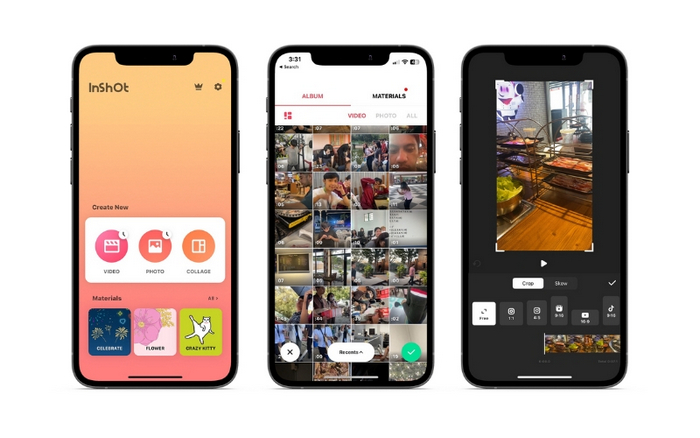
パート 3. iPad でビデオをトリミングする方法
iPad でビデオをトリミングしたい場合は、iMovie を試してみてください。 iMovie は Apple 独自のビデオ編集アプリで、ビデオのサイズ変更やカスタマイズを可能にするさまざまな機能を備えています。さまざまなエフェクトやトランジションから選択できる、より高度なビデオ編集に最適なオプションです。あなたもできる ビデオをスピードアップ このツールで。 iPadおよびiPhoneデバイスと互換性があります。これ以上苦労することなく、iPhone または iPad で iMovie のアスペクト比を変更する手順は次のとおりです。
ステップ1。 iPad で iMovie を開き、作業するプロジェクトを選択します。次に、下部のタイムラインでトリミングするビデオ クリップをタップします。
ステップ2。 をタップします 作物 画面の左下隅にあるアイコン。これは、対角線が交差する 2 つの長方形が重なり合っているように見えます。
ステップ3。 表示されるトリミング ツールを使用して、ビデオ クリップのサイズと位置を調整します。ビデオ フレームの端をドラッグしてクリップのサイズを変更したり、2 本の指でピンチしてクリップをズームインまたはズームアウトしたりできます。
ステップ4。 ビデオをトリミングした後、 完了 画面の右上隅にあるボタン。最後に をタップしてください。 書き出す 画面の右上隅にある ボタンをクリックして、トリミングしたビデオをカメラ ロールに保存したり、ソーシャル メディアに直接共有したりします。
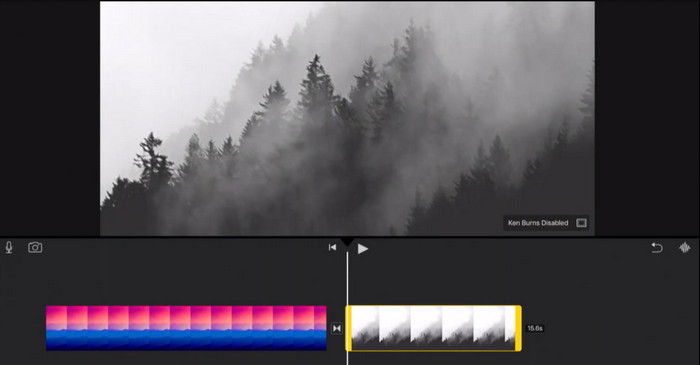
パート 4. PC で iPhone の動画をクロップする方法
FVCビデオコンバーターアルティメット は、PC で iPhone の動画をトリミングするのに役立つオールインワンの動画変換ソフトウェアです。 FVC Video Converter Ultimate の最も優れた点の 1 つは、MP4、AVI、HEIV、WMV などの幅広いビデオ フォーマットと互換性があることです。つまり、ビデオをさまざまな形式に簡単に変換し、さまざまなデバイスやプラットフォームで共有できます。全体として、FVC Video Converter Ultimate は、PC で iPhone の動画をトリミングするのに役立つ多目的で強力な動画変換ソフトウェアです。以下のビデオ クロップ アプリの手順に従って、使用方法を学習してください。
ステップ 1. プログラムを入手する
下の [無料ダウンロード] ボタンをクリックすると、プログラムを入手できます。次に、コンピューターにインストールして起動します。
無料ダウンロードWindows7以降の場合安全なダウンロード
無料ダウンロードMacOS10.7以降の場合安全なダウンロード
ステップ 2. iPhone ビデオを追加する
次に、[ツールボックス] タブに移動して、 ビデオクロッパー オプション。その後、 プラス ボタンをクリックして、PC のローカル ドライブからターゲットの iPhone ビデオを追加します。
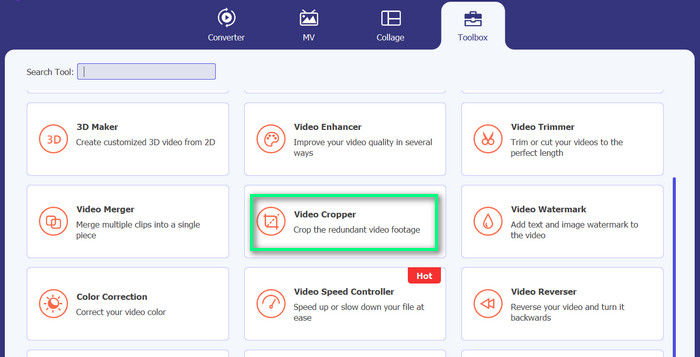
ステップ 3. ビデオをトリミングする
今回は縦横比を調整して動画をクロップします。または、スライダーを使用してエッジをドラッグして縦横比を設定することもできます。次に、 出力 ビデオとオーディオの設定を変更するためのメニュー。

ステップ 4. ビデオをエクスポートする
リアルタイムで変更をプレビューし、 書き出す ボタンをクリックして、トリミングされたビデオを保存します。
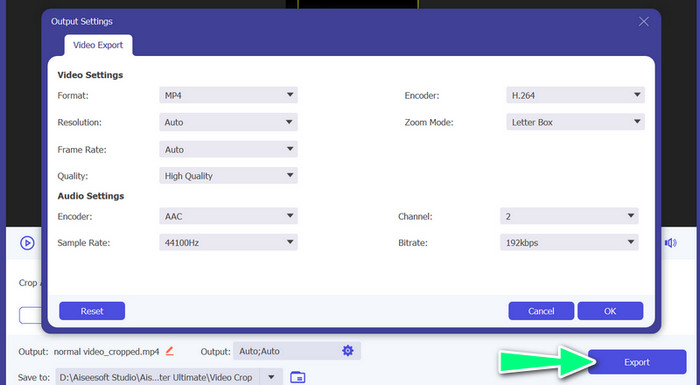
パート 5. iPhone ビデオのトリミングに関する FAQ
iPhoneのビデオ解像度を変更するには?
iPhone でビデオの解像度を変更するには、設定アプリに移動し、[カメラ]、[ビデオの録画] の順に選択します。ここから、ビデオに使用する解像度とフレーム レートを選択します。
ビデオをトリミングすると品質に影響しますか?
ビデオをトリミングすると、特にビデオのサイズを大幅に縮小する場合に、品質が低下する可能性があります。ただし、ビデオを適度にトリミングすれば、品質の違いは無視できるはずです
ソーシャル メディアに投稿した動画をトリミングできますか?
いいえ、いったんソーシャル メディアに投稿された動画をトリミングしたり、その他の変更を加えたりすることはできません。元の動画ファイルを編集して再投稿する必要があります。
結論
ビデオクロップアプリ for iPhone は、デバイス上で直接ビデオを編集する便利な方法を提供します。組み込みの写真アプリから、InShot や FVC Video Converter Ultimate などのサードパーティ アプリまで、選択できるオプションはたくさんあります。これらのツールをすぐに利用できるため、特定のニーズや好みに合わせてカスタマイズされたビデオを簡単に作成して共有できます。



 ビデオコンバーター究極
ビデオコンバーター究極 スクリーンレコーダー
スクリーンレコーダー



