オンラインでビデオをカットするためのソリューション [ステップバイステップのチュートリアル]
長いビデオを短くするにはどうすればよいですか?最善の方法がわからない場合は、このガイドポストを読む理由があります。この記事を読みながら、ビデオの長さを短縮するための重要な情報をすべて提供します。また、活用できるオンラインとオフラインの動画編集ソフトも紹介します。そうすれば、目標を達成するチャンスがさらに広がります。したがって、他に何もせずに、この投稿を読んで、その方法を学びましょう オンラインでビデオをカットする.

パート 1. オンラインでビデオをカットする優れた方法
1. インビデオ
オンラインで見つけられる便利なビデオ編集ツールの 1 つは、InVideo ビデオ トリマーです。この Web ベースのソフトウェアは、使いやすいレイアウトを提供します。 Web サイトにアクセスした後、ツールをインストールする必要はありません。ビデオを追加するだけで、すでにトリミングに進むことができます。また、シンプルなレイアウトなので、わかりやすい方法もあります。これにより、プロのユーザーでもそうでないユーザーでも、InVideo を使用できます。さらに、InVideo はほぼすべての Web プラットフォームでアクセスできます。このツールは、Google Chrome、Mozilla Firefox、Internet Explorer などで使用できます。ただし、InVideo にはいくつかの欠点があります。無料版を使用する場合、InVideo は高いビデオ品質を提供できません。また、低いビデオ品質しか提供できず、満足のいくものではありません。優れたビデオ品質が必要な場合は、サブスクリプション プランを購入する必要があります。 InVideo ビデオ トリマーを使用してビデオをカット/トリミングするには、以下の手順に従ってください。
ステップ1。 ブラウザを開いて、公式 Web サイトに移動します。 InVideo。すでに Web ページにアクセスしている場合は、 カットするビデオをアップロードします ボタン。ファイルフォルダーが画面に表示されたら、トリム/カットしたいビデオを選択して開きます。
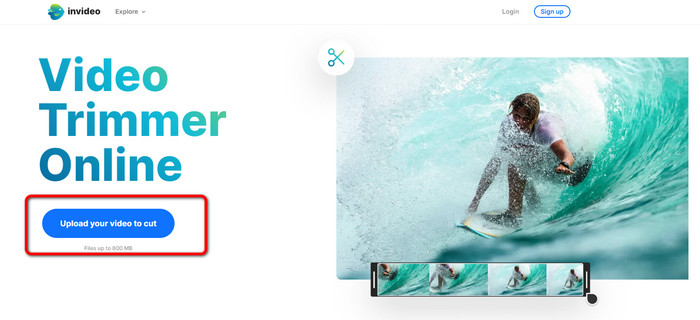
ステップ2。 ビデオを選択すると、それをトリミングできるセクションに移動します。ムービーをトリミングするには、ビデオの両端にあるスライダーを希望のタイムスタンプまで移動します。
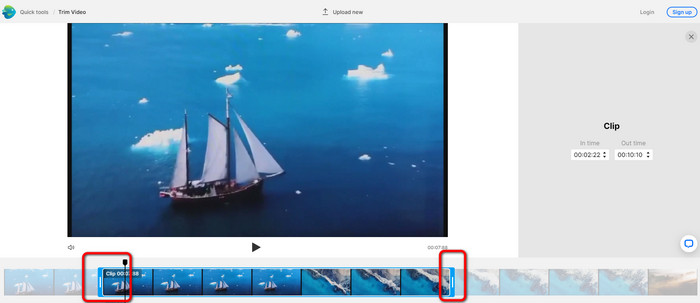
ステップ3。 ビデオをトリミングすると、さまざまな形式で保存できます。に行きます 出力フォーマット インターフェイスの左下部分にあるオプション。次に、形式オプションが表示されたら、希望の出力形式を選択します。次にクリックします 完了.
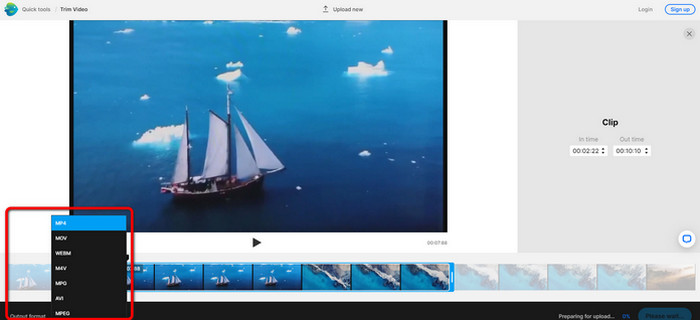
ステップ4。 ビデオを保存する前に、InVideo にアカウントを登録するか、すでに確立されているアカウントでサインインする必要があります。資格情報を入力するだけで、数秒以内にビデオを保存できるようになります。
2. ズギフ
別 ビデオトリマー オンライン無料は Ezgif。動画を短くする簡単な手順があります。 Ezgif は無料のオンライン ツールなので、一銭も費やすことを考える必要はありません。さらに、すべてのブラウザーでオンライン ツールにアクセスできます。これには、Google、Edge、Firefox、Explorerなどが含まれます。ただし、オンラインのみが GIF をサポートします。したがって、別の形式でビデオをカットする予定がある場合、Ezgif は適切なツールではありません。また、ツールを使用すると、多くの迷惑な広告が画面に表示されます。そのため、ビデオ編集中に邪魔になります。
ステップ1。 のウェブサイトに移動します Ezgif を選択します 切る オプション。
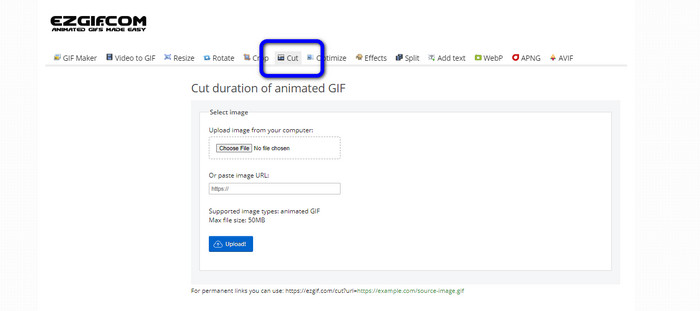
ステップ2。 その後、をクリックします ファイルを選ぶ ボタン。次に、アップロードする GIF ファイルをコンピューターのフォルダーから追加します。
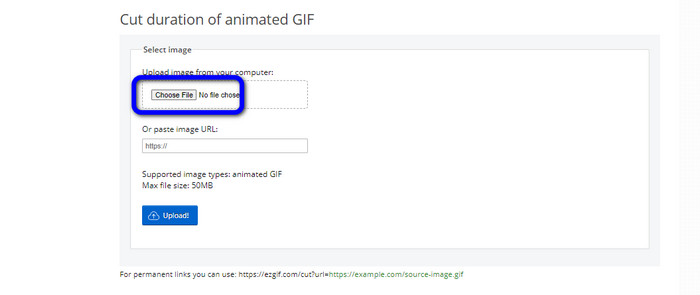
ステップ3。 GIF ファイルをアップロードした後、すでにそれを切り取ることができます。 GIF ファイルを切り取るには 2 つの方法があります。フレーム番号ごとにカットしたり、時間ごとにカットしたりできます。お好みの切り方でカットしてください。
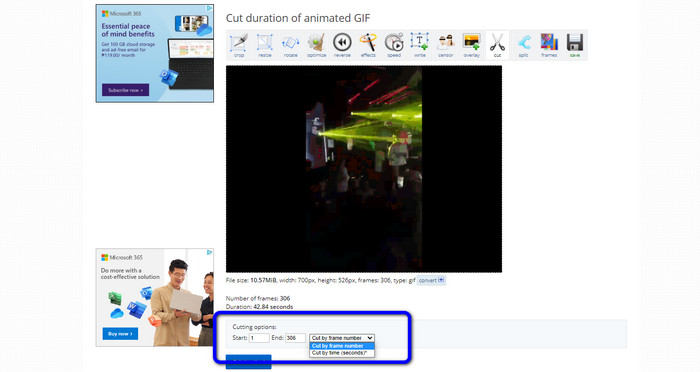
ステップ4。 クリック カット期間 ボタンを押して切断プロセスを開始します。
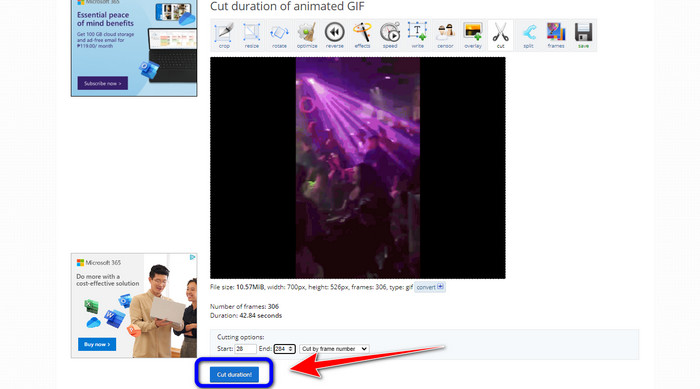
ステップ5。 その後、編集されたものが表示されます。クリック 保存する 最終出力をコンピュータにダウンロードするオプション。
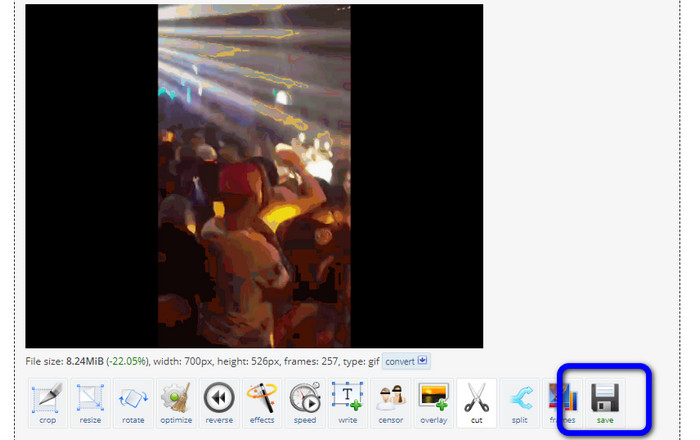
3. Kapwing
ビデオをカットするには、 Kapwing ビデオトリマー。この Web ベースのツールは、手間のかからない方法でビデオをカットできます。さらに、さまざまな Web サイト プラットフォームからツールにアクセスできます。これには、Chrome、Mozilla、Edge などが含まれます。さらに、Kapwing は MP4、MOV、 AVI、FLV、WEBM などに対応しており、すべてのユーザーにとって便利です。ただし、カプウィングにはいくつかの欠点があります。常に画面に表示される邪魔な広告があります。さらに、無料版を使用する場合は、720p ビデオ品質のビデオのみをアップロードできます。また、ビデオを編集した後、迷惑なウォーターマークが挿入されます。ウォーターマークなしでビデオを入手し、さらに優れた機能を楽しみたい場合は、サブスクリプション プランを購入してください。
ステップ1。 に移動します Kapwing Webサイト。次に、クリックします ビデオを選択してください オプションを選択して、ツールのメインインターフェイスに進みます。
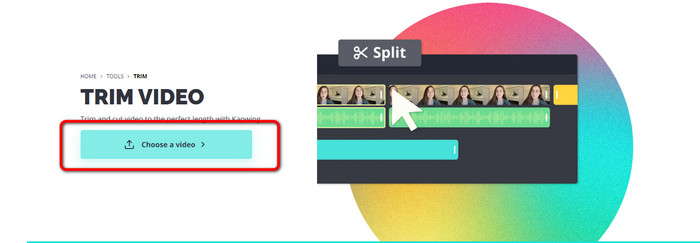
ステップ2。 クリック クリックしてアップロード ボタンを押してファイルフォルダーからビデオを挿入します。
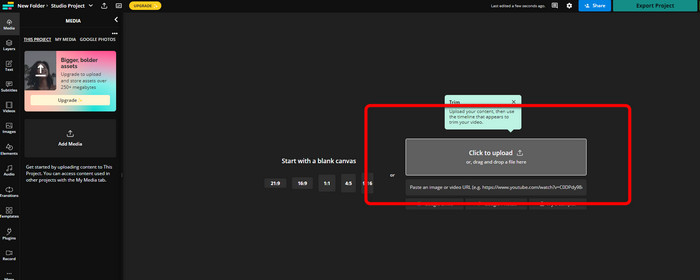
ステップ3。 ビデオがすでにタイムライン上にある場合は、各側のハンドラーをクリックしてビデオのトリミングを開始できます。
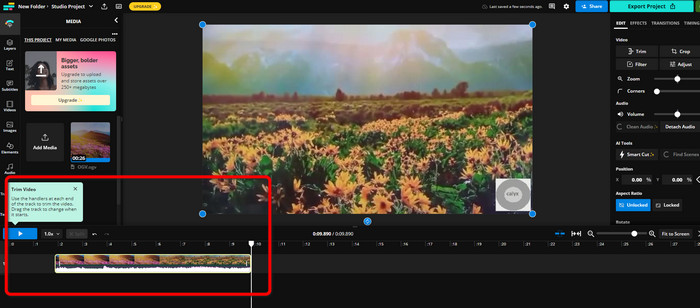
ステップ4。 完了したら、インターフェースの右上隅にある プロジェクトのエクスポート ボタン。このようにして、編集したビデオをデスクトップに保存できます。
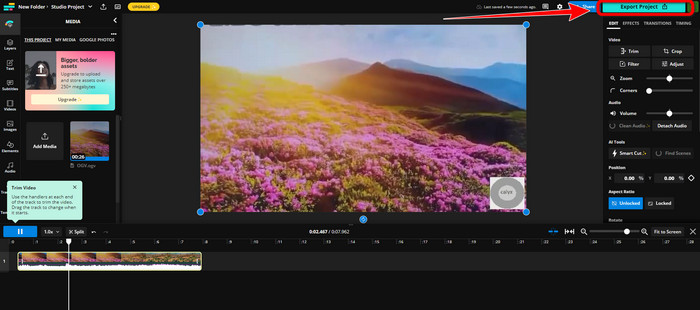
パート 2. ビデオをオフラインでトリミングする別の方法
使用する ビデオコンバーター究極 可能な限り最良の方法でビデオをオフラインで編集します。このツールを使用すると、ビデオのクリップやトリミングが簡単になります。また、わかりやすいナビゲーションを備えたシンプルなインターフェイスも備えており、すべてのユーザーにとって理想的です。完成した作品はさまざまな形式で保存することもできます。その中には、MOV、AVI、MP4、MKV などが含まれます。ビデオをカットするときにできることは他にもあります。 [出力] オプションに移動すると、さまざまな調整を行うことができます。ビデオのフレーム レート、解像度、エンコーダ、品質などを変更できます。さらに、Video Converter Ultimate は編集されたビデオに透かしを追加しません。このようにして、編集したフィルムを煩わしい要素なしで視聴することができます。また、Windows ユーザーと Mac ユーザーの両方が Video Converter Ultimate にアクセスできます。これは、このプログラムが Windows ユーザーと Mac ユーザーの両方にとって便利であることを意味します。ビデオのカットを開始するには、以下の詳細な手順に従ってください。
ステップ1。 下の「ダウンロード」ボタンをクリックしてアクセスしてください ビデオコンバーター究極 あなたのコンピュータ上で。インストールプロセス後にプログラムを開きます。
無料ダウンロードWindows7以降の場合安全なダウンロード
無料ダウンロードMacOS10.7以降の場合安全なダウンロード
ステップ2。 インターフェースで、をクリックします ツールボックス メニューを選択し、 ビデオトリマー ツール。
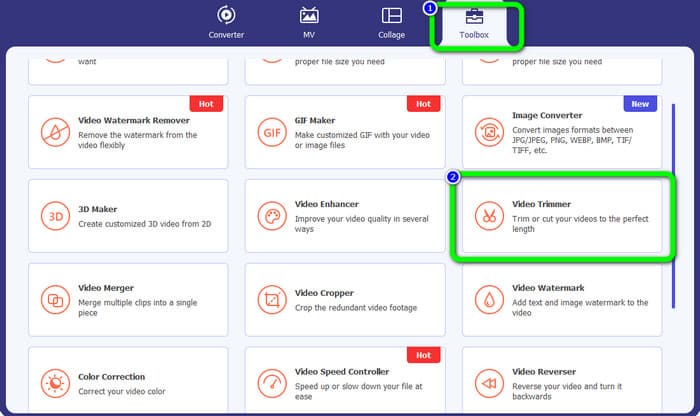
ステップ3。 新しいインターフェースが画面に表示されたら、 プラス 編集したいビデオを挿入するために署名します。
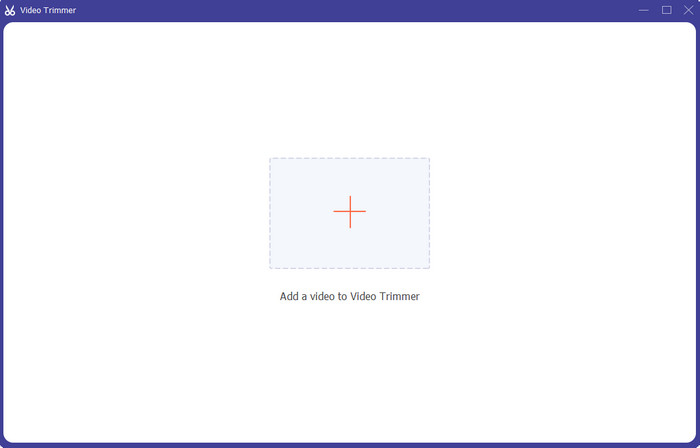
ステップ4。 その後、彼のパートでビデオの編集を開始できます。ビデオの端の部分を移動して、ビデオのカット/トリミング方法を制御できます。必要に応じて右端と左端を移動できます。
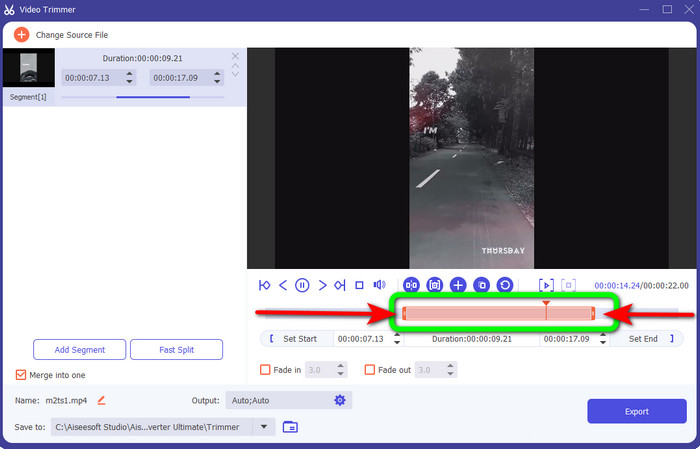
ステップ5。 ビデオに満足したら、 書き出す ボタンをクリックしてエクスポートを続行します。次に、最終的に編集したビデオを保存します。
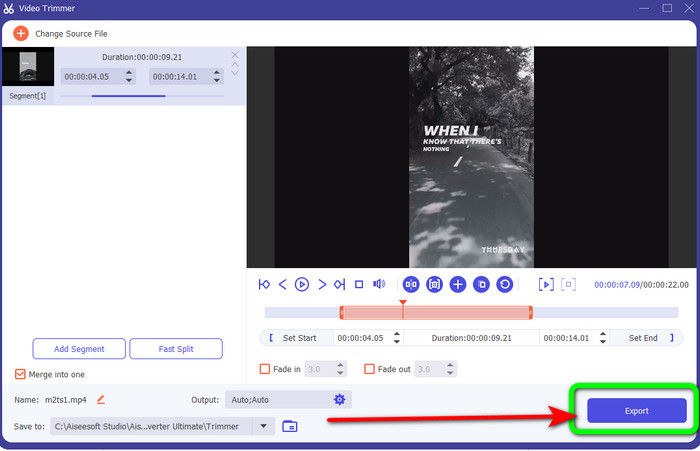
パート 3. オンラインでビデオをカットする方法に関するよくある質問
iPhoneでビデオをトリミングするにはどうすればよいですか?
開始したら、写真アプリで編集したい動画をタップします。 「編集」をクリックします。ビデオ タイムラインの両側にあるスライダーをドラッグして、開始時間と終了時間を変更します。再生ボタンを使用して、編集したビデオのプレビューを表示します。 「完了」を選択した後、「ビデオを保存」または「ビデオを新しいクリップとして保存」を選択します。
Shotcut でビデオをカットするにはどうすればよいですか?
ビデオ ファイルを Shotcut にインポートした後、タイムラインにドラッグします。トリミングしたいセグメントの先頭に再生ヘッドを置きます。次に、ショートカット キー I を押します。再生ヘッドをセクションの終わりまで進めた後、キー O を押します。セグメントはビデオの残りの部分から分離されます。
MP4ファイルをオフラインでカットするのに最適なソフトウェアは何ですか?
MP4 ファイルをオフラインで切り取りたい場合は、次を使用します。 ビデオコンバーター究極。この無料ダウンロード プログラムを使用すると、MP4 ファイルを手間なくカットできます。
結論
これらは、 オンラインでビデオをカットする。ビデオのカットには、上記のすべてのビデオ編集ツールを使用できます。ただし、オンライン ツールを使用する場合、インターネット接続の状態が悪く、パフォーマンスが低下する場合があります。その場合には、 ビデオコンバーター究極。これは、インターネット接続なしでビデオを編集できるダウンロード可能なプログラムです。



 ビデオコンバーター究極
ビデオコンバーター究極 スクリーンレコーダー
スクリーンレコーダー



