iMovie でスローモーションビデオを作成するための役立つヒント
iMovie は、すべての iOS および Mac オペレーティング システムで利用できる優れたビデオ エディタです。このアプリケーションは無料でダウンロードでき、さまざまなツールを利用できます。これらのツールは、特にビデオの再生速度について話したり、スローモーション ビデオを作成したりするときに、ビデオに大きな変更を加えるのに非常に役立ちます。このアプリケーションはユーザーフレンドリーであるため、ビデオに適用したいスローモーションを実行するために理解して使用することは困難です.しかし、すべての詳細を完全に理解するには iMovie でスローモーションビデオを作成する、この記事を読み、慎重に手順に従ってください。
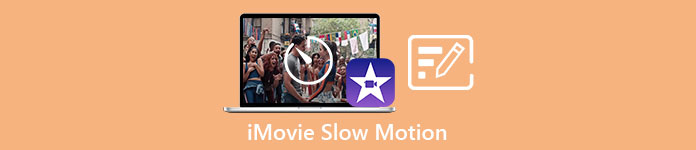
パート1。 iPhoneを使用してiMovieでスローモーションビデオを作成する方法
前述のとおり、iMovie は iPhone などの iOS システムでのみ動作します。このアプリケーションを使用して最高のスローモーション ビデオを作成するために、このアプリケーションの使用方法も説明する手順を以下に示します。
ステップ1。 iPhone または iPad を使用して、iMovie アプリケーションを起動します。の 継続する ボタンは、UI の概要が表示されている場合に表示されます。から + プラス記号アイコンを選択します。 プロジェクト タブをクリックして、新しいビデオ クリップを編集します。続行するには、 新しいプロジェクト ウィンドウと選択 映画.
ステップ2。 カメラロールからビデオを選択し、 映画を作成する 画面下部のボタン。速度計のように見える速度ツールは、タイムラインのビデオ クリップをタップし、編集ツールが表示されるのを待ってからオプションの 1 つを選択することで見つけることができます。ビデオクリップを早送りまたは巻き戻しするには、黄色の下部を移動するだけです スライダー 右または左に。項目を元の速度の 2 倍まで加速したり、元の速度の 8 分の 1 まで遅くしたりできます。
ステップ3。 携帯電話の画面の左上隅にある 完了 すべてが完了したとき。完成したフィルムを保存するには、 シェア ページの下部にあるアイコンをクリックして、保存する場所を選択します。
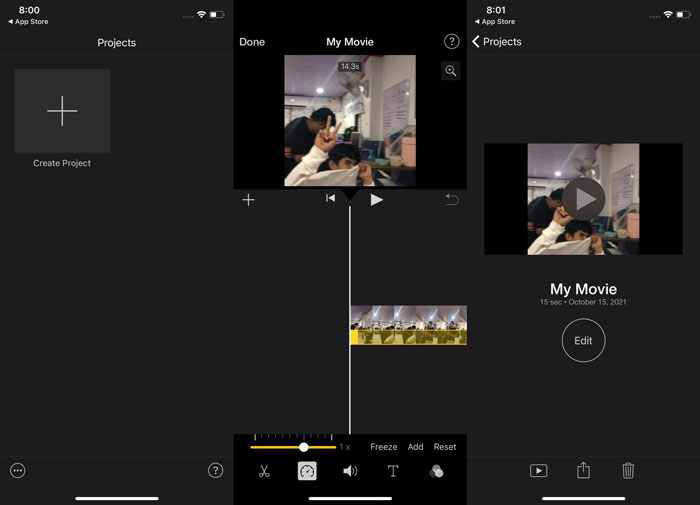
パート 2. Mac を使用して iMovie でスローモーション ビデオを作成する方法
iMovie は Mac でも利用でき、最も優れたスローモーション ビデオを可能な限り簡単な方法で作成できます。この種のビデオを実現する方法を知るために、次の手順に従ってください。
ステップ1。 でクリップの速度を変更します。 iMovie タイムラインでクリップを選択し、クリップの速度を変更して、Mac でプログラムします。
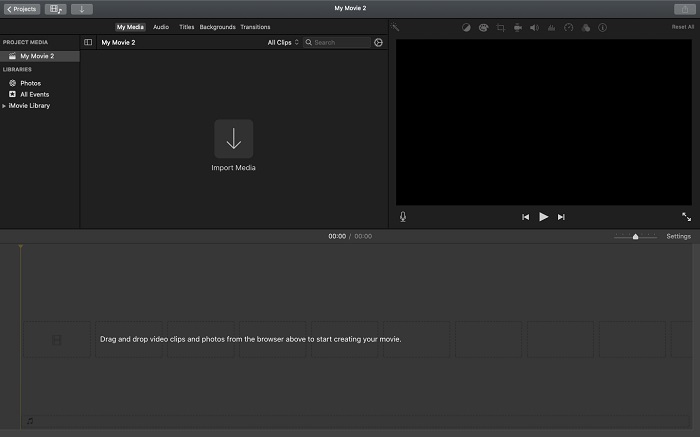
ステップ2。 速度設定は、 速度 画面の右上隅にあるボタン。ダウンロード速度を微調整するには、コンピューターのデスクトップにある速度ボタンから [低速] と [高速] の速度を選択します。
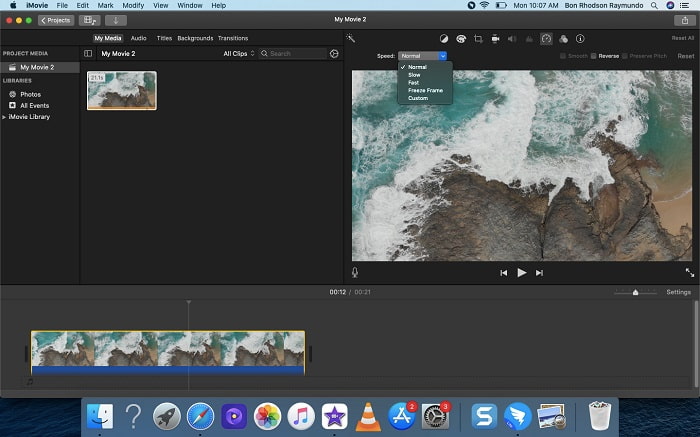
ステップ3。 ファイルをコンピュータのハード ドライブに保存するには、 アップロード 画面の右上隅にあるアイコン。
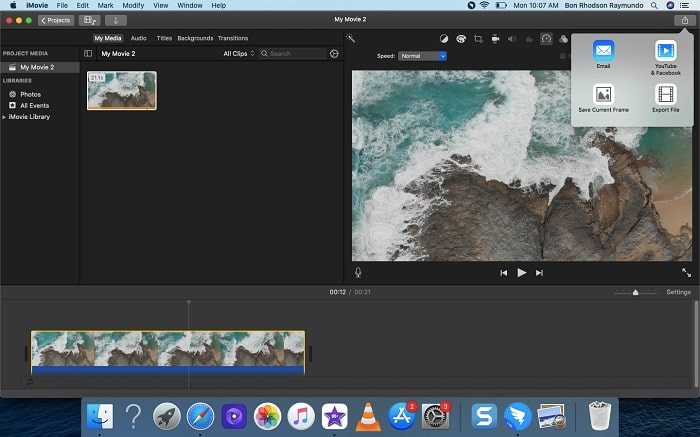
パート 3. スロー モーション ビデオを作成するための最良の代替手段
iMovie を使用してスローモーション ビデオを作成する以外に、この最良の代替手段は、すべてのデスクトップ/ラップトップ ユーザーにメリットをもたらします。 ビデオコンバーター究極 は、Windows と Mac の両方のオペレーティング システムで無料でダウンロードできるソフトウェアです。使いやすく、ユーザーフレンドリーなインターフェイスを備えているため、スローモーションビデオの作成に使用するツールを分析するのに苦労することはありません.ビデオの再生速度を調整する際に使用できる最高のツールの 1 つであるビデオ スピード コントローラーを備えており、これにより、通常の速度のビデオからスローモーション ビデオを作成できるようになりました。このソフトウェアを使用して希望するスローモーションを実現する方法の詳細を知るには、次の手順を知っておく必要があります。
ステップ1。 ソフトウェアを使用する前に、まず をクリックしてダウンロードする必要があります。 ダウンリンク お使いのオペレーティング システムに基づいて、以下を参照してください。インストールは、デスクトップにダウンロードしてクリックするだけです。 今すぐ始める 始める。
無料ダウンロードWindows7以降の場合安全なダウンロード
無料ダウンロードMacOS10.7以降の場合安全なダウンロード
ステップ2。 プログラムの起動が完了すると、メイン ソフトウェア インターフェイスにコンバーター機能が表示されます。次に、 ツールボックス スローモーションビデオを作成する際に探しているものを見つける機能。ビデオの速度を変更したり、単にスローモーション ビデオを作成したりする場合は、 ビデオスピードコントローラー 利用可能なツールのリストから。
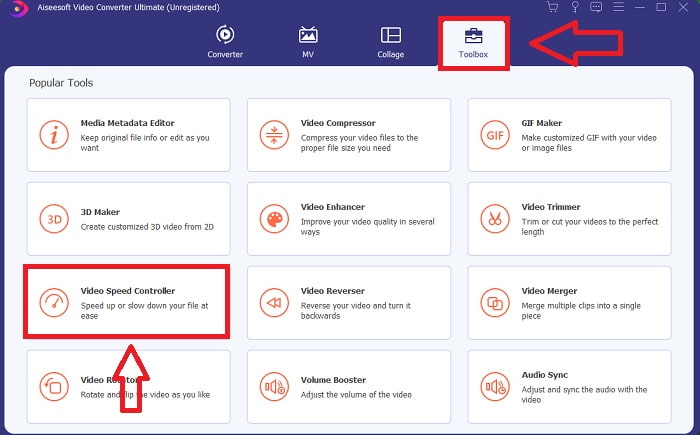
ステップ3。 続行すると、コンピューターの画面に別のウィンドウが開きます。編集を開始するには、プラス記号をクリックします +.
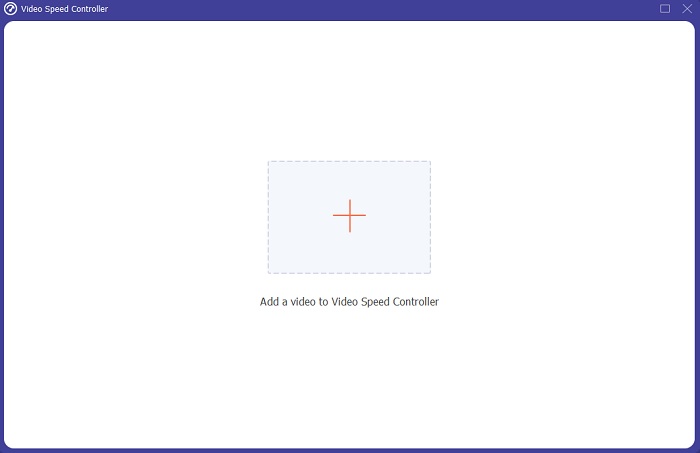
ステップ4。 編集を開始するには、再生中にビデオのフレーム レートが増加または減少する回数を選択して、速度と速度を確認します。これにより、ビデオに適用するスローモーション効果が定義されます。スロー モーション ビデオを作成しているので、平均速度よりも低いビデオ速度を選択して速度を落とします。ビデオの速度に満足している場合は、フォーマット、解像度、フレーム レートなどを変更して品質を微調整できます。ビデオ出力の名前を変更するオプションもあります。
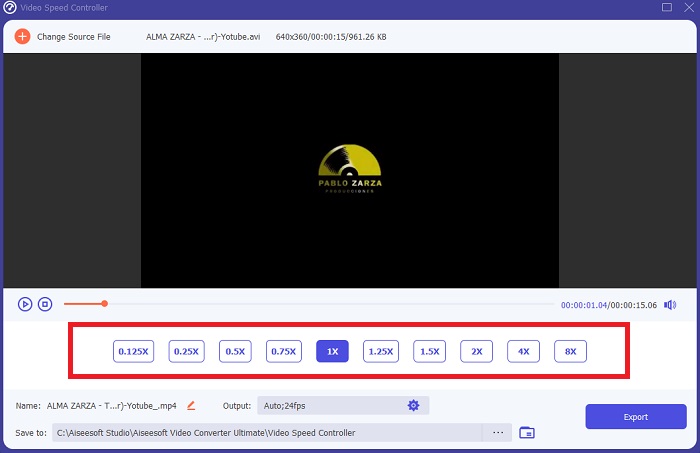
ステップ5。 クリック 書き出す コンピューターのファイル システム内の場所を選択して、作業内容を保存します。
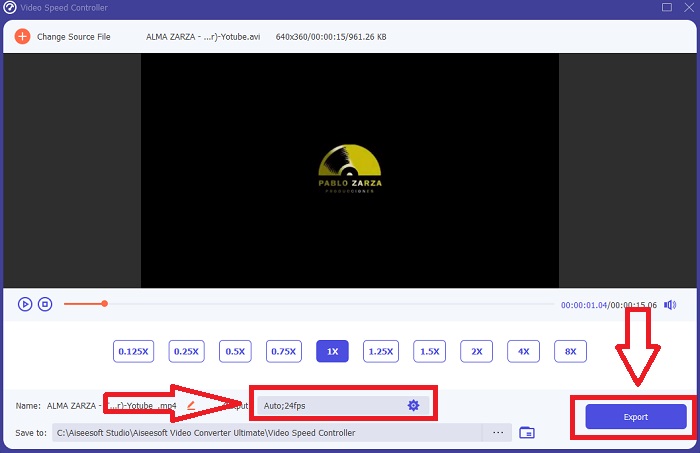
関連:
パート 4. iMovie でのスローモーションビデオの作成に関する FAQ
iMovie が動作しない場合はどうすればよいですか?
オプションが利用できない場合、ビデオ クリップの長さは高速化された再生をサポートするのに十分ではありません。ビデオを変換する必要がある可能性もあります。 iPhone で撮影したビデオや Flip ビデオカメラの H.264 で撮影したビデオなど、特定のタイプのビデオは、速度を変更する前に変換する必要があります。プロジェクト ブラウザで、ビデオ ファイルをクリックしてダブルクリックし、開きます。開いたインスペクタに [クリップ全体を変換] ボタンが表示された場合は、それを選択します。クリップを繰り返してから、スローモーション/早送りプロセスに進みます。
iMovie でタイムラプス ビデオを遅くすることはできますか?
シャッター ボタンを離して録画を終了するとすぐに、タイムラプス ビデオの再生が開始されます。タイムラプス速度スライダーは、画面の一番下にあります。シャッター ボタンを押して録画を停止すると、タイムラプス ビデオが自動的に再生されます。タイムラプス速度スライダーは、画面の一番下にあります。
Youtube動画を遅くするにはどうすればいいですか?
Youtube アプリで動画を再生し、歯車アイコンを見つけます。設定アイコンとも呼ばれます。 [再生速度] をクリックし、通常の速度より上の選択肢を選択して、再生するビデオの速度を落とし始めます。
結論
すべてをまとめると、iMovie は iOS および Mac オペレーティング システムでのみ使用できる優れたビデオ エディターです。しかし、Windows を使用してスローモーション ビデオを作成している場合はどうでしょうか。使用をお勧めします ビデオコンバーター究極 必要なスローモーションビデオを実現します。このソフトウェアは、Windows と Mac で利用できます。さらに、無料で、ビデオの編集に使用できるさまざまなツールがあります。また、特に再生速度を調整してスローモーションビデオを作成する際に最もよく使用されるツールも備えています。特徴的なツール以外に、さまざまなビデオ形式もサポートしているため、ビデオの変換に苦労することはありません。



 ビデオコンバーター究極
ビデオコンバーター究極 スクリーンレコーダー
スクリーンレコーダー


