提供される最高のコンセプトでスローモーションビデオを作成する方法
私たちは皆、スローモーションビデオを作りたかったのです。なぜなら、スローモーションビデオは、デバイスが短時間で捉えることができる詳細の後に詳細を理解する方法を学ぶからです。スローモーションは、通常の速度でビデオをキャプチャする以外に、記憶を記録する多くの方法の1つとして概念化されています。ただし、他のデバイスでは、利用可能なインスタントスローモーションビデオ録画はありません。そして、デバイスにこの種の機能を持たないほとんどの人に関係する最善の解決策を見つけるのは非常に困難です。この記事を読んで学ぶ スローモーションビデオの作り方.
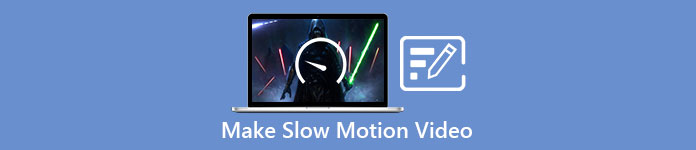
パート1。Windowsでスローモーションビデオを作成する方法
のようなソフトウェア ビデオコンバーター究極 は、編集者がこのような自由に使用できるソフトウェアに望むことができるすべてのことを実行できます。 WindowsとMacで利用できますが、Windowsで利用できるすべてのソフトウェアで常に際立っています。それはあなたのビデオを次のレベルに編集することができ、と呼ばれる機能を持っています ビデオスピードコントローラー ビデオの再生速度を調整したり、ビデオをスローモーションに変換したりできます。このソフトウェアはアクセス可能であり、多数のフォーマットと互換性があります。ソフトウェアを適切に使用するために提供される手順は次のとおりです。
ステップ1。 ソフトウェアをPCに保存するには、をクリックします 無料ダウンロード。デスクトップにダウンロードしたら、ソフトウェアをインストールして、ソフトウェアを起動する準備をします。
無料ダウンロードWindows7以降の場合安全なダウンロード
無料ダウンロードMacOS10.7以降の場合安全なダウンロード
ステップ2。 ソフトウェアをインストールした後、ソフトウェアを起動し、 ツールボックス オプションをクリックしてから、 ビデオスピードコントローラー ビデオの再生速度の編集を開始します。
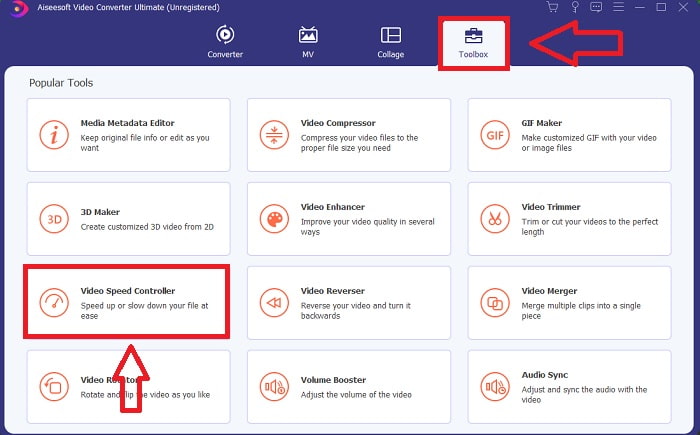
ステップ3。 希望の場所にある+アイコンをクリックしてファイルを追加し、ビデオクリップを変更します。
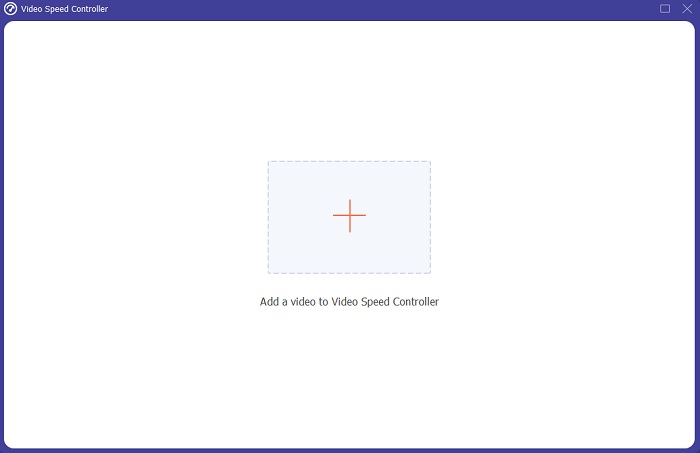
ステップ4。 ビデオのフレームレートが増減する回数を指定して、再生速度を変更します。
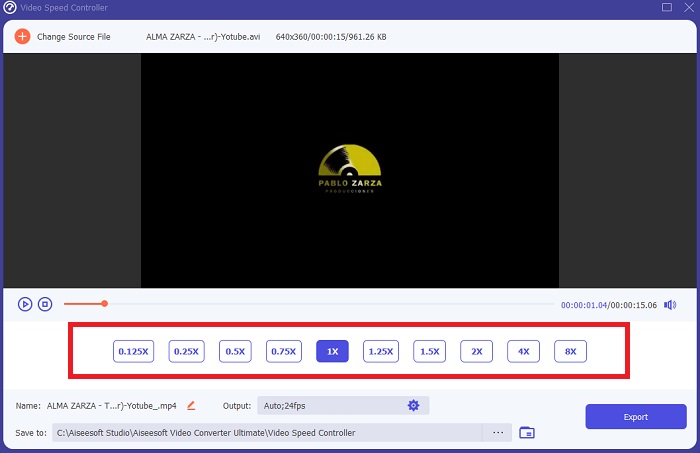
ステップ5。 ビデオクリップの再生速度の調整が終了したら、フォーマット、解像度、品質などを変更して、目的の出力を選択できます。準備ができたら、をクリックします 書き出す 作業を保存する場所を選択します。
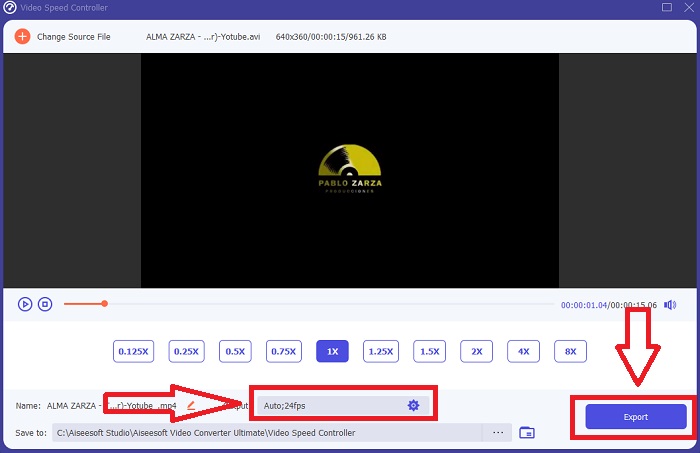
長所
- これは、WindowsとMacで利用できる無料でダウンロードできるソフトウェアです。
- ビデオの編集に役立つツールがたくさんあり、これらは簡単に使用できます。
短所
- 専用機能のロックを解除するために購入できますが、それほど高価ではありません。
関連している:
パート2。Macでスローモーションビデオを作成する方法
ハリウッドスタイルのトレーラーを作成する iMovie Macで4K解像度で。ビデオを編集したら、アニメーションのタイトル、音楽、フィルター、エフェクトで最後の仕上げをします。 AppleのiMovieソフトウェアを使用して洗練されたプロフェッショナルなビデオを作成し、家族や友人と共有します。難しいことではありません。 iMovieのさまざまなテンプレートと仕上げツールを使用すると、ビデオの見栄えが良くなります。この新機能を使用すると、Macでビデオを再生する速度を変更したり、スローモーションビデオを作成したりできます。ほとんどの編集者は、提示された問題に優先順位を付ける必要があるため、Macでこのツールを使用して目的の速度に到達するための手順を実行します。
ステップ1。 を開きます iMovie Macのアプリで、操作するビデオクリップを選択します。 タイムライン パネル。
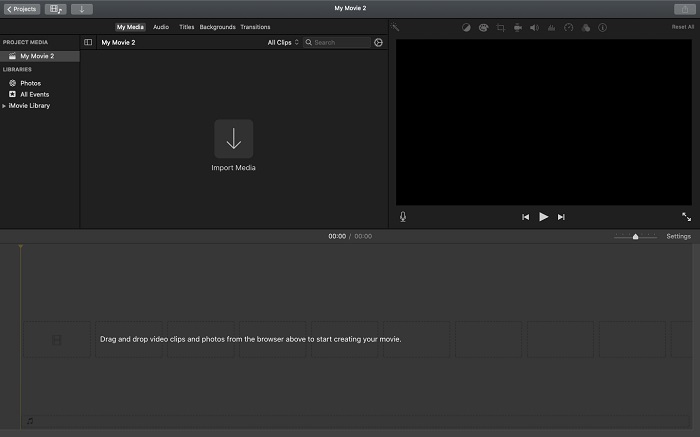
ステップ2。 クリックすると 速度 インターフェイスの左上隅にあるボタンをクリックすると、速度設定を確認できます。あなたはから選ぶことができます スロー そして 速い 速度ボタンから速度をダウンロードして、ダウンロードを微調整します。
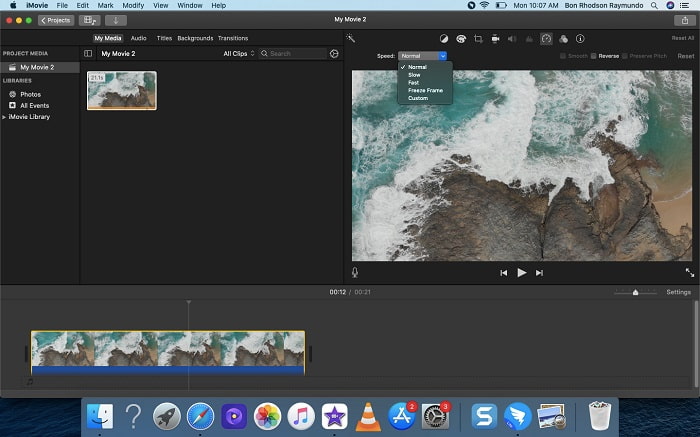
ステップ3。 クリック アップロード インターフェイスの右上隅にあるアイコンを使用して、ファイルをコンピュータのハードドライブに保存します。
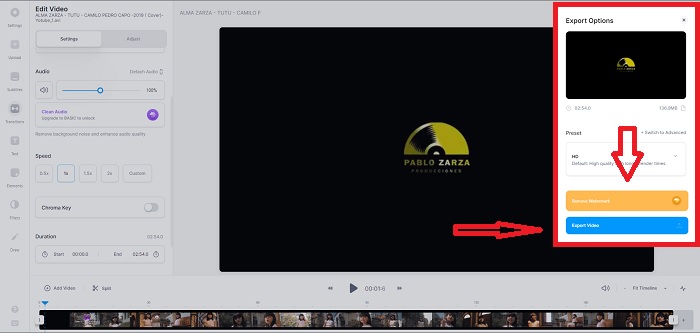
長所
- Macに無料でダウンロードできるソフトウェアです。
- 簡単に編集できるビデオクリップのトラックを表示できます。
短所
- 一部の機能は専門家に基づいています。ビデオの可能性を最大限に引き出すのに役立つツールが不足しています。
- 指定されたオプションのみを選択するため、このソフトウェアを使用してビデオの再生速度をカスタマイズすることはできません。
パート3。スローモーションビデオをオンラインで作成する方法
方法1.VEEDを使用する
スローモーションビデオを作成するために使用できる最も簡単なオンラインツールを探している場合は、 VEED 使用する正しい選択です。ただし、これはWebツールであり、オンラインでしか利用できないため、機能させるには強力なインターネット接続が必要です。アクセス可能なインターフェイスとユーザーフレンドリーなツールを使用すると、スローモーションビデオを簡単に作成できます。主な機能の1つは、ビデオの速度を遅くすることができます。スローモーションビデオを作成するには、ビデオの通常の速度を下げる必要があります。VEEDを使用すると、手順について心配する必要はありません。それを実行する際に。このWebツールの使用を支援するために、提供されている手順は次のとおりです。
ステップ1。 クリックすると アップロード [ビデオ]ボタンをクリックすると、コンピューターからサーバーのストレージエリアネットワークにビデオファイルを送信できます。
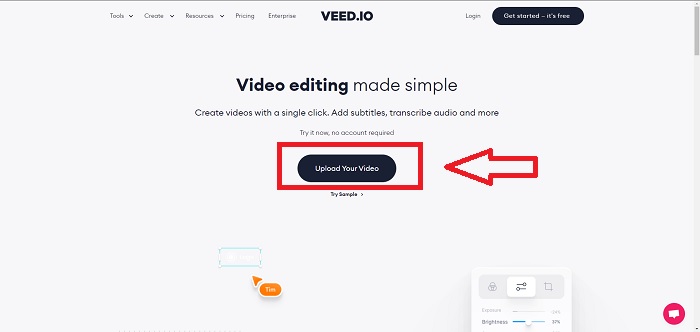
ステップ2。 Webツールの編集インターフェイスにマウスを合わせると、ビデオトラックが表示されます。を探してクリックします 速度 再生速度を変更するオプション。選択 カスタム 好みの速度がオプションであるかどうかに関係なく、カスタム速度でビデオクリップを再生できます。
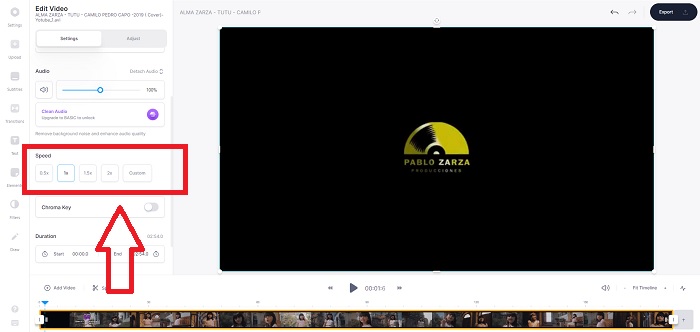
ステップ3。 ビデオを希望の速度に編集した後。クリック 書き出す [エクスポート]タブで続行します。その間、webtoolのプレミアムバージョンをアップグレードして、必要なビデオ品質を選択したり、透かしを削除したりできます。これで、すべてが解決したら、ビデオをコンピューターにエクスポートできます。
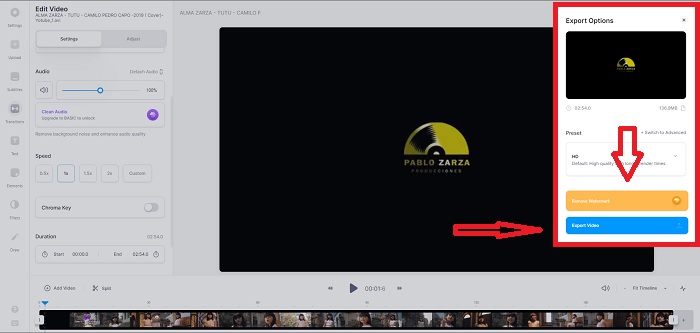
長所
- Webツールの使用に役立つチュートリアルがあります。
- これは、ツール、価格設定、リソース、および企業に関する情報を含む優れたWebツールです。
短所
- 使用するツールはごくわずかです。
方法2.InVideoを使用する
InVideo は、クリエイティブテンプレートや、提供されている場合はさまざまなツールを使用して、他のどのオンラインツールよりも優れたビデオパフォーマンスを実現するオンラインツールです。このオンラインWebサービスは、ビデオの編集における重要な機能の1つと、MP4形式のビデオクリップを変換するための互換性を備えたMP4スローモーションコンバーターと見なされます。 InVideo スローモーションビデオを作成するために使用する適切なWebツールを選択するのに問題がある場合、すべてのエディターの背もたれとして機能します。この問題をさらに解決するために、次の手順を実行します。
ステップ1。 Webツールを使用するには、アカウントにサインアップする必要があります。使用するテンプレートの選択は、プロセスの次のステップです。アップロードを開始するには、をクリックします アップロード インターフェイスの左上隅にあるボタン。アップロードが開始されます。
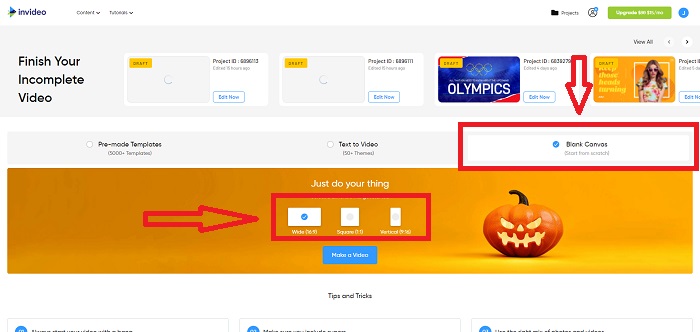
ステップ2。 クリック 速度 インターフェイスの右上隅にあるタブをトラックにドラッグして、ビデオクリップの再生速度を編集します。クリックしてドラッグするだけ スライダー 再生速度を変更します。
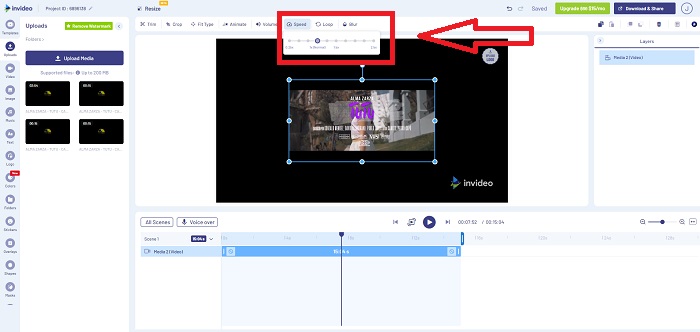
ステップ3。 編集が完了したら、作業内容をダウンロードして共有し、プレミアムにアップグレードしてさらに良い結果を得ることができます。
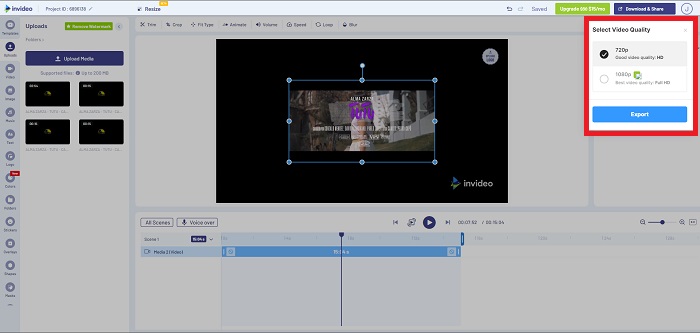
長所
- 無料で使用できるカスタマイズされたテンプレートがあります。
- プロフェッショナルな機能が含まれています。
短所
- すべての機能のロックを解除するには、購入する必要があります。
方法3.Typitoを使用する
ビデオをスローモーションにする問題をオンラインエディタで解決できるかどうか疑問に思っている場合は、Typitoを使用してみてください。 Typito 目を引く動画を簡単に作成して、自分の動画を他の動画や群衆から際立たせることができます。 Canvaはまさにそのように聞こえますが、ビデオ編集の方法です。このWebアプリケーションは、専門家だけのものではありません。学校のプロジェクトやセミプロフェッショナルのマルチメディアプロジェクトに使用します。必要な調整でビデオクリップを使用および変換するには、電子メールアドレスも必要です。
ステップ1。 コンピュータのデスクトップからメディアファイルをドラッグアンドドロップするか、フォルダアイコンをクリックして追加します。
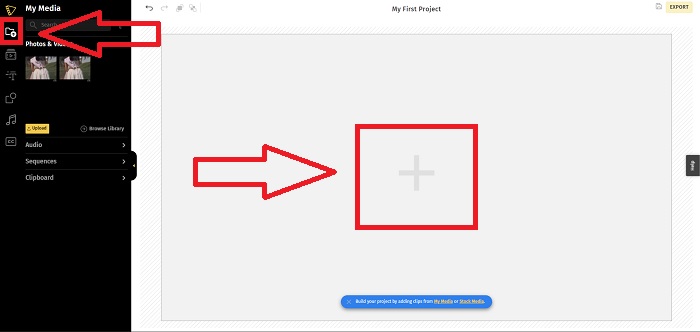
ステップ2。 ビデオの編集を開始するには、ビデオトラックに移動し、ビデオファイルを選択します。次に、をクリックします プロジェクトを追加する。ビデオの再生速度を変更するには、 速度 インターフェイスの左隅にある機能を使用して、 スライダー ビデオの速度を変更します。
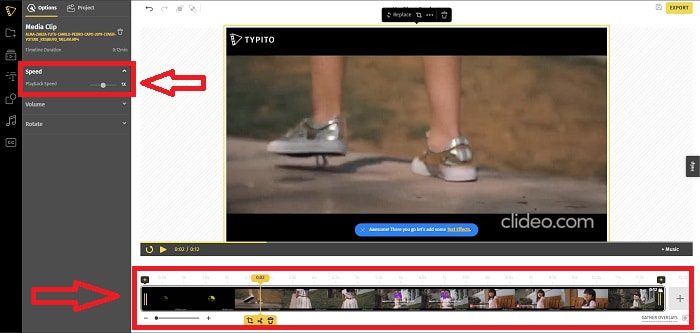
ステップ3。 クリックして 書き出す インターフェイスの右上隅で、変換されたファイルをデスクトップにダウンロードできます。準備ができたら、完了したらダウンロードしてください。
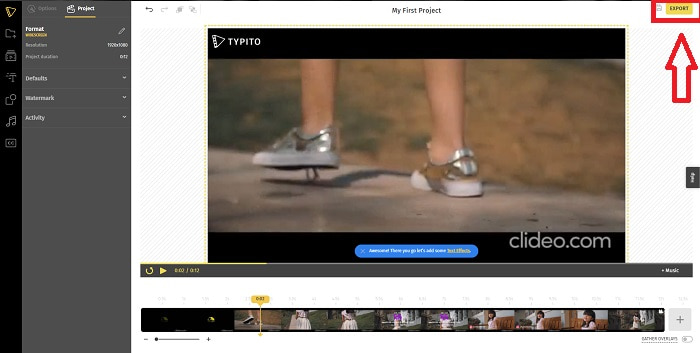
長所
- 使いやすいオンラインWebツールです。
- ビデオの編集に使用するフォーマットとテンプレートが含まれています。
短所
- Webツールのインターフェースは単純すぎます。
- 利用できるツールはほとんどありません。
パート4。スローモーションビデオを作成する方法に関するFAQ
速度を落とすとビデオの品質が低下しますか?
いいえ、ビデオの再生速度を上げるのと同じです。ビデオの速度を落としても、ビデオの品質が低下することはありません。何らかの理由で、ビデオの再生速度を下げた後に一部のビデオが少しグリッチになるのは、ビデオの品質がすでに鈍くて低いためです。また、ビデオクリップの再生速度を遅くするために強めると、フレームレートが半分に分割され、遅延が発生して品質が低下します。
スローモーションビデオに最適なアプリはどれですか?
ビデオコンバーター究極 は、WindowsおよびMacで利用できる最高の無料ダウンロードコンバータまたはエディタです。また、ビデオを強化および改善できる機能があり、コンバーターを使用するすべてのユーザーがアクセスできます。
Googleフォトは、スローモーション動画を通常の速度に変換するのに最適なアプリですか?
ご想像のとおり、この無料アプリを利用することにはいくつかの欠点があります。何よりもまず、特に長いビデオクリップを編集する場合、ビデオ処理速度は比較的遅くなります。また、再生速度を変更する前にビデオを分割すると、背景の音声または音声のナレーションがミュートされます。とにかく、それは素晴らしい無料のAndroidアプリです。サードパーティのアプリは引き続き使用できますが、使いやすいアプリのほとんどは無料ではありません。
結論
したがって、この記事を一気に終わらせるために、スローモーションビデオを作成することは、上記のソリューションを使用したケーキのようなものになります。ビデオコンバーターアルティメットは、 スローモーションビデオエディタ それでも、スローモーションタスクはこれまで以上に簡単で管理しやすくなります。このソフトウェアで利用可能な機能の数は、あなたが使用する専門的なエディタと呼ばれることができます。



 ビデオコンバーター究極
ビデオコンバーター究極 スクリーンレコーダー
スクリーンレコーダー


