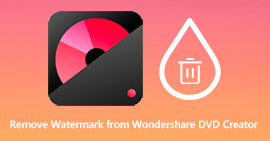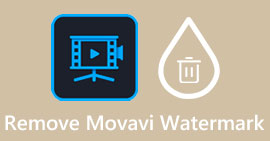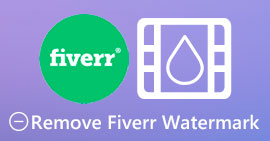エクスポートされたプロジェクト/ビデオのFilmora透かしを簡単に削除する方法
Wondershare Filmora は、作業中のプロジェクトを微調整するために使用できる中間層のビデオ エディターと見なされます。中間レベルのエディターであるにもかかわらず、エフェクト、テンプレート、プラグインなど、使いたくなる包括的な機能を備えています。初心者で、手間のかからないビデオ編集を体験したいが、熱狂的な出力を生成したい場合間違いなく、これはあなたのための選択かもしれません.
その使いやすさから、多くのユーザーがそれを使用してビデオを作成してみました。結果は素晴らしいですが、製品の透かしがあります。透かしを削除する 1 つの方法は、毎月、毎年、または永久にプランを購入することです。買うお金がなかったら?では、教えます Filmoraの透かしを削除する方法 エクスポートされたすべてのビデオで。
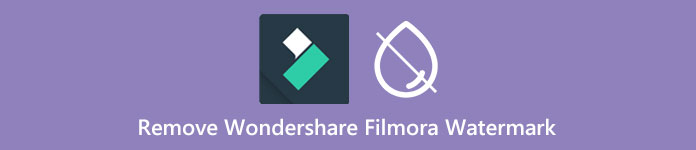
パート 1. ビデオのサイズを変更せずに Filmora の透かしを削除する方法
FVCビデオコンバーターアルティメット は、4K 解像度であっても動画の透かしを編集できる、ダウンロードできる究極の動画エディターです。 Windows および Mac ユーザーは、OS で使用できるからではなく、その特徴と機能のために、このエディターを楽しく使用できます。ランク 1 のビデオ エディターではないかもしれませんが、ビデオの透かしを削除する能力は驚くほど印象的です。
ソフトウェアを購入する必要がありますが、その価格はフィモーラよりも安いと考えています。 Filmora ウォーターマーク リムーバーが必要ですか?ビデオの透かしやスタンプを削除する際に、この透かしリムーバーを効果的に削除する手順は次のとおりです。
ステップ1。 下に追加したダウンロード ボタンをクリックして、このエディタの公式バージョンをダウンロードします。インストールしてソフトウェアを開くと、魅力的な GUI が画面に表示されます。
無料ダウンロードWindows7以降の場合安全なダウンロード
無料ダウンロードMacOS10.7以降の場合安全なダウンロード
ステップ2。 エディターが開いたので、このソフトウェアでは 4 つのオプションを使用できます。透かしを削除できるようにするには、 ツールボックス.を選択 ビデオ透かしリムーバー それはツールボックスメニューの下にあります。
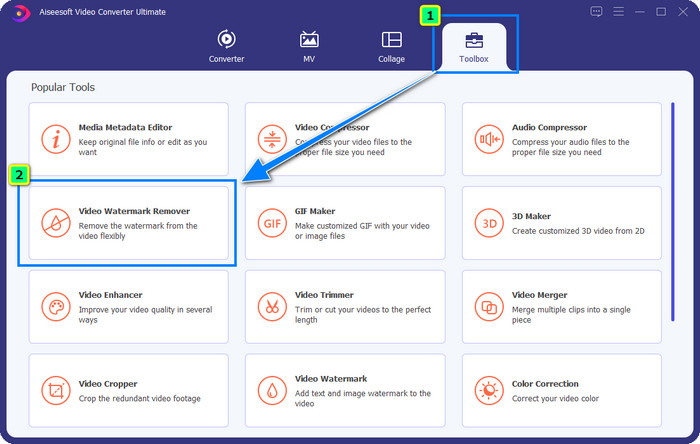
ステップ3。 クリックすると、新しいウィンドウが画面に表示されます。中央で、 プラス アイコンをクリックして、Wondershare Filmora 透かしを削除するファイルを追加します。
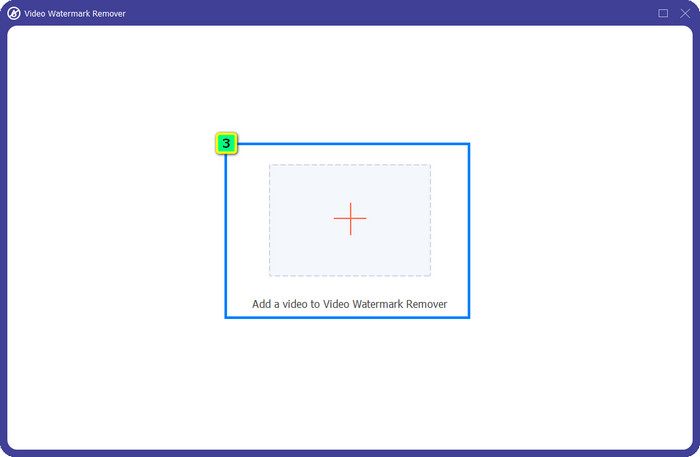
ステップ4。 次に、をクリックします 透かし除去領域を追加 このツールの透かし削除機能の使用を開始するには。
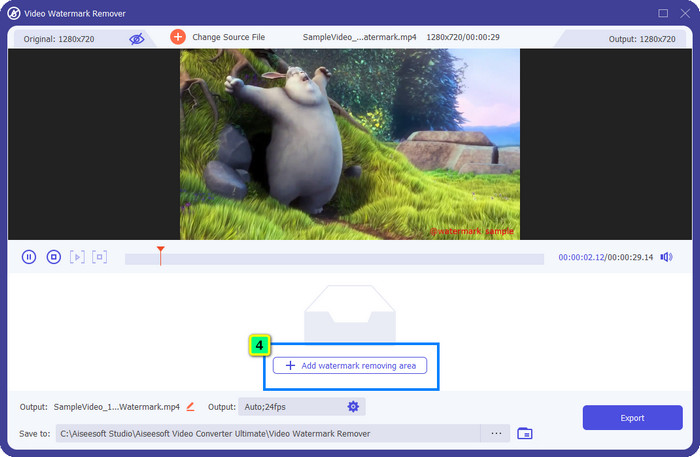
ステップ5。 今、あなたがする必要があるのは、 箱 透かしの上で、削除する透かしがボックス内にあることを確認します。そうでない場合は、端からドットをドラッグしてサイズを変更することで、ボックスを調整できます。
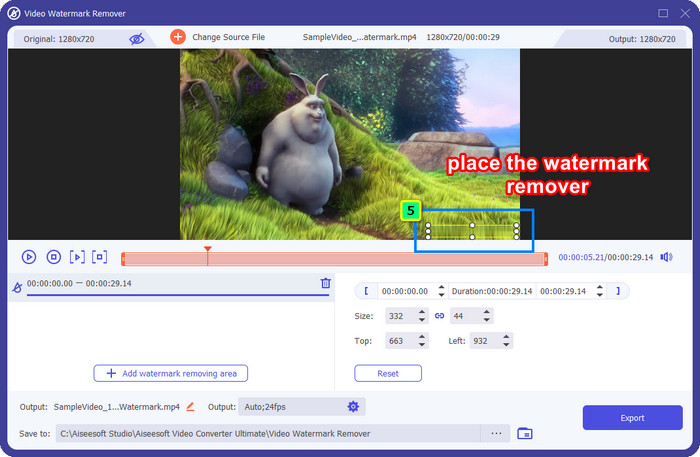
ステップ6。 ビデオの透かしの境界を取り除くには、 をクリックします。 書き出す、そして最終的な出力は、それと同じくらい簡単に数秒で準備が整います.
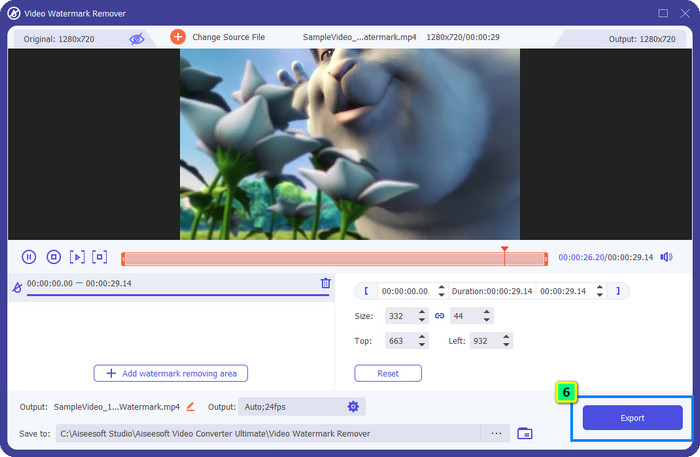
パート 2. 透かしをトリミングして Filmora 透かしを削除する方法
最初に紹介した透かしリムーバーは効果的であるため、この Filmora ビデオ エディター透かしリムーバーでは別のアプローチが必要になる場合があります。それはトリミングによるものです。 FVCビデオコンバーターアルティメット は、ビデオのサイズを変更し、添付された透かしを削除するために使用できる AI を利用したビデオ クロッパーをサポートしています。この方法は、ウォーターマーク リムーバーに比べて手順が少なくなりますが、オプションと見なされ、最初の選択肢ではありません。なんで?画像の寸法とビデオの一部をカットしているためです。
それでも、試してみたい場合は、デバイスに究極のツールがあれば、これを使用できます。
ステップ1。 ソフトウェアをダウンロードしたら、 ツールボックス を見つけて ビデオクロッパー.
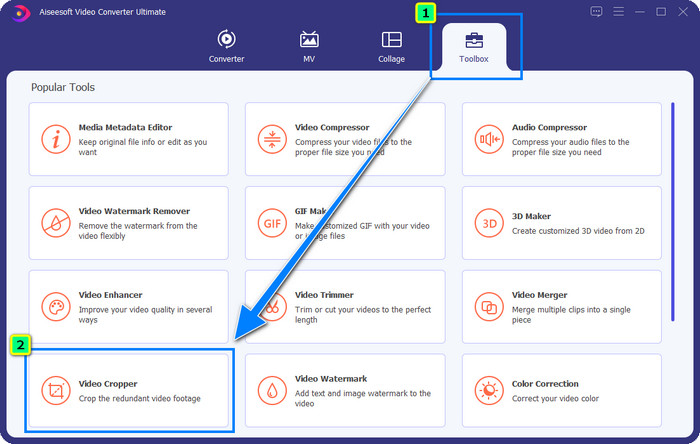
ステップ2。 をクリックして、クロップしたいビデオをここに追加します。 プラス サイン。
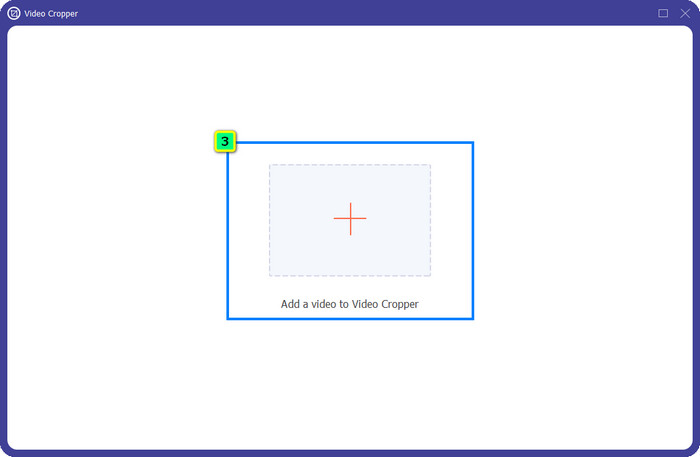
ステップ3。 ドラッグで枠を変更できます。 ドット あなたの好みに基づいて。
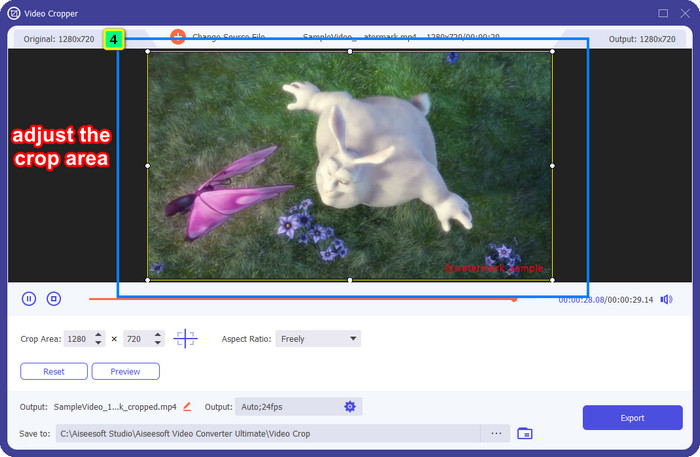
ステップ4。 トリミングされたバージョンに満足したら、 書き出す、AI がビデオを自動的にトリミングします。
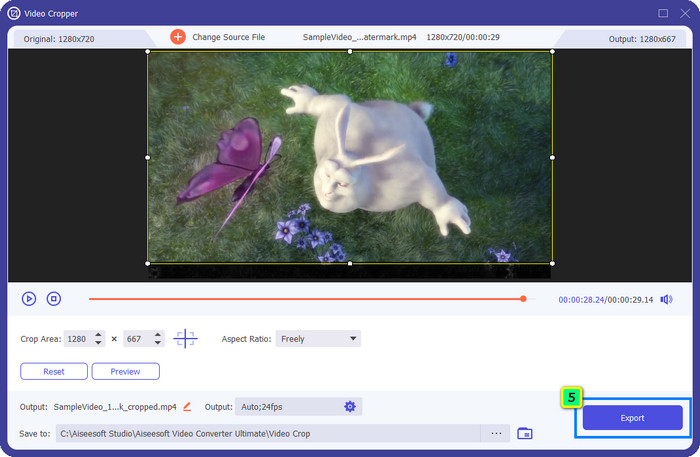
パート 3. Filmora の透かしをオンラインで無料で削除する方法
ソフトウェアをダウンロードせずに Filmora のロゴを削除する方法は?を使用して試すことができます ビデオ透かしリムーバーオンライン.これは、ソフトウェアをダウンロードせずにビデオの透かしをすばやく削除する必要がある人向けのオンライン ソリューションです。この透かしリムーバーは、デバイスにあるさまざまな Web ブラウザーからアクセスできるため、この記事に柔軟に追加します。
オンライン ツールであるため、透かしを削除できる回数、ビデオ入力形式の範囲、処理速度など、特定の制限があります。ただし、これらを気にしない場合は、次の手順を開始できます。
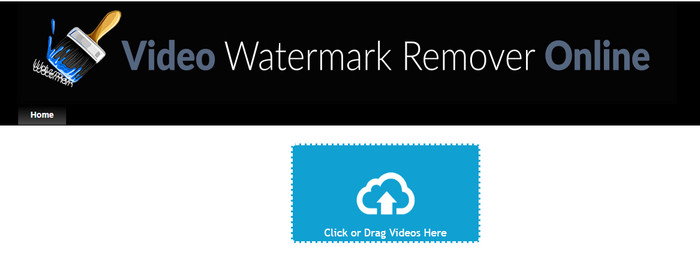
ステップ1。 お気に入りの Web ブラウザーを開き、その名前を検索し、結果の名前をクリックして、この透かし除去ツールのメイン ドメインに直接移動します。
ステップ2。 クリック アップロード アイコン、またはできます ドラッグアンドドロップ 透かし付きのビデオファイル。
ステップ3。 透かしを追跡するため、ツールがビデオを処理するのを待ちます。次に押す 透かしを削除する.
パート 4. Filmora のロゴを削除する方法に関するよくある質問
Filmora から透かしを削除する方法
Filmora から透かしを削除する公式の方法は、月間、年間、または永久プランを購入することです。ここで作成したプロジェクトをエクスポートするたびに、最終出力に透かしが残らないようにします。プランを購入したくない場合は、Web で入手できるさまざまな無料の登録コードを使用できます。
Wondershare Filmora のクラック バージョンをダウンロードしても安全ですか?
いいえ、そうではありません!このソフトウェアをサード パーティの Web サイトにダウンロードすることはお勧めしません。一部の Web サイトは安全にアクセスできず、クラックされたバージョンがコンピューターにマルウェアをもたらす可能性があるためです。修復不可能な損傷を防ぐために、悪意のあるサードパーティの Web サイトにアクセスしてダウンロードすることは避けてください。
Filmora に代わる最高のビデオ エディターは何ですか?
Windows ユーザーの場合は、この記事に追加された情報をよくお読みください。 トップ 5 Windows ビデオ エディター Filmora でより適切に、または同様に動作する OS をダウンロードまたは使用できます。しかし、Mac デバイスを使用している場合は、 最高の Mac ビデオ エディター macOS で最適に動作する Wondershare Filmora の代替品。
結論
すべてが含まれています!この記事には、Filmora の透かしを削除する方法に関する情報が追加されています。では、私たちが追加するツールについてどう思いますか?透かし除去の経験がなくても、追加する各ツールのチュートリアルに従うことができます。今日から、プランを購入しなくても、Filmora で作成したプロジェクトの視聴を開始できます。この記事を他の人と共有してください。共有は思いやりです!



 ビデオコンバーター究極
ビデオコンバーター究極 スクリーンレコーダー
スクリーンレコーダー