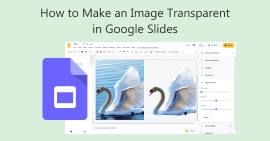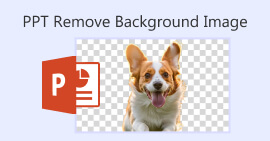이미지 배경을 변경하는 방법 - 초보자 안내서
요즘에는 피사체 이미지를 배경으로 다양한 사진을 보는 것이 낯설지 않습니다. 이는 사람들이 창의력에 변화를 더할 수 있는 방법입니다. 사진을 다루는 것은 흥미롭게도 재미있는 일이지만, 배경을 교체하는 것은 때로 어렵고 시간이 많이 걸릴 수 있습니다. 글쎄, 오늘은 더 이상 그렇게 하는 데 번거로움이 없습니다. 이 기사에서 당신은 배울 것이기 때문입니다. 사진 바꾸는 방법 배경을 빠르게 이해하고 이미지 배경을 변경하고 사용자 정의하여 재생하는 것이 우리 모두에게 필요한 이유를 이해하십시오. 또한, 자신에게 가장 잘 어울리는 사진 배경을 편집할 수 있는 다른 도구와 다른 방법도 찾아보세요. 창의력을 향상하고 싶으신가요? 지금 전체 기사를 읽어보세요!
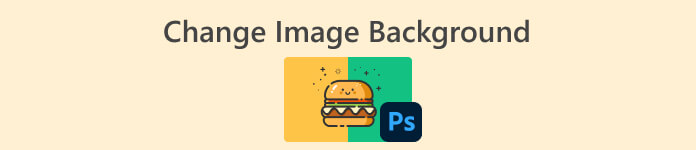
1부. 이미지 배경을 변경하는 가장 쉬운 방법
이미지 배경을 변경하는 방법을 배우는 것은 사진을 더 멋지고 흥미롭게 보이게 만들기 때문에 중요합니다. 전문적인 사진을 찍거나 소셜 미디어용 콘텐츠를 만들 때 배경을 맞춤 설정할 수 있으면 창의적인 느낌이 더해집니다. 디자인과 브랜딩의 일관성을 유지하여 모든 것이 일치하고 세련되게 보이도록 도와줍니다. 이미지 배경을 빠르게 변경하는 데 사용할 수 있는 도구는 다음과 같습니다.
FVC 무료 배경 제거제 이미지 배경을 변경하는 과정을 단순화하는 도구입니다. 이 사용자 친화적인 도구를 사용하면 이미지에서 배경을 자동으로 제거하거나 손쉽게 투명한 배경을 만들 수 있습니다. 더욱이, 배경을 제거할 뿐만 아니라 배경을 원하는 단색으로 변경하거나 로컬 폴더에 있는 다른 사진으로 교체할 수도 있습니다. 이 도구는 PNG, JPG, JPEG 등의 일반적인 이미지 형식을 지원하므로 다양한 응용 프로그램에 편리하게 사용할 수 있습니다.
주요 특징
◆ 자동 배경 제거.
◆ 자르기, 뒤집기 및 기타 기능을 사용하여 이미지를 편집합니다.
◆ 널리 사용되는 이미지 형식(PNG, JPG, JPEG)을 지원합니다.
◆ 사용자 개인정보 보호 및 데이터 보안을 보장합니다.
◆ 실시간 미리보기가 가능한 사용자 친화적인 인터페이스.
◆ 구독이나 가입이 필요 없는 완전 무료 도구입니다.
◆ 배경 제거 후에도 원본 이미지 품질을 유지합니다.
단계별 가이드
1 단계. 공식 웹사이트를 방문하고 이미지 업로드 단추.
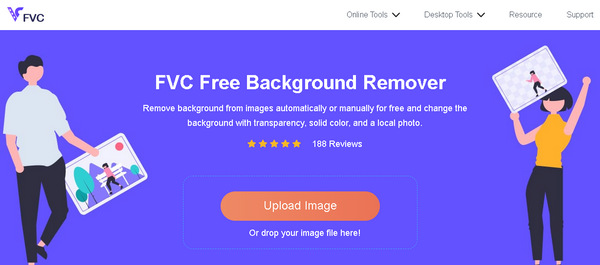
2 단계. 처리하는 데 시간이 좀 걸립니다. 완료되면 배경을 변경하여 이미지를 맞춤 설정할 수 있습니다.
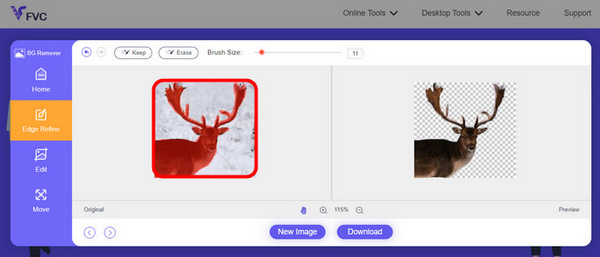
3 단계. 편집된 결과를 유지하려면 다운로드 버튼을 클릭하기만 하면 됩니다.
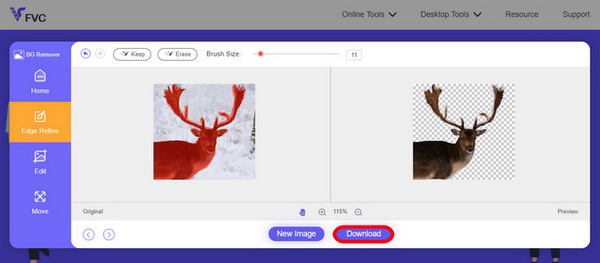
FVC Online Image Background Remover는 실제로 다용도 도구입니다. 사진의 배경을 변경할 뿐만 아니라, 배경을 제거한 후 사용자가 사진을 맞춤 설정할 수도 있습니다. 사용자 친화적인 기능으로 누구나 빠르고 쉽게 사용할 수 있습니다.
2부. 사진 배경을 변경하는 더 많은 방법
이미지 배경을 변경하는 방법은 다양하며, FVC Free Background Remover 이상의 옵션을 찾고 있다면 다음과 같은 몇 가지 추가 도구와 방법을 살펴보세요.
포토샵
Adobe Photoshop은 이미지 배경 편집 영역에서 강자로 우뚝 서 있습니다. 광범위한 기능을 갖춘 Photoshop은 전문가와 매니아 모두에게 최고의 선택입니다. 정확한 선택 도구 및 레이어 조정을 포함한 고급 기능을 통해 복잡한 배경 변경에 이상적입니다. Photoshop은 학습 곡선과 함께 제공되지만 비교할 수 없는 유연성과 창의적인 제어 기능을 제공합니다.
빠른 가이드:
1 단계. Photoshop에서 파일 탭을 클릭하여 이미지를 엽니다.

2 단계. 사용 객체 선택 도구를 선택하고 잘라내려는 개체 위로 마우스를 드래그합니다.

3 단계. 클릭 선택 및 마스크.
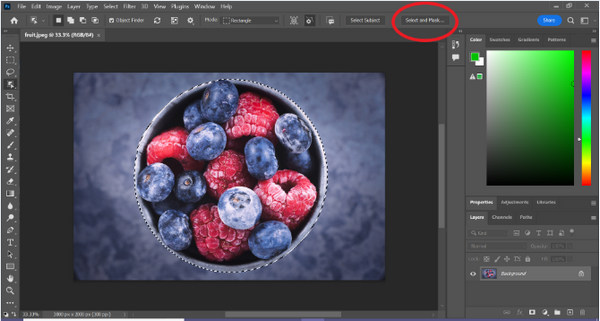
4 단계. 필요한 경우 페더링과 같은 선택 설정을 조정합니다.
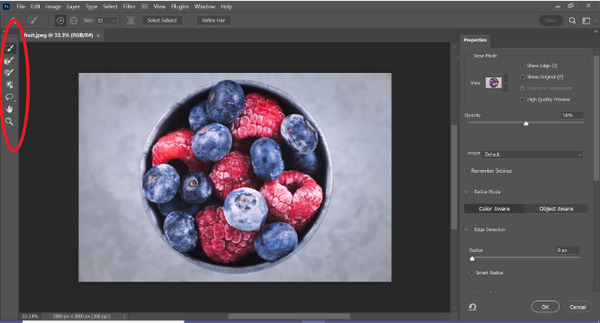
5 단계. 클릭 마스크 아이콘 당신의 이미지를 잘라 그리고 수정된 이미지를 저장하세요.
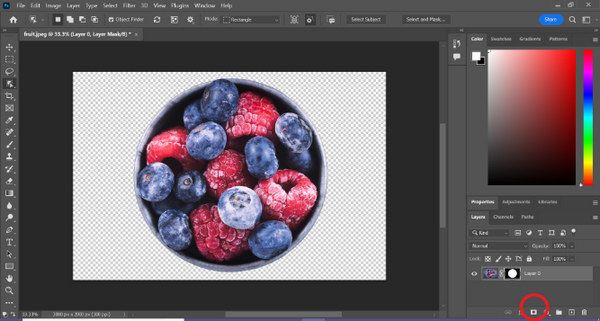
6 단계. 마지막으로 배경을 교체하려면 새 배경 이미지 아이콘을 마스크된 사진 위로 드래그하세요. 그런 다음 레이어 패널을 클릭하고 새 배경 레이어를 마스크가 있는 레이어 아래로 드래그합니다.
Photoshop은 실제로 이미지 배경을 대체하는 또 다른 좋은 방법입니다. 이 도구의 유일한 점은 도구 인터페이스가 복잡하여 새로운 사용자가 쉽게 탐색할 수 있기 때문에 기술이 필요하다는 것입니다. 그럼에도 불구하고 Photoshop은 이미지 배경 교체에 있어 강력한 도구입니다.
칸바
Canva는 시각적으로 매력적인 콘텐츠를 만드는 과정을 단순화하기 위해 만들어진 잘 알려진 그래픽 디자인 플랫폼입니다. Photoshop의 복잡성에는 미치지 못하지만 Canva의 강점은 단순성과 접근성에 있습니다. 간편한 드래그 앤 드롭 인터페이스를 제공하므로 특히 소셜 미디어 그래픽의 경우 직접적인 배경 변경을 원하는 사용자에게 적합합니다. Canva는 광범위한 디자인 전문 지식이 없어도 빠르고 효과적으로 편집할 수 있는 훌륭한 옵션입니다.
빠른 가이드:
1 단계. Canva를 여세요.
2 단계. 이제 이미지를 업로드하려면 업로드 단추.
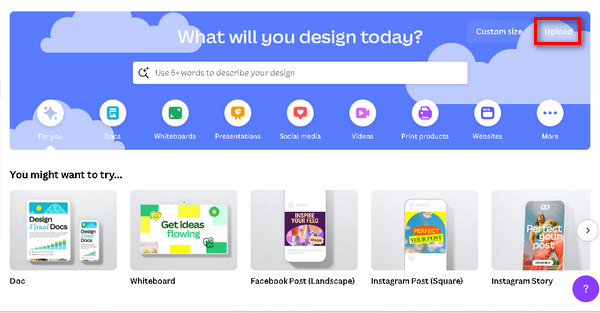
3 단계. 이제 이미지를 업로드한 후 새로운 디자인에 사용 크기 맞춤설정을 선택하세요.
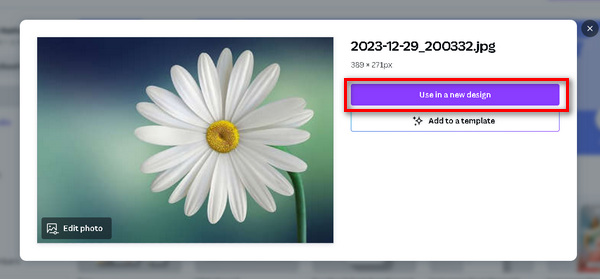
4 단계. 이미지를 누르고 클릭하세요 이미지 편집, 선택 BG 리무버.
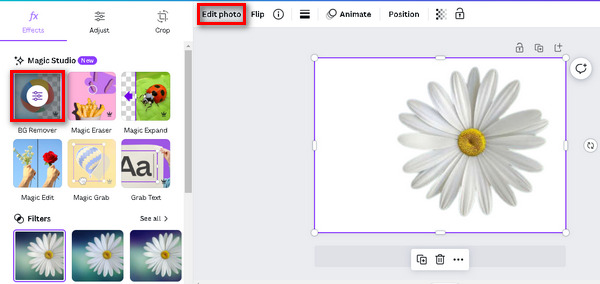
5 단계. 이미지를 저장하려면 공유 화면 오른쪽 상단의 버튼을 클릭한 후 다운로드.
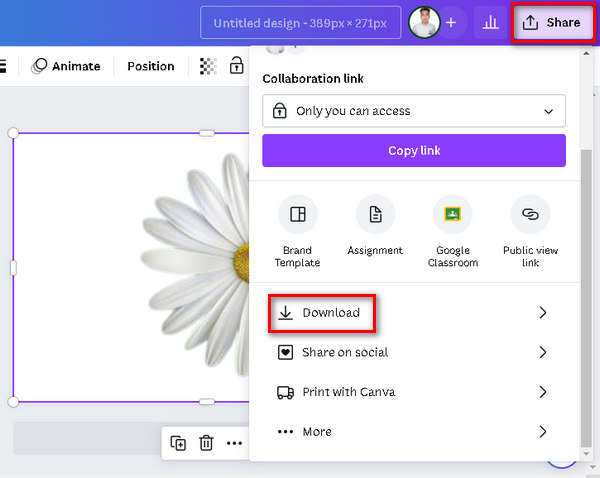
파일을 PNG 또는 JPEG 형식과 투명한 배경으로 저장하는 것을 잊지 마세요. 그 후 원하는 배경에 붙여넣으세요.
사진
Fotor는 사용자가 배경 제거 및 교체와 같은 기능을 통해 이미지 배경을 쉽게 조작할 수 있는 다용도 온라인 사진 편집 도구입니다. 다양한 필터, 효과 및 기본 편집 도구를 제공하므로 초보자와 효율적인 편집 경험을 원하는 사용자 모두에게 가장 적합합니다. Fotor의 사용자 친화적인 인터페이스와 다양한 기능 세트는 빠르고 효과적인 배경 변경에 대한 인기에 기여합니다.
빠른 가이드:
1 단계. 캔버스에 이미지를 업로드하는 것부터 시작하세요. 딸깍 하는 소리 이미지 열기 캔버스 중앙에서 컴퓨터에서 이미지를 선택하고 업로드하세요.
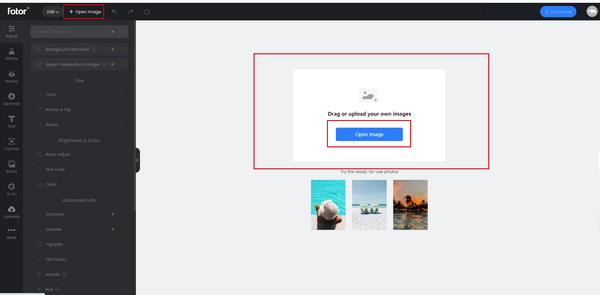
2 단계. 클릭 조정하다 기능을 선택하고 배경 제거제. 시스템이 자동으로 이미지의 배경을 제거합니다.
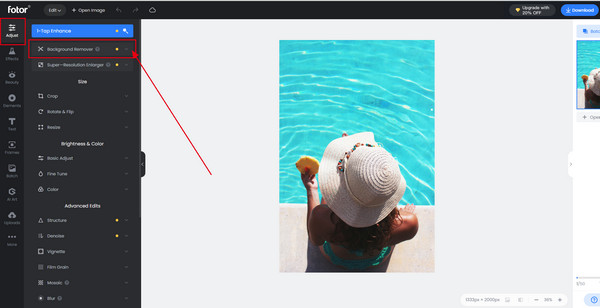
3 단계. 활용 유지/삭제 필요한 경우 제거된 부품을 복원하는 도구입니다. 클릭할 수도 있습니다. 배경을 바꾸다 사진의 배경을 전환하려면
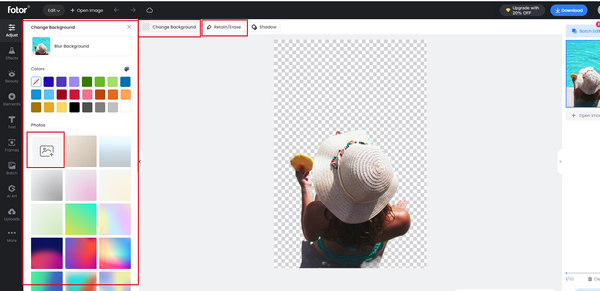
4 단계. 모든 수정이 완료되면 저장 버튼을 눌러 변경 사항을 적용하세요. 이미지를 내보내는 동안 다음을 수행할 수 있습니다. 사진 크기 조정 내보내기 기능을 통해.
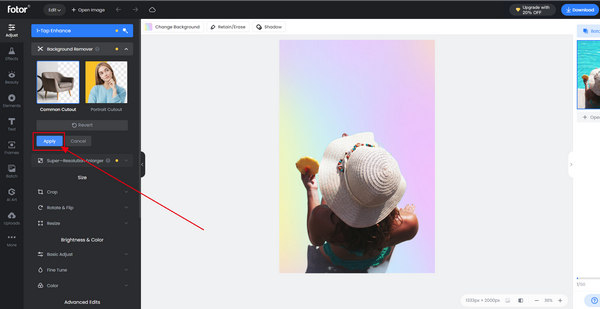
Fotor는 실제로 이미지 배경을 빠르고 쉽게 변경할 수 있는 훌륭한 도구입니다. 그 외에도 사용자가 즐길 수 있는 무료 요금제가 있습니다.
3부. 이미지 배경 변경에 관한 FAQ
ChatGPT AI가 프롬프트로 이미지 배경을 변경할 수 있나요?
ChatGPT AI는 텍스트 기반 콘텐츠 생성에 탁월하지만 배경을 직접 변경하는 등 이미지를 조작할 수는 없습니다. 이미지 관련 작업의 경우 전용 이미지 편집 도구나 소프트웨어를 사용하는 것이 좋습니다.
iPhone에서 배경 이미지를 변경할 수 있나요?
예, App Store에서 제공되는 다양한 앱을 사용하여 iPhone의 이미지 배경을 변경할 수 있습니다. Remove.bg 또는 Adobe Photoshop Express와 같은 앱을 사용하면 사용자는 iPhone에서 직접 사진의 배경을 제거하거나 교체할 수 있습니다. 선호하는 앱을 설치하고 앱별 지침을 따르면서 이동 중에도 배경 변경을 즐길 수 있습니다.
Photoshop에서 배경 뒤에 이미지를 어떻게 넣나요?
Photoshop에서 배경 뒤에 이미지를 배치하려면 다음 단계를 따르십시오.
1 단계. Photoshop에서 배경 이미지를 엽니다.
2 단계. 배경 뒤에 배치하려는 이미지를 캔버스에 끌어다 놓습니다.
3 단계. 필요에 따라 새 이미지의 크기와 위치를 조정합니다.
4 단계. 레이어 패널에서 새 이미지 레이어가 배경 레이어 아래에 위치하는지 확인하세요.
5 단계. 필요한 경우 레이어 마스크나 기타 도구를 사용하여 두 이미지의 배치 및 혼합을 다듬습니다.
6 단계. 편집한 이미지를 저장하세요.
Mac에서 FVC 온라인 배경 제거 프로그램을 사용할 수 있나요?
예, FVC Free Background Remover는 macOS와 호환됩니다. 공식 웹사이트를 방문하고 제공된 지침에 따라 Mac에서 이 도구에 액세스하고 사용할 수 있습니다.
이미지 배경을 바꾸면 이미지 품질에 영향이 있나요?
다음과 같은 평판이 좋은 도구를 사용할 때 FVC 무료 배경 제거제 또는 Photoshop과 같은 전문 소프트웨어에서는 이미지 배경을 변경해도 이미지 품질에 큰 영향을 미치지 않습니다. 이러한 도구는 이미지의 원래 해상도와 선명도를 유지하여 높은 수준의 시각적 무결성을 유지하도록 설계되었습니다.
결론
오늘, 배경 이미지 변경 그것은 단지 케이크 조각일 뿐입니다. 이를 수행하는 데 사용할 수 있는 다양한 도구가 있습니다. FVC Online Background Remover를 사용하면 사진 배경을 무료로 빠르게 편집할 수 있을 뿐만 아니라 여기 게시물에 언급된 다른 도구도 사용할 수 있습니다. 자신에게 가장 적합한 것을 선택하세요.



 비디오 컨버터 궁극
비디오 컨버터 궁극 스크린 레코더
스크린 레코더