Windows 및 Mac에서 오디오와 함께 화면 비디오 녹화
Screen Recorder는 전문적인 화면 캡처 프로그램으로 Video Recorder 기능을 제공합니다. 이 기능을 사용하면 컴퓨터에서 재생 중인 비디오를 녹화할 수 있습니다. 그리고 비디오만 녹화하거나, 시스템 오디오와 함께 비디오를 녹화하거나, 마이크 소리와 함께 비디오를 녹화하거나, 웹캠 콘텐츠와 함께 비디오를 녹화하도록 선택할 수 있습니다. 게다가 Screen Recorder는 녹음 파일을 MP4, MKV, MOV, AVI 등 널리 사용되는 여러 형식으로 내보내기를 지원합니다. 또한 화면을 캡처할 때 브러시, 연필 등과 같은 도구를 사용하여 그릴 수 있습니다.



 비디오 컨버터 궁극
비디오 컨버터 궁극 스크린 레코더
스크린 레코더 68건의 리뷰
68건의 리뷰


















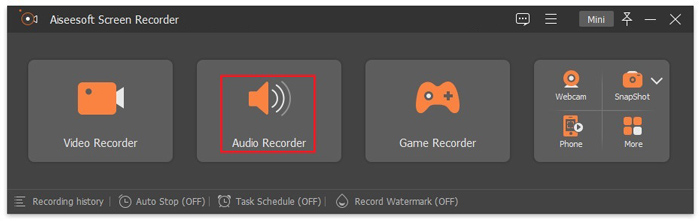
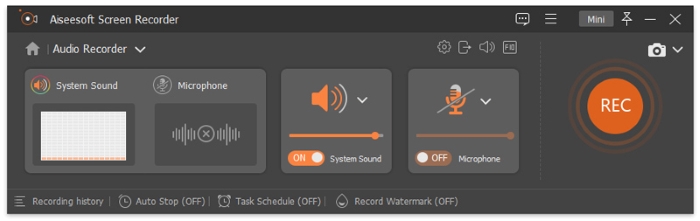
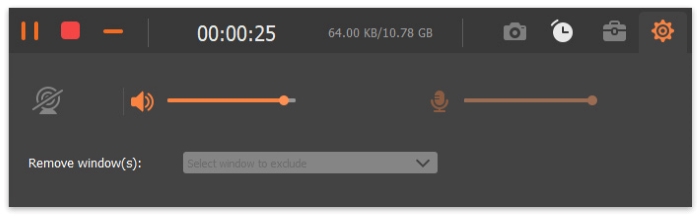

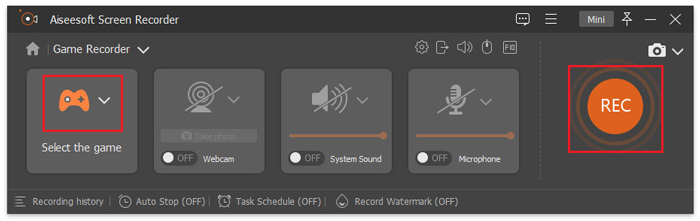
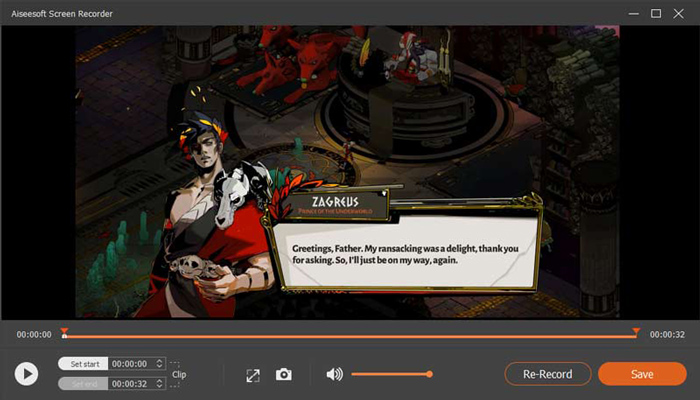

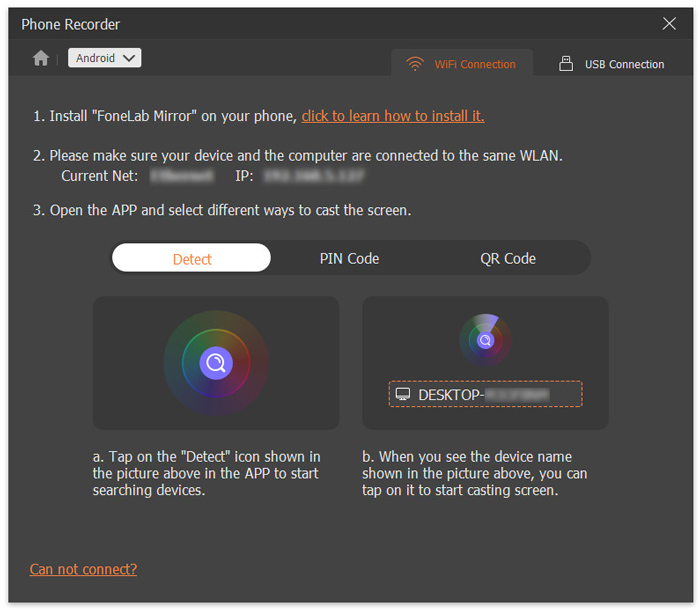
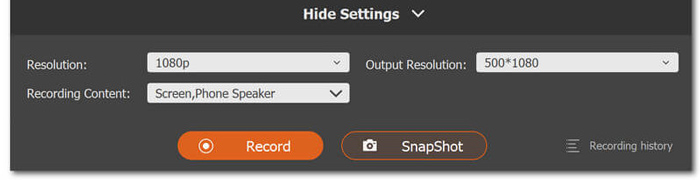









스티브
일반적으로 내 컴퓨터에서 비디오 및 오디오를 화면 녹화하는 데 유용합니다. 매우 편리합니다.
조이
다른 레코딩 소프트웨어에서는 볼 수 없었던 주석과 같은 몇 가지 다른 혁신적인 기능과 큰 썸네일로 간단하게 작동할 수 있습니다.
아담
이 스크린 레코더를 사용하면 원본 이미지/음질로 원하는 모든 화면 활동을 기록할 수 있습니다.