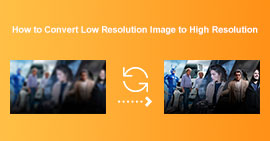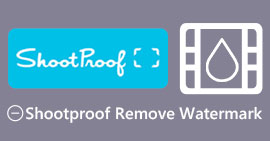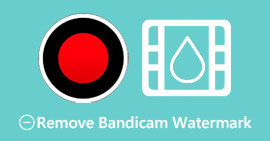6개의 효과적인 소프트웨어 [무료]를 사용하여 사진에서 개체 제거
사진작가를 꿈꾸는 사람들을 포함해 수백만 명의 사진가가 일몰, 해변, 관광지, 달 등의 풍경을 여러 장 촬영했습니다. 이미지로 우리는 우리가 누구인지 표현할 수 있습니다. 간단한 스냅으로 모든 사람의 창의성과 예술적 짐승을 내면에 촉발시킬 수 있습니다. 캡처할 때마다 사진과 같은 완벽한 이미지를 얻을 수 있는 것은 아닙니다. 때로는 촬영한 사진에 포함되지 않은 특정 물체를 제거해야 합니다. 도구가 필요합니까? 사진에서 개체 제거? 여기에서는 즉시 스냅하는 이미지에서 불필요한 개체를 제거하는 데 사용할 수 있는 다양한 방법과 도구를 소개합니다.

1부. 최고의 개체 제거제를 사용하여 사진에서 개체 제거 [웹 서비스]
FVC 무료 워터마크 제거제 무료 온라인 사진에서 개체를 제거하는 첫 번째 선택입니다. 이 도구를 사용하면 이러한 유형의 편집 경험이 없더라도 데스크탑에 소프트웨어를 다운로드하지 않고도 완벽한 이미지를 방해하는 모든 것을 즉시 지울 수 있습니다. 그런 다음 개체를 강조 표시하기만 하면 되기 때문에 이 도구에 의존할 수 있습니다. 그러면 이미지에서 잔여물이 남지 않고 개체가 제거됩니다. 우리는 이 도구가 이미지에서 불필요한 것을 제거하는 데 재미있고 효과적이라는 것을 알게 되었습니다. 이 도구를 사용하려면 아래에 추가한 단계를 복사하세요.
1 단계. 개체를 열고 FVC 개발을 제거하려면 다음을 클릭하십시오. 링크 공식 웹사이트로.
2 단계. 을 치다 이미지 업로드 캡처한 사진에 불필요한 개체가 포함된 사진을 가져오려면
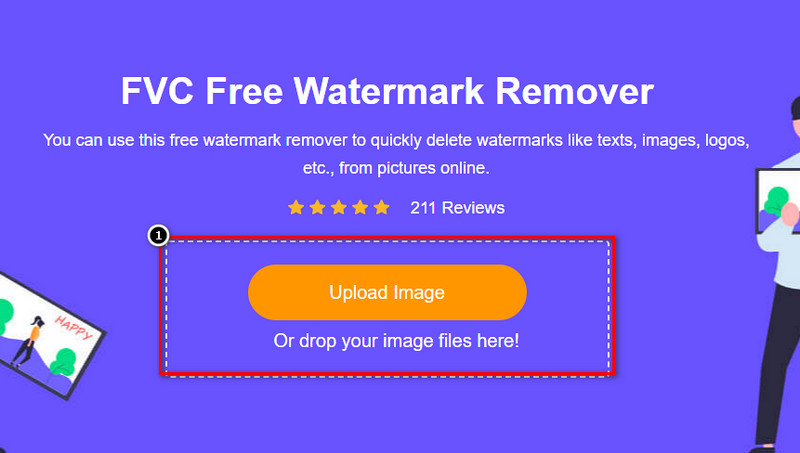
3 단계. 여기에서 사용할 수 있는 도구를 사용하여 개체를 강조 표시해야 합니다.
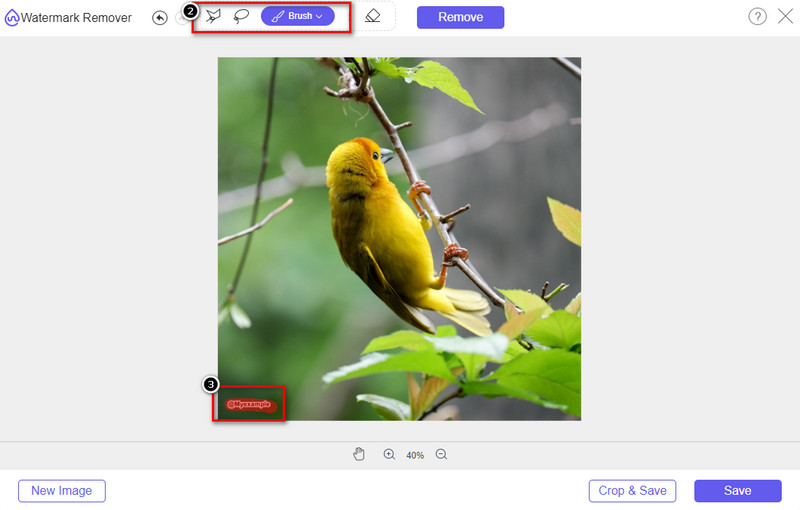
4 단계. 누르세요 없애다 버튼을 눌러 이 도구가 지원하는 AI 기술의 도움으로 개체를 제거합니다.
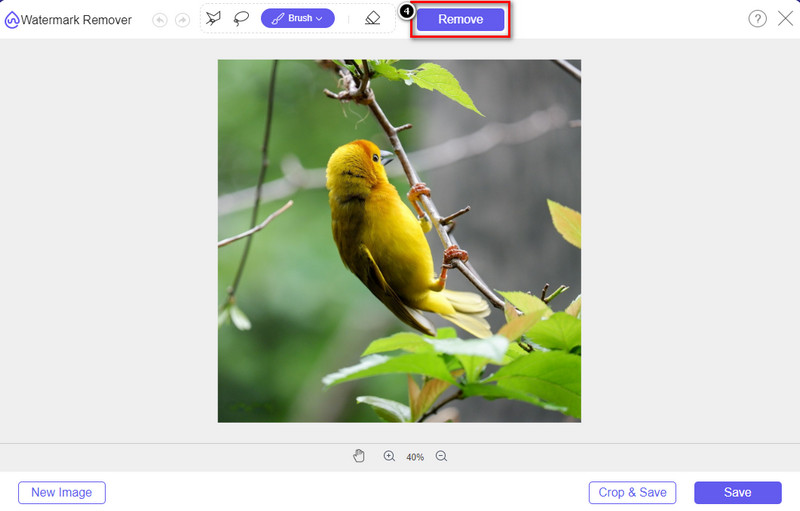
5 단계. 여기에서 편집한 완벽한 이미지를 다운로드하려면 저장.
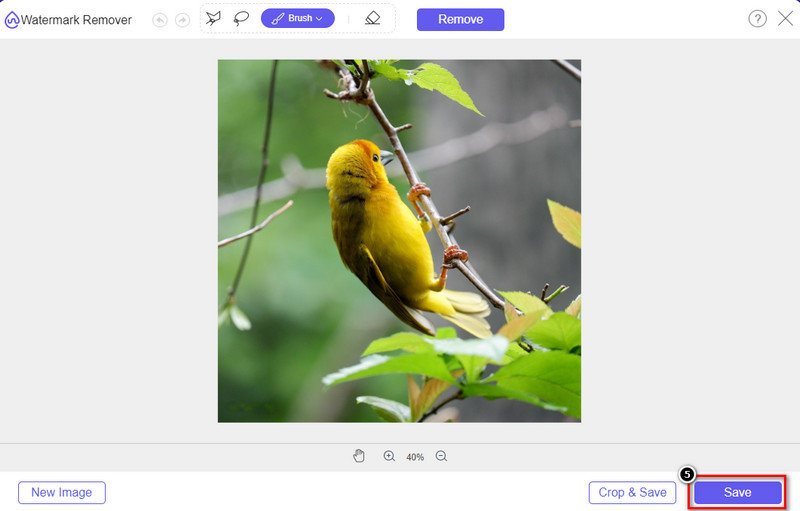
2부. 데스크탑 프로그램을 사용하여 전문적으로 사진에서 개체 제거 [Windows 및 Mac]
포토샵
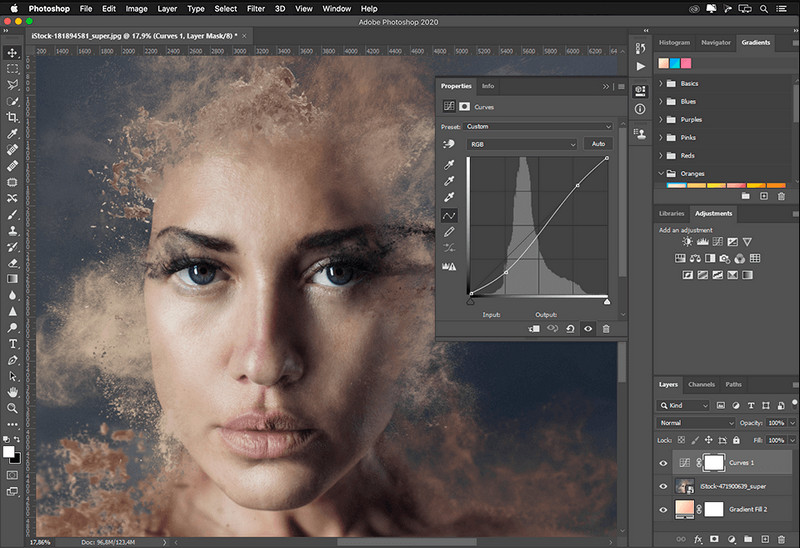
사진에서 개체를 제거하는 전문 도구가 필요하다면 Photoshop이 답입니다! 이 도구는 Adobe가 자랑스럽게 제공하는 완전한 이미지 편집기입니다. 그 특징과 기능으로 이미지를 놀랍게 보이게 하는 것을 막는 것은 없습니다. 전문가들 사이에서 인기가 높기 때문에 많은 초보자가 이 소프트웨어를 사용하여 이미지를 편집하고 만들려고 합니다. 따라서 이 전문 도구를 사용하는 방법을 알고 싶다면 아래에 추가한 자습서를 따르십시오.
1 단계. Adobe 공식 웹사이트를 연 다음 데스크탑에 Photoshop을 다운로드합니다.
2 단계. 클릭 파일 여기에서 편집해야 하는 이미지를 업로드하려면 열기를 누르십시오.
3 단계. 왼쪽 섹션에서 마술 지팡이 도구 이미지에 업로드한 개체를 자동으로 추적합니다.
4 단계. 로 이동 편집하다 섹션을 선택하고 그 아래에서 내용 인식 채우기.
5 단계. 열면 자동으로 워터마크가 제거되고 다음을 클릭합니다. 확인.
단
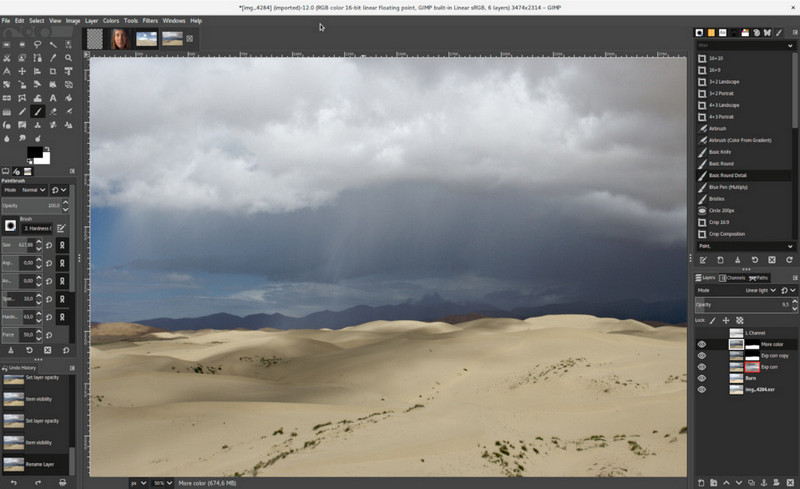
단 Mac, Linux 및 Windows에서 무료로 사진에서 개체를 제거하는 데 사용할 수 있는 완전한 이미지 편집기입니다. Photoshop과 같은 신뢰할 수 있는 도구입니다. Adobe Photoshop의 대안을 논의할 때 이 도구가 1위를 차지했지만 이 도구는 여전히 활발히 개발 중입니다. 이 도구를 사용하면 이미지를 크게 편집하여 청중의 눈길을 끌 수 있습니다. 또한 작업을 더 쉽게 만들고 싶다면 인터페이스를 사용자 정의할 수 있습니다. 전문적인 편집을 위해 이 도구를 다운로드하는 것에 대해 생각한다면, 우리는 당신이 그것을 달성할 것이라고 확신할 수 있습니다. 오픈 소스 편집기이지만 GUI가 아직 개발 중이기 때문에 도구를 마무리해야 합니다. 따라서 이것을 사용하려면 아래 단계에서 김프의 사진에서 물체를 제거하는 방법을 안내합니다. 아래에 제공된 단계를 안내해 드립니다.
1 단계. 편집해야 하는 이미지를 업로드할 수 있도록 소프트웨어를 다운로드한 다음 실행합니다. 또한 해당 플러그인인 Resythesizer 플러그인을 다운로드하십시오.
2 단계. 왼쪽의 도구에서 무료 선택 모드를 다음으로 변경 현재 선택 추가.
3 단계. 제거하려는 개체에 지금 그립니다. 성공적으로 개체를 추적한 후 시작하다 키보드에서.
4 단계. 다운로드한 플러그인을 사용하려면 필터, 다음 향상시키다을 클릭하고 치유 선택.
5 단계. 그런 다음 대화 상자가 나타나면 필요한 경우 샘플링 너비를 변경하고 샘플을 다음으로 설정합니다. 온 사방에, 및 주문 채우기 무작위의. 누르다 확인 이미지 내부의 개체 합성을 시작합니다.
Mac용 사진 앱
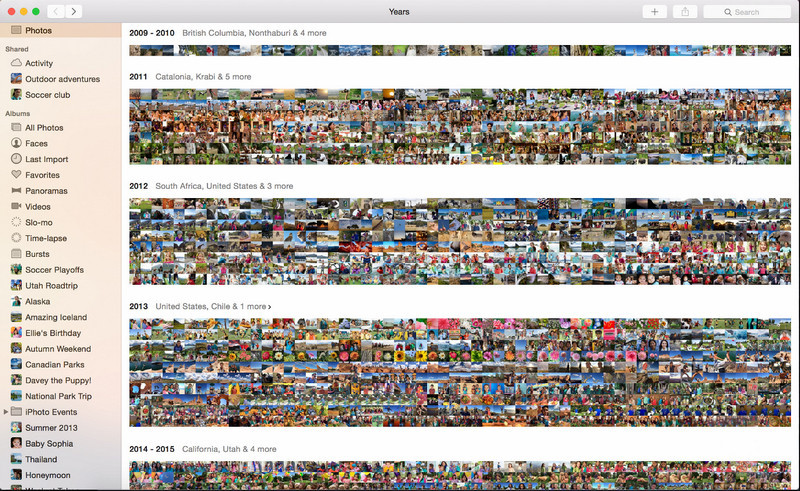
사진 앱 Mac과 같은 업데이트된 Apple 제품에 내장된 기능입니다. 이 응용 프로그램은 사전 설치되어 있으므로 다운로드 부분을 건너 뛰고이 도구를 즉시 사용할 수 있습니다. 이 소프트웨어는 Mac 또는 iOS 장치에서 라이브러리 및 사진 뷰어가 목적이기 때문에 이미지 편집기가 아닙니다. Mac에 전문적인 이미지 편집기가 없더라도 이러한 기능을 활용하여 클릭 한 번으로 전문적인 결과물을 얻을 수 있습니다. 따라서 사진 앱에서 개체를 제거하려면 우리가 추가한 단계로 이동하여 적절하게 따를 수 있습니다.
1 단계. Mac에서 사진 앱을 열고 불필요한 개체가 있는 이미지를 선택합니다.
2 단계. 오른쪽 상단 섹션에서 편집하다 버튼을 눌러 이미지 편집을 시작합니다.
3 단계. 오른쪽 부분에는 수정 옵션; 기능을 사용하려면 클릭하세요.
4 단계. 제거하려는 영역으로 마우스를 클릭하고 끕니다.
5 단계. 누르세요 끝난 버튼을 눌러 이미지에 적용한 변경 사항을 저장합니다.
3 부분. Android 및 iOS의 응용 프로그램을 사용하여 사진에서 개체 제거
포토샵 수정
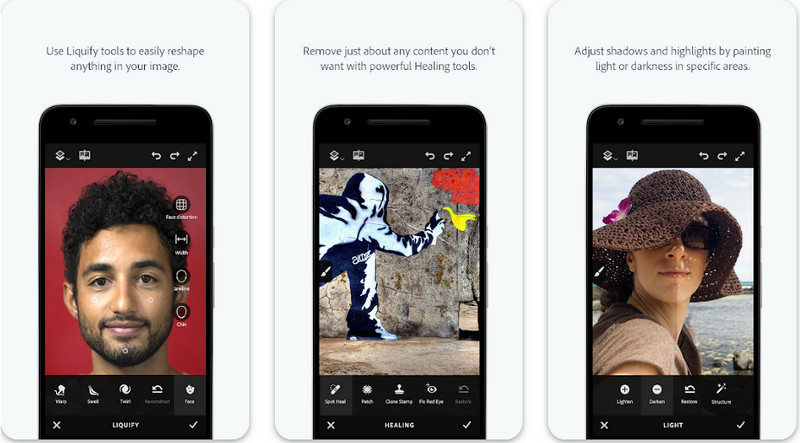
포토샵 수정 은(는) 전문적으로 작동하지만 사용하기 쉬운 사진에서 개체를 제거하는 효과적인 Android 앱입니다. PlayStore를 열면 기기에 다운로드할 수 있는 오픈 소스 앱입니다. 이 도구는 오픈 소스이지만 개체 제거 기능이 의심할 여지 없이 우수하다는 것을 알 수 있습니다. 이 작업을 수행하기 위해 Android 기기에서 찾을 수 있는 다운로드한 앱 중 하나입니다. 따라서 이 앱의 사용법이 궁금하시다면 아래 내용을 읽어보시고 진행하세요.
1 단계. Android 기기에서 앱을 다운로드합니다.
2 단계. 누르세요 내 폰에 라이브러리의 모든 이미지를 표시합니다. 편집할 이미지를 선택합니다.
3 단계. 이 앱의 개체 제거를 사용하려면 치유.
4 단계. 여기에서 두 가지 옵션을 사용하여 제거할 수 있습니다. 개체를 닦으려면 Spot Heal을 선택합니다. 그러나 픽셀을 복제하려면 복제 스탬프를 선택해야 합니다. 선택한 워터마크를 강조 표시합니다.
5 단계. 이미지를 카메라 롤에 저장하기만 하면 됩니다!
사진 보정
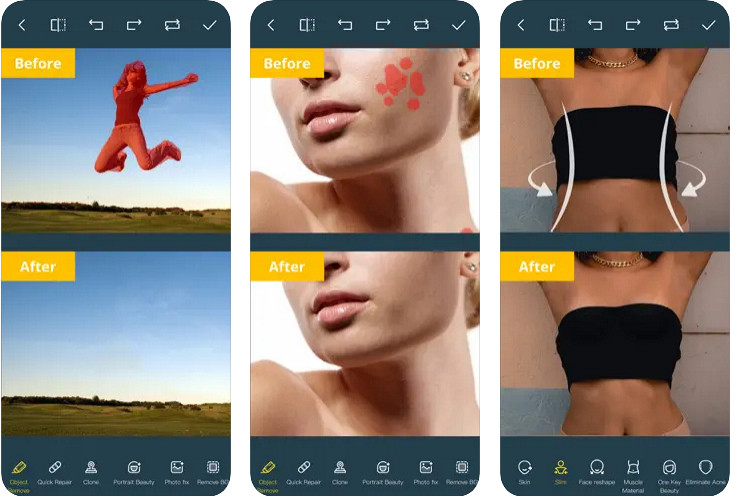
사진 보정 은(는) 문제 없이 iPhone의 사진에서 개체를 제거하는 안정적인 앱입니다. 이미지에서 개체를 제거하는 데 베테랑이 아니더라도 효과적으로 제거할 수 있습니다. 앱을 사용해보고 싶다면 앱스토어에서 이 앱을 무료로 다운로드할 수 있습니다. 또한 필요한 경우 가지고 있는 사진의 배경과 워터마크를 제거할 수 있습니다. 이 앱을 사용하여 이미지의 개체를 제거할 준비가 되었다면 추가한 단계를 따를 수 있습니다.
1 단계. 공식 앱을 다운로드한 다음 실행합니다.
2 단계. 클릭 사진 지우개, 다음 사진. 제거하려는 불필요한 배경이 있는 이미지를 선택하고 해당 이미지가 iPhone의 사진에 있는지 확인하십시오.
3 단계. 하단에서 선택 개체 제거 선택권.
4 단계. 이 앱이 지원하는 브러시를 사용하여 제거하려는 개체를 추적하고 클릭합니다. 가다 개체를 제거합니다.
관련 :
4 부분. 사진에서 개체를 제거하는 방법에 대한 FAQ
사진에서 개체를 제거해야 하는 이유는 무엇입니까?
우리가 무언가를 포착하는 수많은 시간이 있으며 Photobombers가 있습니다. 이 개체는 캡처한 이미지를 강조 표시하지 않기 때문에 다른 사람에 대한 대부분의 전문가에게 문제입니다. 따라서 이미지를 다시 찍는 대신 사진에서 물체를 제거하는 다음과 같은 이상적인 방법을 읽을 수 있습니다.
이미지를 잘라서 개체를 제거할 수 있습니까?
그래 넌 할수있어. 사진 측면에서 개체를 제거하려는 경우 내장 편집기로 이미지를 자르려고 할 수 있습니다. 그러나 이 선택은 특히 개체가 캡처한 이미지의 중간 부분이나 근처에 있는 경우 옵션이 아닙니다. 이미지를 자르면 사진이 잘리므로 이 옵션을 사용하려는 경우 다시 생각하는 것이 좋습니다.
이미지를 업로드하여 개체를 제거할 수 없는 이유는 무엇입니까?
이미지를 업로드할 수 없습니다. 이미지가 손상되었거나 이미지 확장자가 지원되지 않습니다. 이미지가 손상된 경우 수정할 수 있는 방법이 있습니다. 웹에서 검색하면 찾을 수 있습니다. 일반적으로 이미지의 파일 확장자일 수 있습니다. 이 문제를 해결하려면 변환해야 합니다.
결론
이 기사에서 사용하는 도구와 앱 덕분에 사진에서 개체를 쉽게 제거할 수 있습니다. 그렇다면 어떤 도구를 가장 선호합니까? 우리가 추가한 이 가이드가 문제를 쉽게 해결하는 데 도움이 되기를 바랍니다.



 비디오 컨버터 궁극
비디오 컨버터 궁극 스크린 레코더
스크린 레코더