MP4 to M4V – 놓치지 말아야 할 4 가지 효율적인 MP4 to M4V 컨버터
파일 확장자를 MP4에서 M4V로 직접 변경할 수 있습니까? MP4와 M4V의 차이점은 무엇입니까? MP4의 이름을 M4V로 변경하면 대부분의 미디어 플레이어에서 문제없이 M4V 파일을 재생할 수 있습니다. 그러나 파일 확장자를 변경해도 실제로 파일이 M4V로 변환되는 것은 아닙니다. 기사에서 효율적인 MP4-M4V 변환기에 대해 자세히 알아보고 그에 따라 원하는 것을 선택하십시오.

1 단계 : Windows / Mac에서 MP4를 M4V로 변환하는 4 가지 방법
방법 1 : MP4를 온라인에서 무료로 M4V로 변환하는 방법
제한없이 온라인에서 MP4를 M4V로 무료로 변환하려면, FVC 무료 온라인 비디오 변환기 대부분의 비디오 형식을 변환하고, 비디오 / 오디오 설정을 조정하고, 원래 비디오 품질을 쉽게 유지할 수있는 다용도 비디오 변환기입니다.
- 1. MP4를 M4V로 변환, AVI, MKV 원래 품질로 더 많은 것.
- 2. 프레임 속도, 비디오 코덱, 비디오 품질, 오디오 코덱 등을 조정합니다.
- 3. 클릭 한 번으로 동영상 파일을 변환 할 수있는 간단하고 직관적 인 인터페이스를 제공합니다.
- 4. 워터 마크, 크기 제한 등없이 동영상을 변환 할 수 있습니다.
1 단계. 온라인 MP4 to M4V 변환기로 이동하여 변환 할 파일 추가 버튼을 눌러 변환하려는 MP4 파일을로드합니다. 처음으로 비디오 변환기 설치 프로그램을 다운로드해야합니다.
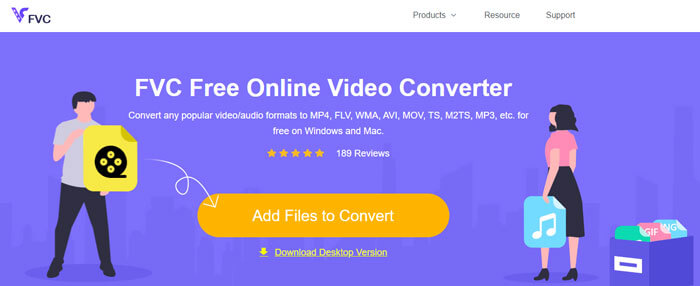
2 단계. 사용자 인터페이스에서 M4V 파일 형식을 선택합니다. 비디오 설정을 조정해야하는 경우 원하는대로 비디오 인코딩, 해상도, 비디오 비트 레이트, 프레임 속도, 샘플 속도 및 기타 설정을 할 수 있습니다.
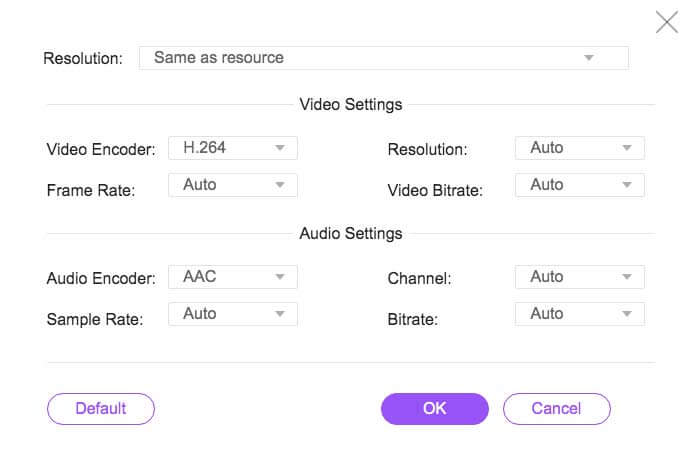
3 단계. 그 후 변하게 하다 버튼을 눌러 MP4를 M4V로 변환합니다. 비디오를 컴퓨터에 저장하거나 소셜 미디어 웹 사이트에 공유 할 수있는 원하는 파일을 얻는 데 몇 초 정도 걸릴 수 있습니다.
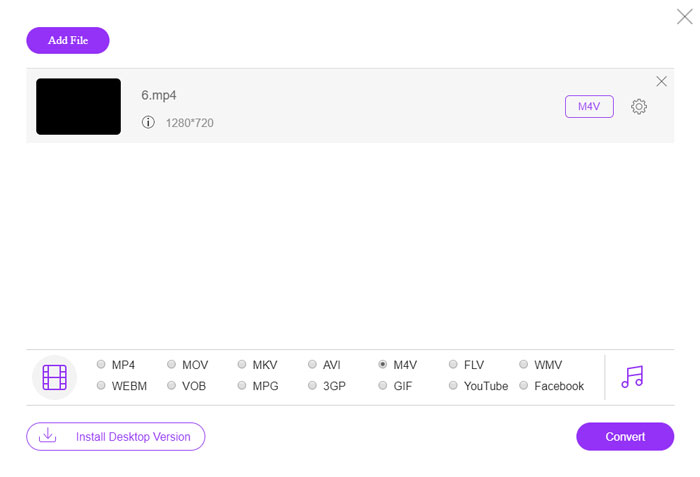
방법 2 : VLC 미디어 플레이어를 사용하여 MP4를 M4V로 변환하는 방법
VLC Media Player는 Windows 및 Mac에서 비디오를 변환 할 수있는 오픈 소스 MP4 to M4V 변환기입니다. 대부분의 형식과 코덱에서 작동하며 다른 형식으로 비디오를 변환 할 수 있습니다. 알아야 할 자세한 프로세스는 다음과 같습니다.
1 단계. 컴퓨터에서 VLC Media Player를 열고 미디어 메뉴를 선택하고 변환 / 저장 미디어 대화 상자에 들어가는 옵션. 그 후, 당신은 더하다 버튼을 눌러 파일을 찾습니다.
2 단계. 비디오를 가져온 후에는 변환 / 저장 버튼을 누르거나 키보드에서 Enter 키를 누르십시오. 그 후 M4V를 출력 형식으로 선택하고 다른 매개 변수를 조정할 수 있습니다.
3 단계. 변환 및 저장되는 대상 파일 이름을 선택하십시오. 위치를 선택하려면 찾아보기 옵션을 누르십시오. final과 같은 이름을 입력하고 저장을 클릭 한 후 스타트 버튼을 눌러 MP4를 M4V로 변환합니다.
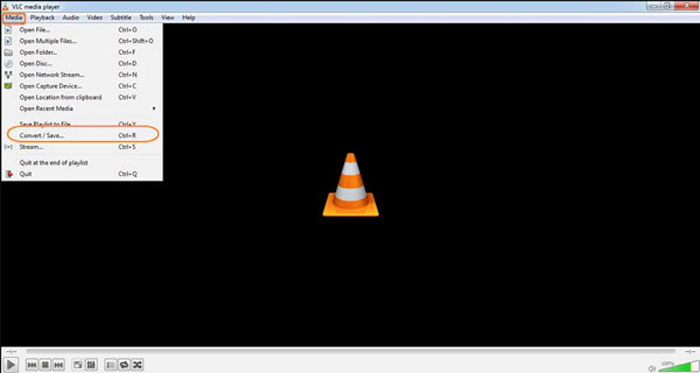
방법 3 : FFmpeg를 통해 MP4를 M4V로 변환하는 방법
FFmpeg는 코덱으로 비디오를 트랜스 코딩 할 수있는 MP4 to M4V 변환기입니다. 코덱에 익숙하다면 비디오 파일을 원본 화질로 변경할 수 있습니다. MP4를 M4V로 변환하는 방법에 대한 자세한 내용은 아래와 같습니다.
1 단계. Windows PC에서 명령 프롬프트 창을 열고 명령 줄로 FFmpeg를 설치하여 무료 비디오 변환기를 설치하십시오. 비디오를 트랜스 코딩하기위한 일련의 명령 줄이 있습니다.
2 단계. MP4를 M4V로 변환하려면 다음 명령을 입력하십시오. 또한 비디오 코덱, 프레임 속도 및 기타 설정을 조정하여 원하는 비디오를 얻을 수도 있습니다.
ffmpeg \-i 입력 .mp4 \
-vcodec 복사 \
-acodec 복사 \
output.m4v
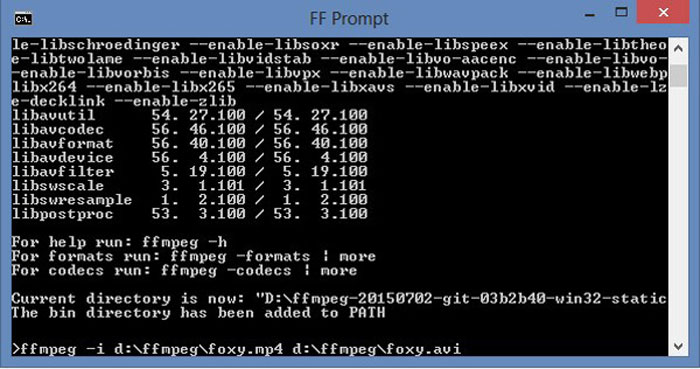
방법 4 : HandBrake를 사용하여 MP4를 M4V로 변환하는 방법
HandBrake는 또 다른 오픈 소스 MP4 to M4V 변환기입니다. 비디오 파일을 트랜스 코딩 할 수있을뿐만 아니라 Windows 및 Mac에서 DRM 보호 기능도 제거합니다. 물론 요구 사항에 따라 DVD 디스크에서 비디오 파일을 추출 할 수도 있습니다.
1 단계. HandBrake를 다운로드하여 설치하면 컴퓨터에서 프로그램을 시작할 수 있습니다. 선택 출처 프로그램에 MP4 비디오를 선택하려면 상단의 옵션.
2 단계. 로 이동 출력 설정 옵션에서 형식을 MP4 파일로 설정합니다. 물론 비디오 코덱, 품질, FPS, 비트 전송률, 사전 설정 및 기타 인코더 옵션을 조정할 수도 있습니다.
3 단계. 그 후 스타트 MP4를 M4V로 쉽게 변환하는 버튼. 원하는 M4V 파일을 받으면 간단히 비디오를 iTunes에 저장하거나 iOS 장치로 전송할 수 있습니다.
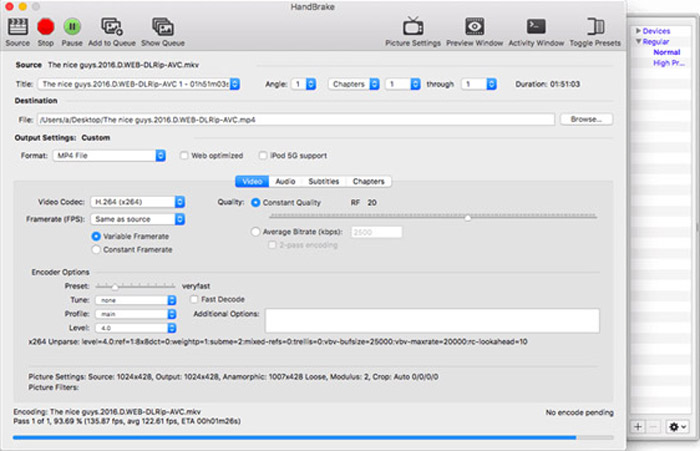
2 단계 : MP4를 M4V로 변환하는 방법에 대한 FAQ
1. MP4와 M4V의 차이점은 무엇입니까?
위에서 언급했듯이 MP4와 M4V의 주요 차이점은 DRM Fairplay 제한입니다. M4V 파일 형식은 iTunes Store에서 비디오 파일을 인코딩하기 위해 Apple에서 개발 한 비디오 컨테이너 형식입니다. iOS 장치 또는 MacBook 용 비디오를 재생해야하는 경우 대신 MP4를 M4V로 변환 할 수 있습니다.
2. 동일한 방법을 사용하여 M4V를 MP4로 변환 할 수 있습니까?
아니요. iTunes 스토어의 DRM 보호 기능 때문에 M4V를 MP4로 직접 변환 할 수 없습니다. MP4를 M4V 파일 확장자로 간단히 변경할 수 있으며, 이는 대부분의 미디어 플레이어. 그러나 M4V의 DRM 보호 기능을 사용하면 승인 된 장치에서만 동영상을 재생할 수 있습니다. 대신 전문 비디오 변환기를 사용하여 보호 기능을 제거해야합니다.
3. Mac에서 QuickTime Player를 사용하여 MP4를 M4V로 변환 할 수 있습니까?
예. QuickTime Player는 M4V를 출력 형식으로 지원하지 않기 때문에 QuickTime Player를 사용하여 MP4를 M4V로 변환해야 할 때 원하는 비디오를 MacBook에서 쉽게 무료로 얻으려면 일부 플러그인을 설치해야합니다.
결론
다른 iOS 장 비용 iTunes 보관함으로 비디오를 가져와야하는 경우 대신 MP4를 M4V로 변환해야합니다. M4V 파일을 쉽게 변환하기 위해 가장 자주 사용되는 4 가지 방법에 대해 자세히 알아보십시오. 원본 비디오 품질로 MP4 비디오를 온라인으로 변환해야하는 경우 FVC Free Online Video Converter가 고려해야 할 최상의 옵션입니다.



 비디오 컨버터 궁극
비디오 컨버터 궁극 스크린 레코더
스크린 레코더








