2 Ways to Easily Fix VLC Media Player Not Playing Video
Watching videos on your PC or desktop requires a media player that can seamlessly handle various file formats and provide a smooth playback experience. VLC has long been a popular choice for its versatility and wide compatibility. However, like any software, it may encounter issues from time to time. One common problem users face is not playing video files as expected.
So, if you’re in a situation where your videos refuse to play, don’t worry. There are simple solutions to get it back on track. In this guide, we'll explore two effective ways to troubleshoot and fix VLC Media Player not playing videos quickly and easily.
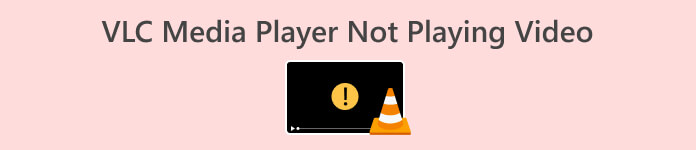
Part 1. Why is VLC Not Playing My Videos
There could be several reasons why VLC is not playing your videos. Here are some common causes:
Corrupted Video File.
A corrupted video file occurs when the data within the file is damaged or incomplete. This can happen during downloads, transfers, or if the file was not created properly. When VLC encounters a corrupted file, it may struggle to interpret the data correctly, leading to playback issues or complete failure.
Unsupported Video Codec.
VLC supports a wide range of codecs, but if a video file uses a codec that VLC doesn't recognize or support, it won't be able to play the file. This often happens with less common or proprietary codecs.
Outdated VLC Version.
VLC developers regularly release updates to improve software performance, fix bugs, and enhance codec support. If you're using an outdated version of VLC, it might lack compatibility with newer video formats or have unresolved bugs affecting playback.
누락된 코덱.
VLC relies on codecs to decode various audio and video formats. If a video file requires a codec that is not present in your VLC installation, it may result in an error or no playback at all.
Part 2. Quick Solution to Fix VLC Not Playing My Videos
Using video repair tools like FVC 비디오 수리 is the best method to fix VLC Media Player not playing videos. This tool is specifically designed to address issues with unplayable videos caused by various factors such as equipment damage, system crashes, virus attacks, and more. Here's why FVC Video Repair stands out:
◆ FVC Video Repair utilizes the latest AI algorithm for the automatic restoration of corrupted videos, ensuring high resolution and fidelity.
◆ 사용자 친화적인 인터페이스.
◆ Has a preview feature.
◆ Secure and Ad-Free.
이를 사용하려면 아래 단계를 따르십시오.
1 단계. First, click the free download and install the program on your device.
무료 다운로드Windows 7 이상안전한 다운로드
무료 다운로드MacOS 10.7 이상안전한 다운로드
2 단계. Next, add the video that is not playing on your VLC Media Player by clicking the 레드 플러스 단추. 마찬가지로 블루 플러스 버튼을 눌러 샘플 영상을 추가하세요.
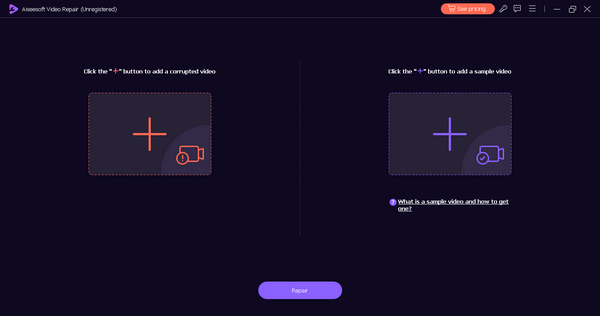
3 단계. 이제 수리하다 단추.
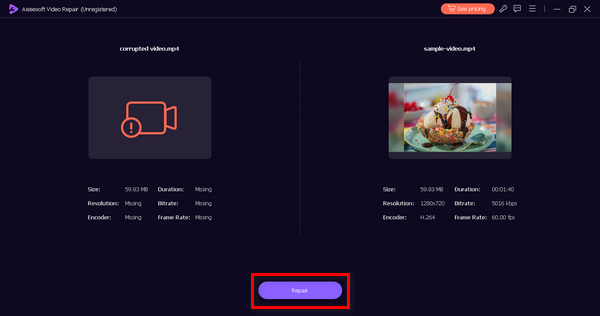
4 단계. 마지막으로 클릭하면 시사 button, you can check the video if it’s now playable. Then, save the video by clicking the 저장 단추.
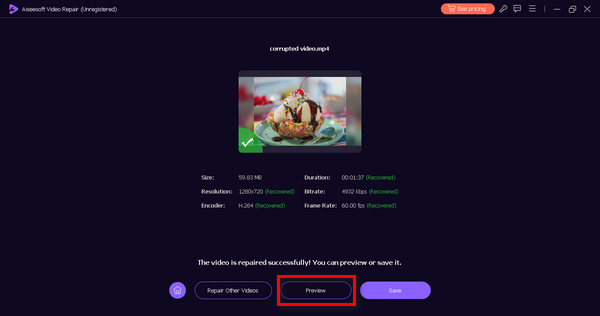
FVC Video Repair is truly a versatile tool. So, if you’re having videos having issues with the VLC media player, using this tool, you can easily fix them.
Part 3. Manual Solution to Fix VLC Not Playing My Videos
The following are the manual solutions you can do to fix VLC not playing videos:
Method 1: Activate the Automatic Repair Functionality
Enabling the Automatic Repair functionality in VLC addresses the playback issues by allowing the media player to fix minor problems within corrupted video files automatically.
Follow these steps:
1 단계. 클릭 도구 menu in the VLC Media Player and select 환경 설정.
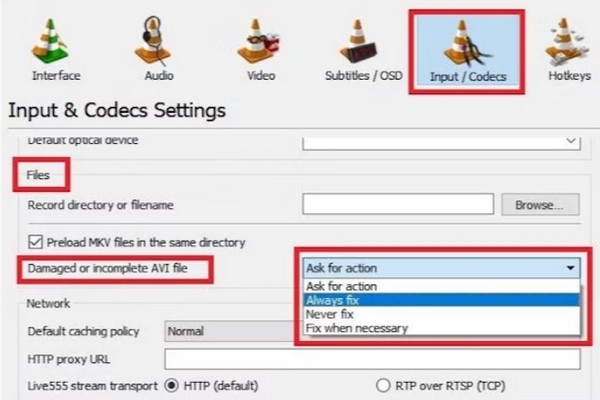
2 단계. In the Preferences menu, navigate to the Input & Codecs 선택권.
3 단계. 마지막으로 Always Fix feature beside the damaged or incomplete AVI files drop-down menu.
This feature is designed to identify and rectify issues related to the structure or encoding of the video, ensuring smoother playback. You can also check VLC 대안 to use other players to open the video files.
Method 2: Configure Video Output Mode
Configuring the Video Output Mode in VLC is effective in resolving video playback problems by managing how the player interacts with the underlying operating system. By selecting an appropriate output mode, such as DirectX or OpenGL, or opting for automatic configuration, this method ensures compatibility with the system's graphical components, enhancing the player's ability to render and play video content seamlessly.
Follow these steps:
1 단계. Launch the VLC player and go to 환경 설정 in the Tools; then click on the 비디오 탭.
2 단계. From the drop-down menu next to the 산출 field, select a relevant option like OpenGL or DirectX or set it to automatic.
3 단계. Afterward, attempt to play your corrupted video again and check for successful playback.
Now, try to play the video that is not playing on your VLC Media Player again and check if it is now playable.
Part 4. FAQs about VLC Not Playing My Videos
Why is VLC not playing video, and I only see a black screen?
VLC not playing videos and displaying a black screen may be attributed to various factors. Common causes include outdated graphics drivers, incompatible video codecs, or issues with the video file itself. To address this, try updating your graphics drivers, ensuring VLC is up to date, or consider using video repair tools to fix potential file corruption.
Why is VLC so glitchy during video playback?
Video glitches during VLC playback can stem from inadequate system resources, outdated software, or incompatible codecs. To mitigate this, ensure your VLC version is current, update your graphics drivers, and consider adjusting VLC's preferences, such as turning on or off hardware acceleration based on your system's capabilities.
Can VLC play any file?
VLC is renowned for its broad file format compatibility; however, it may struggle with some extremely rare or proprietary formats. Generally, VLC supports a wide range of multimedia formats. Always ensure you have the latest version of VLC to take advantage of ongoing improvements and expanded compatibility.
Why is there no audio when VLC plays a video?
The absence of audio in VLC during video playback may be due to issues with audio codecs, muted audio settings, or corrupted media files. Check the volume settings, make sure the audio codec is supported, and try playing other media files to check if the problem is specific to a particular file. Additionally, updating VLC and your system's audio drivers can often resolve this problem.
How can I fix VLC's buffering issues while streaming online videos?
Slow internet connections, network congestion, or issues with the streaming server can cause buffering problems in VLC during online streaming. To improve streaming performance, ensure you have a stable internet, consider reducing the video quality, and try using the VLC Network Caching settings to adjust the buffer size.
결론
결론적으로, VLC video not playing is something you don’t need to stress out as there are solutions on how to fix them easily. However, this doesn’t mean that you don’t need to pay attention to this problem, as resolving this may vary depending on the root cause.



 비디오 컨버터 궁극
비디오 컨버터 궁극 스크린 레코더
스크린 레코더



