iMovie를 사용하여 내장 / 외장 카메라로 비디오를 녹화하는 방법
iMovie는 macOS, iOS 및 iPadOS 사용자를위한 무료 스크린 레코더 및 비디오 편집기입니다. Apple Mac 및 iOS 기기에서 무료로 iMovie로 화면 비디오를 녹화하고 편집 할 수 있습니다. 또한 녹화 된 비디오 및 오디오를 기존 iMovie 파일에 직접 포함 할 수 있습니다. iMovie 화면 비디오 녹화 튜토리얼을 받으려면 여기에서 계속 읽고 더 자세한 정보를 얻을 수 있습니다.
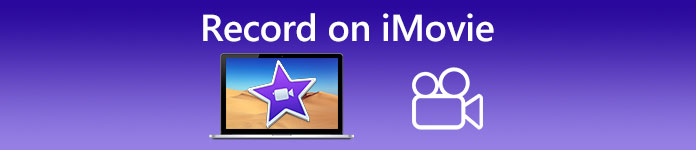
1 부 : iMovie에서 비디오를 녹화하는 방법
iMovie를 사용하여 화면 비디오뿐만 아니라 오디오 및 웹캠 오버레이도 녹화할 수 있습니다. 따라서 Mac에서 모든 비디오 및 오디오 파일을 녹음할 수 있습니다. 또한 내부 및 외부 사운드로 온라인 회의를 녹음할 수도 있습니다. 다음은 Mac의 iMovie에서 비디오를 녹화하는 자세한 자습서입니다.
1 단계: 열기 iMovie Mac 컴퓨터의 앱. 클릭 수입 도구 모음의 버튼. 가져 오기 버튼은 미디어 먼저 상단 도구 모음의 버튼을 클릭합니다.
2 단계: iMovie에서 자신을 녹화하려면 카메라 섹션에서 내장 카메라를 선택할 수 있습니다. 라이브 비디오 이미지가 수입 창문.
3 단계 : 로부터 가져 오기 목록에서 기존 이벤트를 선택하고 새 이벤트를 만들고 필요에 따라 열려있는 프로젝트를 선택할 수 있습니다.
4 단계 : 찾아서 클릭 기록 라이브 비디오 이미지 아래에있는 버튼을 클릭합니다. iMovie를 사용하여 선택한 영역으로 비디오를 녹화 할 수 있습니다.
5 단계: 클릭 중지 아이콘을 같은 위치에두면 iMovie 비디오 녹화가 종료됩니다.
6 단계 : 추가 편집 프로세스를 계속하려면 iMovie 기본 인터페이스로 돌아가십시오.
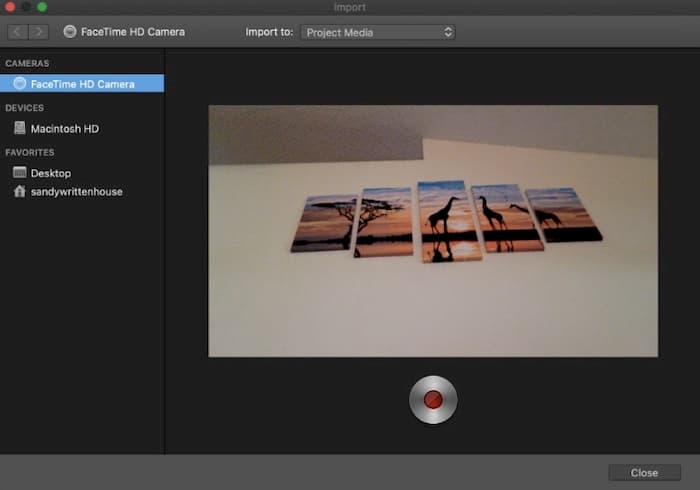
파트 2 : iMovie가 작동하지 않습니까? FVC Free Screen Recorder 사용
Windows 용 iMovie 버전은 없습니다. 또한 iMovie에는 최신 Mac 운영 체제가 필요합니다. Mac OS 업그레이드를 원하지 않거나 Windows 사용자 인 경우 FVC 무료 스크린 레코더 최고의 iMovie 대안이 될 수 있습니다. Windows 및 Mac에서 모든 비디오 및 오디오를 무료로 녹화 할 수 있습니다. 워터 마크 또는 최대 시간 제한이 없습니다. 따라서 무료로 몇 시간 동안 비디오를 녹화 할 수 있습니다.
- 1. 전체 화면, 1280x720, 854x480, 1024x768 및 사용자 지정 영역으로 비디오를 녹화합니다.
- 2. 컴퓨터 오디오 및 나레이션이 포함 된 화면 캡처.
- 3. 녹화하기 전에 비디오 형식, 해상도, 코덱, 품질, 프레임 속도 및 기타 설정을 조정하십시오.
- 4. 동영상 녹화 파일에 워터 마크가 추가되지 않습니다.
- 5. 최대 시간 제한이 없습니다. 제한없이 오디오와 함께 화면 비디오를 녹화 할 수 있습니다.
- 6. Windows 10 / 8 / 7 / Vista / XP 및 macOS 1-.7 이상과 호환됩니다.
1 단계: 브라우저에서 FVC Free Screen Recorder 웹 사이트를 방문하십시오. 딸깍 하는 소리 녹음 시작 메인 인터페이스에서. Windows 용 iMovie 대안으로 처음 녹화 할 때 다음을 클릭해야합니다. 다운로드 FVC 런처를 설치합니다.

2 단계: 펼치기 화면 상. 여기에서 미리 만들어진 지역 사전 설정 중에서 선택할 수 있습니다. 또는 왼쪽 클릭 마우스로 그려서 사용자 지정 화면 크기를 설정할 수 있습니다. 딸깍 하는 소리 오디오 오디오 녹음도 가능하게합니다.

3 단계 : 클릭 설정 오른쪽 하단 모서리에있는 아이콘. 여기에서 핫키, 카운트 다운, 플로트 바 숨기기, 비디오 형식 등을 포함한 화면 녹화 설정을 변경할 수 있습니다. 딸깍 하는 소리 확인 변경 사항을 저장합니다.

4 단계 : 사용자 정의 후 REC 화면 비디오 녹화를 시작합니다. 제한없이 녹음을 일시 중지하고 다시 시작할 수 있습니다.

5 단계 : 딸깍 하는 소리 중지 화면 녹화를 완료합니다. 녹화 내역 드롭 다운 목록에서 녹화 된 비디오를 직접 찾을 수 있습니다. 그런 다음 이름을 바꾸고, 미리보고, 구성하고, 공유하고, 삭제할 수 있습니다.

파트 3 : iMovie에서 녹화에 대한 FAQ
iMovie로 iPhone 화면을 기록하는 방법은 무엇입니까?
iMovie 앱에서 녹음 클립을 삽입 할 위치를 선택하십시오. 왼쪽의 + 아이콘을 탭합니다. 고르다 카메라 뒤에 비디오 또는 사진. 이제 iPhone의 iMovie 앱으로 스크린 캐스트 또는 스크린 샷을 만들 수 있습니다. 또한 다음을 사용하여 화면 녹화를 만들 수 있습니다. QuickTime 플레이어 또는 iOS 11 화면 녹화 기능을 사용합니다. USB 케이블을 사용하여 iPhone을 Mac 컴퓨터에 연결하십시오.
iMovie에서 비디오로 화면 녹화를하는 방법은 무엇입니까?
고르다 새 영화 iMovie에서 파일 드롭 다운 목록. 고르다 테마 없음 파일 이름을 설정합니다. 선택 미디어 가져 오기 선택권. 비디오를 탐색하고 iMovie로 가져옵니다.
iMovie에서 얼마나 오래 화면 녹화를 할 수 있습니까?
iMovie 녹화에는 특정한 시간 제한이 없습니다. 일반적으로 최대 60 분 동안 iMovie 비디오를 녹화 할 수 있습니다.
대체로 iMovie를 사용하여 Mac 및 iOS 기기에서 무료로 비디오 및 오디오를 녹화 할 수 있습니다. 화면 영상을 1 시간 이상 녹화하고 싶다면 FVC Free Screen Recorder를 살펴보세요. Windows 및 Mac 사용자를위한 iMovie 대신 무료 스크린 레코더입니다. iMovie 녹화 길이 제한 및 OS 제한을 우회 할 수 있습니다.
또한 FVC Free Screen Recorder는 완전 무료이며 안전하며 사용하기 쉽습니다. iMovie와 달리 압도적 인 필터 및 옵션과 혼동하지 않을 것입니다. 가벼운 인터페이스에서 모든 화면 녹화 도구를 빠르게 찾을 수 있습니다. 대용량 소프트웨어 패키지를 다운로드 할 필요가 없습니다. 전체 화면 비디오 및 오디오 녹음을 위해 1MB 미만의 FVC 런처를 설치할 수 있습니다.



 비디오 컨버터 궁극
비디오 컨버터 궁극 스크린 레코더
스크린 레코더


