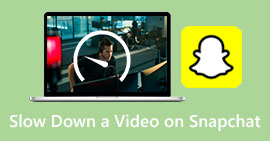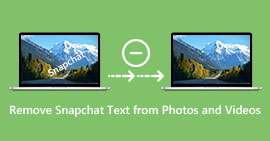Snapchat에서 비디오를 자르는 놀라운 방법 [오프라인 방법 포함]
Snapchat 앱은 최근 인기를 얻은 다른 앱입니다. Snapchat의 주요 초점은 개인화된 개인 사진을 교환하는 것이었습니다. 그러나 이제 영화 전송 및 라이브 화상 회의 참여와 같은 다양한 작업에 사용할 수 있습니다. 한편, 이 애플리케이션을 사용하여 동영상을 자를 수도 있습니다. 우리 모두 알다시피 Snapchat은 최대 60초 길이의 동영상만 허용합니다. 이 모바일 애플리케이션에 비디오를 업로드하거나 게시하려는 경우 비디오 트리밍이 최상의 솔루션입니다. 이 경우 이 게시물을 읽고 시도할 수 있는 자세한 방법을 확인하세요. Snapchat에서 비디오 다듬기 Snapchat용 동영상을 잘라냅니다.
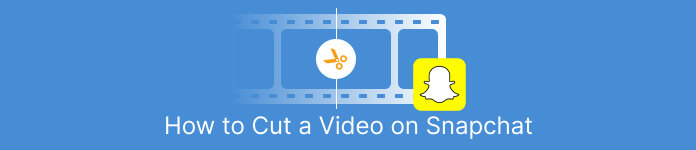
부품 1. PC를 사용하여 Snapchat용 비디오를 다듬는 방법
Snapchat에는 동영상을 게시할 때 제한이 있습니다. 이런 종류의 문제에 대한 가장 좋은 해결책 중 하나는 비디오를 줄이는 것입니다. 이렇게 하면 동영상을 다듬거나 자를 때 이미 Snapchat에 동영상을 추가할 수 있습니다. Snapchat용으로 긴 비디오를 자르기 위해 최고의 비디오 편집 소프트웨어를 사용하려면 다음을 사용하십시오. 비디오 컨버터 궁극. 이 프로그램은 비디오를 부분으로 분할하는 뛰어난 분할 기능을 가지고 있습니다. 또한 비디오를 분할하는 절차는 비전문 사용자에게 적합합니다. 몇 번의 클릭만으로 비디오를 분할할 수 있습니다. 레이아웃도 사용자 친화적이어서 각 옵션을 쉽게 이해할 수 있습니다. 또한 동영상 분할 외에도 더 많은 훌륭한 기능이 있습니다. Video Converters Ultimate를 사용하면 기본 설정에 따라 비디오를 자르고 회전하고 향상시킬 수 있습니다. 또한 다양한 비디오 형식을 지원합니다. 여기에는 MP4, MOV, MKV, AVI 등이 포함됩니다. 또한 Mac 및 Windows 컴퓨터에서 모두 사용할 수 있으므로 Windows 및 Mac 사용자 모두 프로그램에 액세스할 수 있습니다.
1 단계. 클릭 다운로드 아래 버튼을 다운로드 비디오 컨버터 궁극. 이 프로그램은 Mac 및 Windows 컴퓨터에서 사용할 수 있으므로 아래에 두 개의 버튼이 있습니다. 사용하는 장치에 따라 버튼을 클릭하십시오. 그런 다음 프로그램을 시작하십시오.
무료 다운로드Windows 7 이상안전한 다운로드
무료 다운로드MacOS 10.7 이상안전한 다운로드
2 단계. 클릭 공구 상자 상단 인터페이스의 패널. 도구 상자 아래에 도구가 나타나면 비디오 트리머 수단.
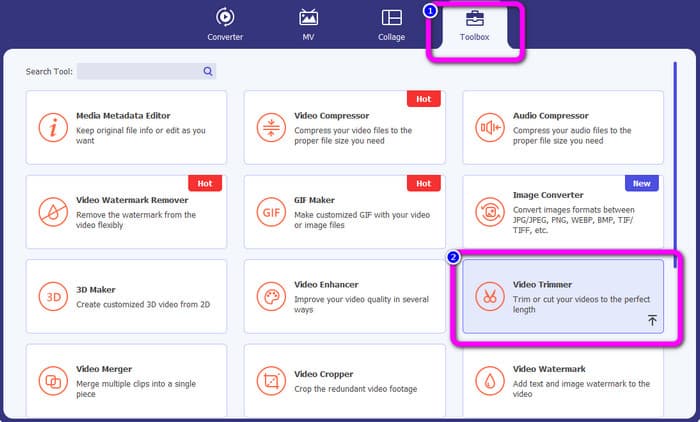
3 단계. 클릭 을 더한 인터페이스 중앙 부분의 기호. 그런 다음 파일 폴더에서 잘라낼 비디오를 선택하십시오.
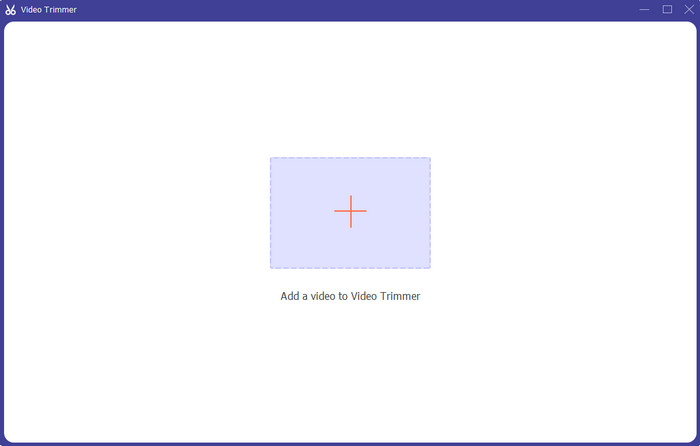
4 단계. 를 조정하여 비디오를 자를 수 있습니다. 오렌지 바 비디오 하단에 표시됩니다. 이 막대는 양쪽에 가장자리가 있습니다. 막대의 가장자리를 조정하여 편집하려는 비디오를 자릅니다.
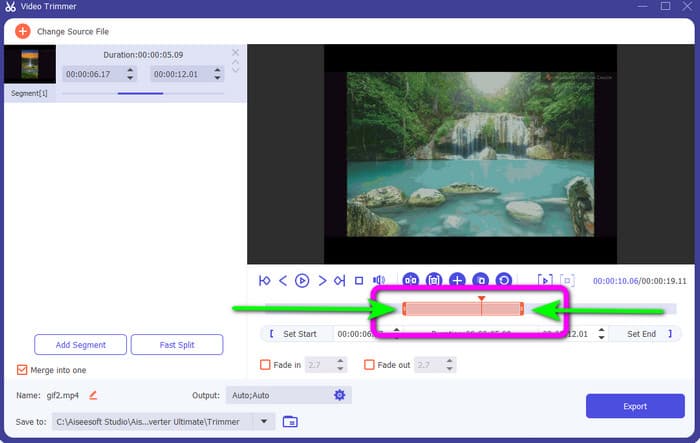
5 단계. 클릭하여 출력 설정 옵션을 사용하여 비디오의 프레임 속도, 품질, 해상도 및 확대/축소 모드를 수정하여 추가로 변경할 수 있습니다. 또한 오디오의 샘플 속도와 비트 전송률을 변경할 수 있습니다. 그런 다음 클릭 확인.
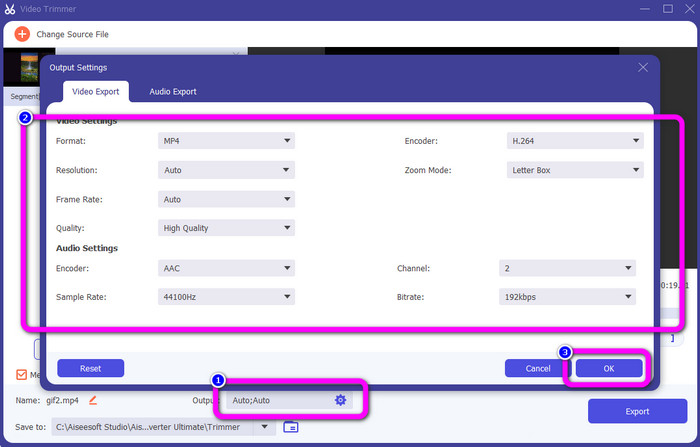
6 단계. 마지막 단계에서 수출 단추. 최종 프로세스를 기다리면 몇 초 후에 최종 및 편집된 비디오를 컴퓨터에 저장할 수 있습니다.
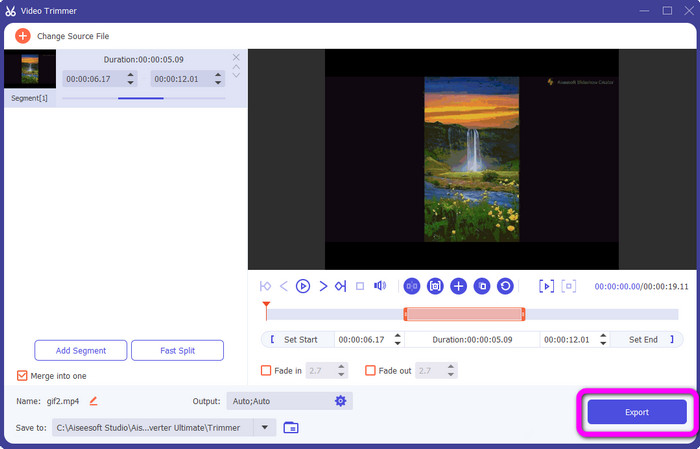
2 부. Snapchat에서 비디오를 자르는 방법
이 부분에서는 Snapchat에서 비디오를 자르는 방법을 배웁니다. 이 모바일 애플리케이션은 사진 및 비디오 캡처에 탁월합니다. 이를 향상시키고 사용자를 만족시키기 위해 많은 효과를 제공합니다. 또한 다른 사람들을 위한 커뮤니케이션 플랫폼으로 간주됩니다. 더욱이 Snapchat은 그런 종류의 일만 할 수 있는 것이 아닙니다. 모바일 응용 프로그램을 사용하면 비디오를 쉽게 자르거나 다듬을 수도 있습니다. 그 외에도 Snapchat에서는 필터 변경, 효과 추가, 자르기 등을 통해 비디오를 편집할 수 있습니다. 그러나 다른 응용 프로그램과 마찬가지로 Snapchat은 사진 및 비디오 캡처에 중점을 둡니다. 따라서 응용 프로그램에서 고급 편집 도구를 사용할 수 없습니다. 또한 짧은 동영상만 허용하기 때문에 긴 동영상을 업로드하려는 사용자에게는 만족스럽지 않습니다. Snapchat에서 동영상을 줄이는 방법은 아래 절차를 참조하세요.
녹화 후 비디오 자르기
1 단계. 다운로드 스냅챗 App Store 또는 Google Play 스토어에서. 모바일 애플리케이션을 설치한 후 휴대폰에서 엽니다.
2 단계. 그런 다음 Snapchat을 사용하여 비디오를 녹화하십시오. 녹화가 끝나면 화면 하단에 미니 클립이 나타납니다. 트리밍 프로세스를 시작하려면 클릭하십시오.
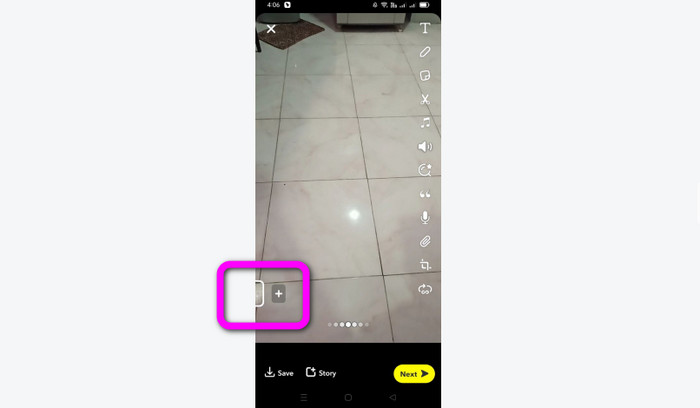
3 단계. 클립이 화면에 나타나면 프로세스를 진행할 수 있습니다. 가장자리 드래그 클립의 기본 설정에 따라 비디오를 자릅니다.
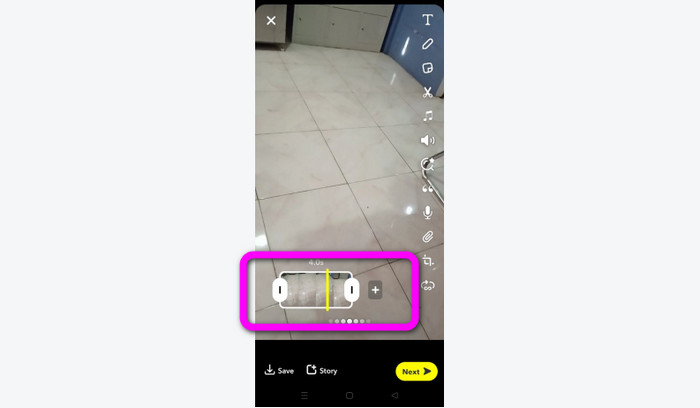
4 단계. 그런 다음 최종 결과에 만족하면 다음 인터페이스의 왼쪽 하단 모서리에 있는 버튼입니다. 이렇게 하면 트리밍된 비디오를 저장할 수 있습니다.
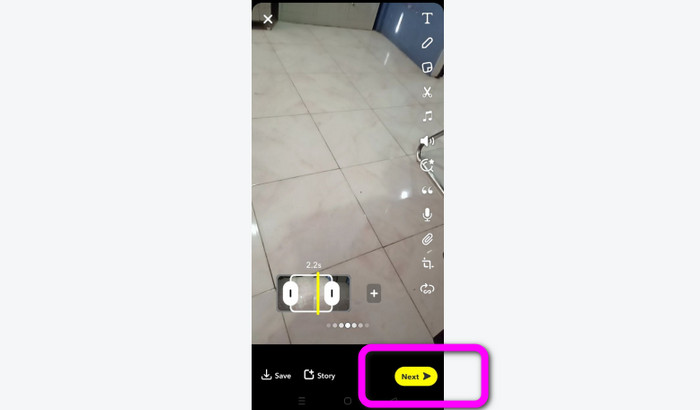
추억에서 비디오 자르기
1 단계. 귀하의 스냅챗 휴대 전화에서 응용 프로그램. 그 후 다음으로 진행하십시오. 추억. 그 부분에서 비디오를 볼 수 있습니다. 동영상을 몇 초 동안 누른 상태에서 편집하다 선택권.
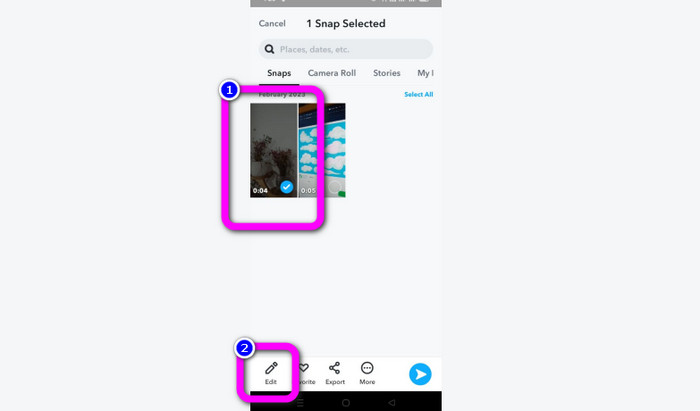
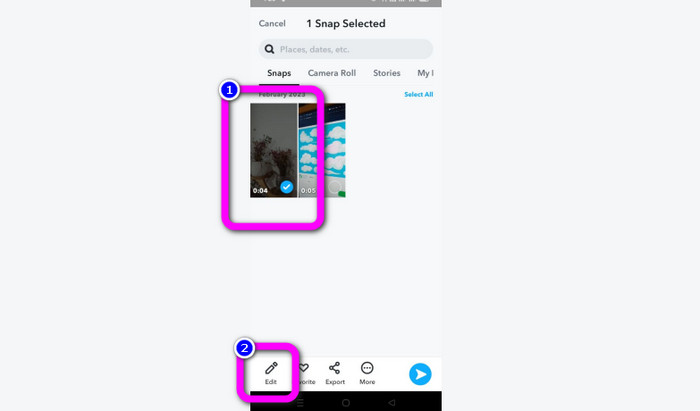
2 단계. 그러면 화면 하단에 비디오가 표시됩니다. 이 비디오를 사용하면 비디오의 가장자리 부분을 조정하여 트리밍을 시작할 수 있습니다. 그런 다음 트리밍이 완료되면 다음 버튼을 눌러 최종 동영상을 저장합니다.
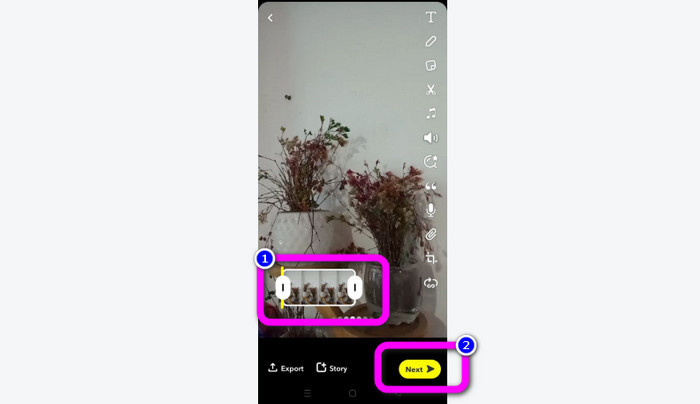
온라인에서 비디오를 편리하게 자르는 방법에 대한 탁월한 방법
3 부분. Snapchat에서 비디오를 자르는 방법에 대한 FAQ
1. Snapchat에서 비디오를 다듬는다는 것은 무엇을 의미합니까?
비디오를 다듬는 것은 비디오 클립의 특정 섹션을 시작으로 특정 섹션을 끝으로 설정하는 컷을 만드는 것입니다. 이 옵션을 사용하면 Snapchat에서 비디오의 시작 및 끝 위치를 선택할 수 있습니다. 이 옵션은 처음에 10초 이상 지속된 비디오 부분을 업로드하려는 경우 이상적입니다.
2. Snapchat에서 분할 기능을 사용할 수 있습니까?
카메라 롤에서 비디오를 업로드한 경우 이 기능을 사용할 수 없습니다. Snapchat 카메라를 사용하여 캡처한 경우 가능합니다. 분할 도구를 사용하여 동영상을 편집 가능한 청크로 분리하고 보존하지 않으려는 부분을 제거할 수 있습니다.
3. 단일 스냅챗 비디오의 최대 비디오 크기는 얼마입니까?
카메라 롤에 있는 사진이나 동영상을 Snapchat으로 전송하는 경우 최대 2.5MB의 동영상 1개만 보낼 수 있습니다. 파일은 배달되기 전에 압축됩니다.
결론
Snapchat을 사용하여 비디오를 다듬는 경우 이 문서가 적합합니다. 이 문서는 다음을 수행하는 가장 좋은 방법을 제공했습니다. Snapchat에서 비디오 다듬기. 또한 컴퓨터에서 Snapchat용 비디오 트리밍을 선호하는 경우 사용할 수 있는 프로그램이 있습니다. 비디오 컨버터 궁극 컴퓨터를 사용하여 비디오를 트리밍하기 위한 훌륭한 프로그램입니다. 그것은 직관적인 인터페이스를 가지고 있으며 완전 무료입니다.



 비디오 컨버터 궁극
비디오 컨버터 궁극 스크린 레코더
스크린 레코더