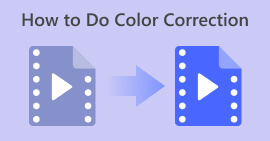비디오의 색상을 향상시키는 방법: 시도해 볼 수 있는 놀라운 방법
비디오에 예술성을 추가하는 것은 비디오 전환 및 특수 효과를 조작하는 것 이상입니다. 때로는 특정 물체나 배경의 색상을 변경하는 것만으로도 큰 차이를 만들 수 있습니다. 이러한 이유로 대부분의 사람들은 다음을 선호합니다. 비디오 색상 변경 스토리에 필터를 추가하거나 작업을 수행할 신뢰할 수 있는 비디오 편집자를 선택하면 됩니다. 디지털 저장소에 오래된 영상이 있는 경우 시중에서 판매되는 최고의 비디오 편집기를 사용하여 작업 흐름에 추가하세요.

1부: 비디오 색상 변경
FVC 비디오 컨버터 궁극 오디오 및 비디오 파일을 다른 형식으로 변환하는 데 가장 적합한 것은 아닙니다. 이 다기능 도구는 비디오 클립 편집에 가장 적합하여 더욱 선명하고 보기 좋게 만듭니다. 프로그램의 비디오 편집기는 기본 편집 도구를 다룰 뿐만 아니라 사용자가 특수 효과 배치, 필터, 물 추가, 자막 등과 같은 고급 기능을 즐길 수 있도록 합니다. 게다가 이 도구는 가볍고 간단하기 때문에 많은 사람들이 선호합니다. FVC Video Converter Ultimate를 사용하여 비디오의 색상을 향상시키는 방법을 네 가지 간단한 단계로 배울 수 있습니다.
1단계: Video Converter Ultimate 설치
다음을 선택하여 장치에서 먼저 프로그램을 실행하십시오. 다운로드 아래 버튼. 마법사가 지시하는 설치 프로세스를 따르십시오. 완료되면 프로그램 인터페이스에 익숙해지십시오.
무료 다운로드Windows 7 이상안전한 다운로드
무료 다운로드MacOS 10.7 이상안전한 다운로드
2단계. 클립 가져오기
로 이동 MV Video Converter Ultimate 섹션에서 색상 변경을 처리합니다. 다음을 클릭하세요. 을 더한 버튼을 누르고 로컬 폴더에서 대상 파일을 선택하고 해당 파일이 폴더에 나타날 때까지 기다립니다. 타임 라인.
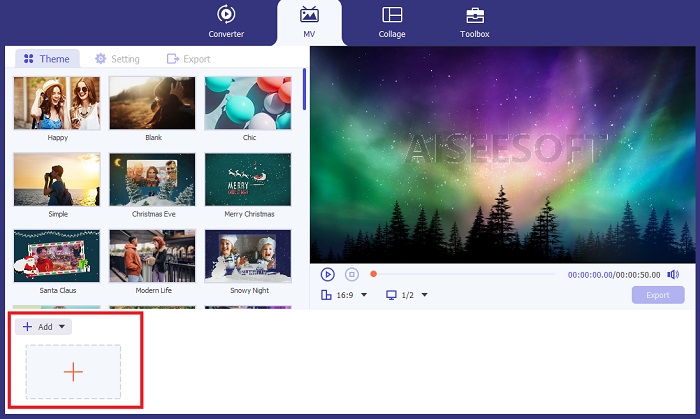
3단계. 비디오 색상 조정
에 타임 라인 섹션에서 클립을 켜고 마법 클리핑 도구 옆에 있는 버튼을 클릭하세요. 또 다른 창이 뜨는데, 다음을 클릭하세요. 효과 및 필터 탭. 필터를 추가하여 비디오 색상을 변경한다고 가정해 보겠습니다. 이 경우 도구에서 사용할 수 있는 다양한 선택 항목 중에서 선택할 수 있습니다. 반면에 다음으로 이동하여 수동으로 색상을 변경할 수 있습니다. 기본 효과 섹션을 조정하고 색상 설정.
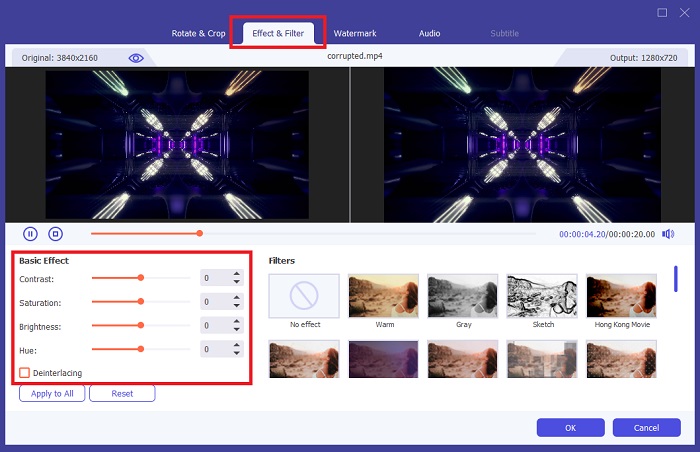
4단계. 출력 저장
마지막으로 모두에 적용 버튼을 눌러 변경 사항을 저장하세요. 로컬 폴더에 작업을 저장하려면 수출 버튼을 클릭하고 파일 이름을 추가하고 출력 광고의 해상도를 설정한 다음 내보내기 시작.
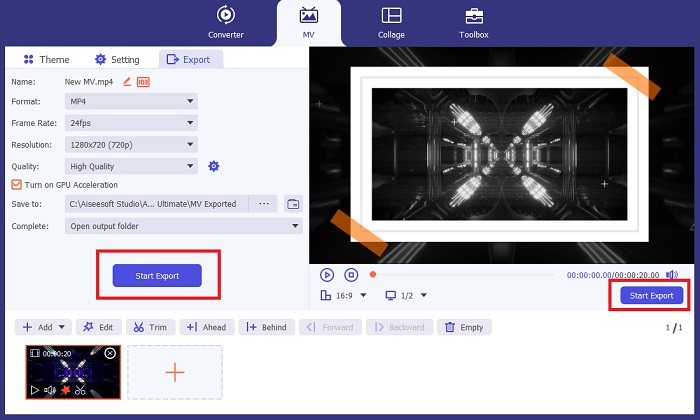
장점
- 높은 호환성을 보장하기 위해 다양한 비디오 및 오디오 형식을 제공합니다.
- FVC Video Converter는 1080p에서 최대 8k 해상도까지 고품질 출력을 렌더링할 수 있습니다.
단점
- Video Editor는 기본 편집 도구로 제한됩니다.
- Linux 운영 체제에는 설치할 수 없습니다.
2부: Adobe Premiere Pro 비디오 색상 변경
전문적으로 제작된 출력물을 작업하는 사람들은 Adobe Premiere Pro와 같은 고급 비디오 편집기 제품군에 크게 의존해야 합니다. 후반 작업 작업 흐름에서 이 프로그램은 필터 효과 도구를 사용하여 특정 개체의 비디오 색상이나 전체 비디오 자체를 조정할 수 있습니다. 선택한 개체의 대비와 색상 채도를 변경하면 Adobe Premiere가 작업하여 소셜 미디어 플랫폼에서 콘텐츠를 볼 수 있도록 출력을 준비합니다.
반면에 이 도구는 비디오 색상 변경 및 기본적인 비디오 편집 활동에 있어 전문가입니다. Adobe Premiere에서 비디오 색상을 변경하는 기술을 알고 싶다면 다음을 수행하십시오.
1 단계. 도구에서 새 프로젝트를 시작하여 구걸합니다. Adobe Premier Pro를 실행하고 파일 > 가져오기 편집하고 싶은 동영상을 업로드하세요.
2 단계. 그런 다음 F7 키보드에서 효과 패널에 액세스합니다. 검색 필드에 다음을 입력하세요. 색상으로 변경, 선택 비디오 효과 > 색상 보정 > 색상으로 변경을 클릭하고 타임라인에서 효과를 드래그합니다.
3 단계. 다음으로 스포이드 에 색상으로 변경 패널을 선택하고 비디오 색상을 조정하려는 개체 쪽으로 이동합니다. 변경하려는 영역을 선택한 후 다음에서 색상 선택을 변환하세요. 색조 설정.
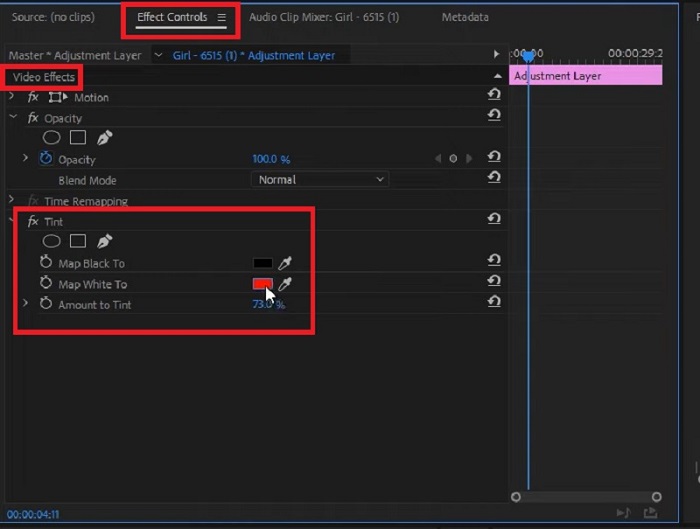
장점
- 이 도구는 고급 편집이 필요한 클립을 위한 탁월한 솔루션입니다.
- 다양한 색상 그라데이션과 정확도로 색상을 변경할 수 있습니다.
단점
- 영상 편집 도구를 작동하려면 엄청난 기술력이 필요합니다.
- 이 프로그램은 경쟁사에 비해 비용이 많이 듭니다.
3부: After Effects 색상 변경 비디오
비디오 장면의 색상을 변경하려는 경우 After Effects를 고려해야 할 수도 있습니다. 이 프로그램은 Adobe에서 만든 또 다른 편집기로, 그래픽 애니메이션과 벡터를 2.5차원으로 렌더링하는 데 탁월한 선택입니다. 많은 전문가들은 일반적으로 웹 애플리케이션, 영화, TV 프로그램의 출력을 렌더링할 때 Adobe After Effects를 사용합니다. 보기에는 유망해 보이지만 이 도구는 프로그램의 다양한 방법을 사용하여 비디오 색상을 조정하는 데 도움이 됩니다. 하지만 이 튜토리얼에서는 채우기 효과를 사용하여 특정 비디오 배경을 변경할 수 있습니다.
1 단계. 먼저 클립을 애프터이펙트 타임라인으로 이동 파일 > 가져오기.
2 단계. 그 후, 효과 및 사전 설정 프로그램 왼쪽 모서리에 있는 섹션을 클릭하고 색상 보정 > 색상 변경. 완료되면 스포이드 아이콘이 나타날 때까지 기다렸다가 변경하려는 개체 쪽으로 드래그합니다.
이때 설정 색상이 표시됩니다. 색상 변경 상자는 선택한 개체의 현재 색상과 일치합니다.
3 단계. 마지막으로 색상 설정을 효과 컨트롤 패널과 같은 색조, 가벼움, 포화, 용인, 및 연성, 원하는 색상이 나올 때까지.
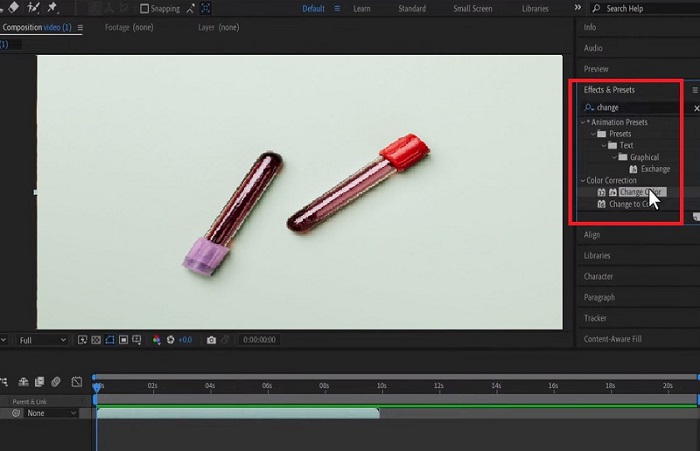
장점
- 이 비디오 컬러 체인저는 초보자가 사용하기 쉬운 프로그램입니다.
- 편집 도구의 색상 선택도 다양합니다.
- After Effects는 Windows 및 Mac 운영 체제와 호환됩니다.
단점
- 도구 비용이 비쌉니다.
추가 자료 :
비디오 색상화 방법에 대한 상위 3가지 방법(모든 플랫폼 버전)
비디오 색상 보정 팔레트 뒤에 무엇이 있습니까? 궁극의 가이드
4부: 비디오 색상 조정 방법에 대한 FAQ
인스타그램에서 동영상 색상이 바뀌는 이유는 무엇인가요?
Instagram은 동영상을 릴을 통해 공유하거나 타임라인에 직접 업로드할 수 있는 소셜 미디어 앱입니다. 하지만 이 플랫폼은 비디오 필터를 통해서만 비디오를 변경할 수 있습니다. 이렇게 하면 다른 색상 톤으로 비디오를 볼 수 있습니다.
영상 속 눈 색깔을 바꾸는 앱이 있나요?
확실히 맞아요! 일부 응용 프로그램은 몇 가지 간단한 방법으로 휴대폰에서 비디오의 눈 색깔을 변경하는 데 도움이 될 수 있습니다. YouCam Video는 이 작업을 수행할 수 있으며 App Store 및 Play Store에서 사용할 수 있습니다.
영상 속 옷의 색상을 어떻게 바꿀 수 있나요?
비디오 편집기를 사용할 때 선택 도구를 사용하여 개체를 분리하면 옷이나 개체의 색상을 정확하게 변경할 수 있습니다. 개체가 강조 표시되면 EyeDropper 도구로 이동하여 개체의 색상을 변경하려는 색상을 선택합니다. 그런 다음 색조와 채도를 조정하여 선호도와 요구 사항에 맞게 세부 사항을 조정할 수 있습니다.
온라인으로 비디오의 색상을 변경할 수 있나요?
VEED.IO 온라인 비디오 편집기와 같이 비디오 색상을 빠르게 조정하는 데 도움이 되는 온라인 도구가 많이 있습니다. 이 도구는 무료이며 기본적인 편집 작업을 수행할 수 있습니다. 필터를 배치하여 비디오 색상을 변경하는 데 도움이 됩니다. 그러나 온라인 도구는 일반적으로 클립의 특정 개체를 변경할 수 없으므로 이것이 목표인 경우 단점이 될 수 있습니다.
결론
원활한 도구는 원활한 결과를 가져옵니다. 이 연습에서는 Adobe 및 After Effects의 고급 편집 기능을 배웠습니다. 당신이 계획할 때 비디오 색상 조정 이러한 도구를 사용하면 원하는 결과를 얻으려면 각 비디오 편집기 제품군의 기술을 배우는 것이 필수입니다. 그러나 대안이 될 수 있는 사용자 친화적인 도구를 찾고 있다고 가정해 보겠습니다. 그렇다면 FVC Video Converter Ultimate가 당신이 선택해야 할 것입니다.



 비디오 컨버터 궁극
비디오 컨버터 궁극 스크린 레코더
스크린 레코더