오프라인 및 온라인 방법을 사용하여 비디오를 여러 부분으로 분할하는 방법
초기 비디오용으로 녹화한 푸티지가 무엇이든 필요한 것보다 더 많은 자료가 있을 수 있습니다. 짧은 동영상을 YouTube, Instagram, TikTok 등의 소셜 네트워킹 사이트에 게시하는 것이 목표인 경우 특히 그렇습니다. 바람직하지 않은 장면을 제거하려면 동영상을 여러 부분으로 분할해야 합니다. 다양한 효과와 전환을 적용하거나 클립의 비디오 섹션 속도를 높이는 것도 필요합니다. 분할 기능은 비디오 타임라인에 원하는 정확한 콘텐츠를 포함하는 데 중요합니다. 이 경우 이 지침서는 다음을 위한 실용적인 방법을 제공합니다. 비디오 분할 쉽고 빠르게.
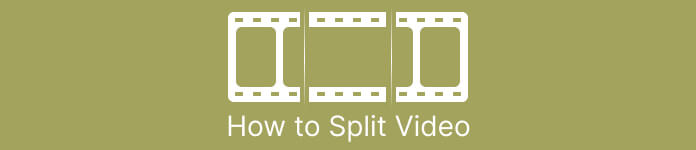
부품 1. 컴퓨터에서 비디오를 분할하는 방법
Video Converter Ultimate를 사용하여 비디오를 분할하는 방법
비디오를 여러 부분으로 나누려면 컴퓨터를 사용할 수 있습니다. 사용할 오프라인 프로그램 중 하나는 비디오 컨버터 궁극. 이 프로그램의 분할 기능을 사용하면 원하는 클립을 쉽게 분할할 수 있습니다. 또한 프로그램은 빠른 분할 기능을 제공합니다. 이 뛰어난 기능을 사용하면 비디오를 평균 및 시간별로 분할할 수 있습니다. 이것은 비디오를 분할할 때 많은 세그먼트를 제공합니다. 이 방법으로 이들을 병합하고 비디오를 훌륭하게 만들 수도 있습니다. 또한 이 프로그램을 사용하면 비디오를 제어하고 일부 변경할 수 있습니다. 설정에서 비디오 품질, 해상도, 프레임 속도 및 기타 매개변수를 수정할 수 있습니다. 오디오의 비트 전송률과 샘플 속도를 변경할 수도 있습니다. 또한 Video Converter Ultimate는 다양한 비디오 형식을 지원합니다. 여기에는 MP4, MOV, AVI, MKV 등이 포함됩니다. 이 오프라인 프로그램은 Mac 및 Windows 컴퓨터에서 액세스할 수 있기 때문에 모든 사용자에게 편리합니다.
1 단계. 다운로드 비디오 컨버터 궁극 Windows 또는 Mac 컴퓨터에서 다운로드 아래 버튼. 설치 프로세스 후 컴퓨터에서 소프트웨어를 실행하십시오.
무료 다운로드Windows 7 이상안전한 다운로드
무료 다운로드MacOS 10.7 이상안전한 다운로드
2 단계. 프로그램을 실행하면 인터페이스가 화면에 나타납니다. 로 이동 공구 상자 상단 인터페이스의 메뉴. 그런 다음 비디오 트리머 수단.
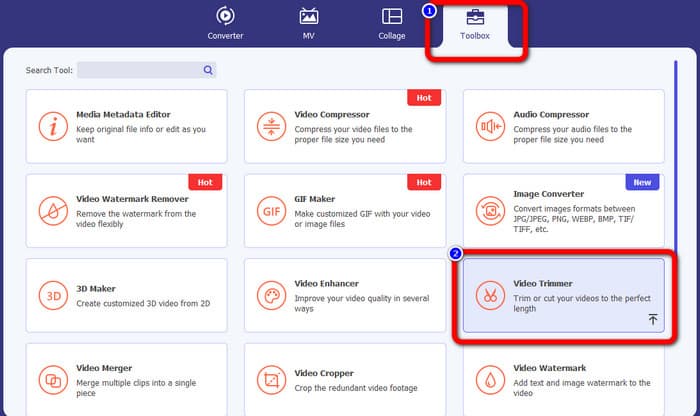
3 단계. 그 후에 다른 인터페이스가 나타납니다. 클릭 을 더한 단추. 화면에 파일 폴더가 나타나면 분할할 동영상을 선택하고 클릭 열다.
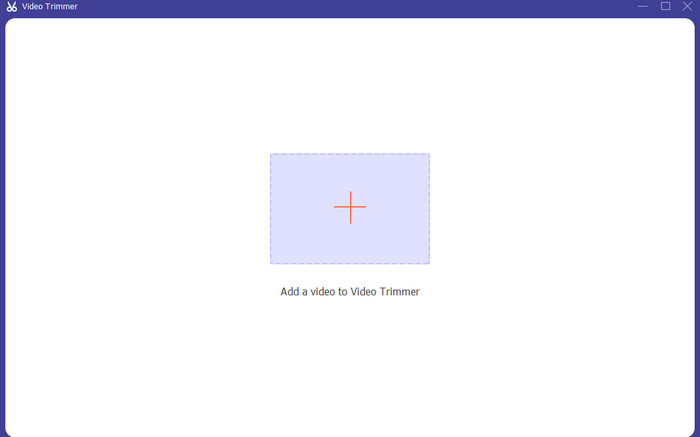
4 단계. 그런 다음 비디오를 추가한 후 바로 분할할 수 있습니다. 비디오의 재생 헤드로 이동하여 분할하려는 부분을 클릭합니다. 그런 다음 분할 아이콘을 클릭하여 나뉘다 비디오.
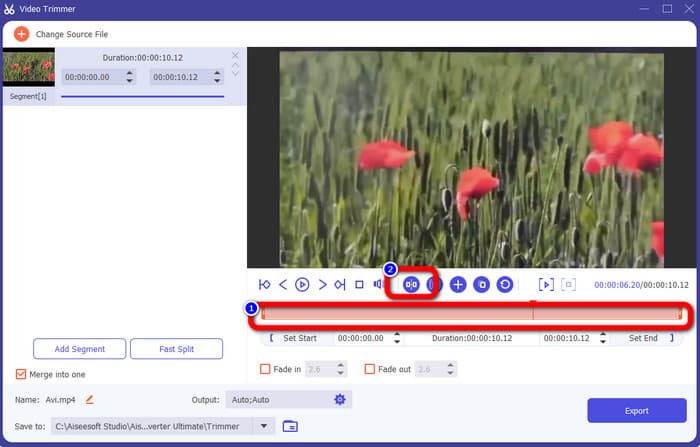
5 단계. 다른 매개변수를 편집하려면 출력 설정. 출력 형식, 비디오 해상도, 품질, 프레임 속도 등을 변경할 수 있습니다. 그런 다음 확인.
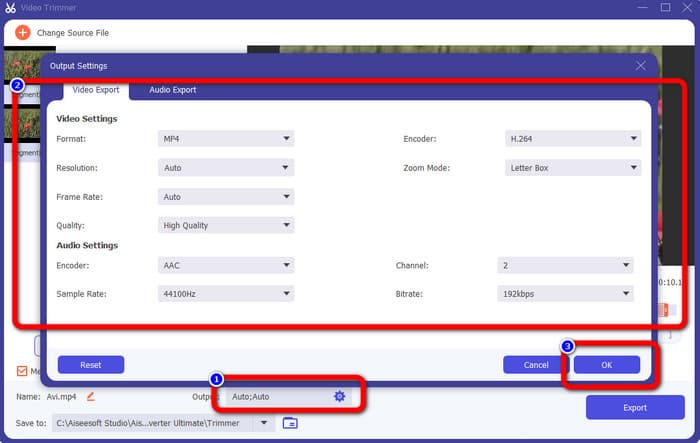
6 단계. 비디오의 변경 사항이 만족스러우면 인터페이스의 오른쪽 하단으로 이동하여 수출. 마지막으로 내보내기 프로세스 후 최종 출력을 컴퓨터에 저장할 수 있습니다.
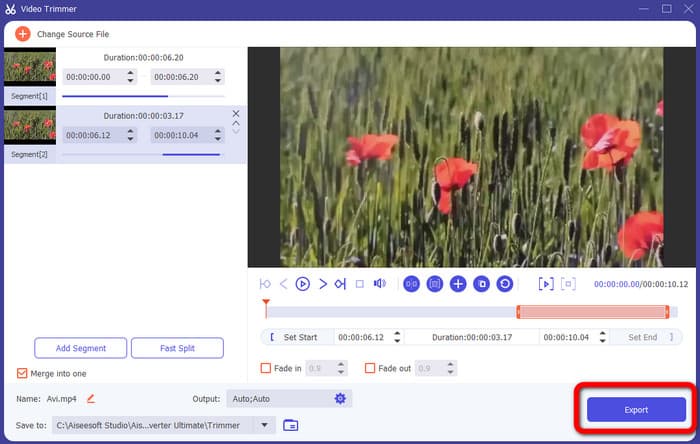
Adobe Premiere Pro를 사용하여 비디오를 분할하는 방법
비디오를 분할하는 또 다른 방법은 어도비 프리미어 프로. 이 프로그램은 전문가용으로 널리 사용되는 비디오 편집 소프트웨어입니다. 비디오를 부분으로 효과적으로 분할하는 데 도움이 될 수 있습니다. 또한 동영상을 분할해도 화질이 변하지 않습니다. 또한 Mac 및 Windows 운영 체제에서 Premiere Pro를 사용할 수 있어 사용자에게 편리합니다. 또한 비디오 분할 외에도 Premiere Pro는 더 많은 기능을 제공합니다. 여기에는 VR 편집, 모션 그래픽 템플릿, 효과 및 오디오 편집이 포함됩니다. 그러나 고급 비디오 편집 소프트웨어이므로 숙련된 사용자에게만 해당됩니다. 비전문 사용자인 경우 이 프로그램이 적합하지 않을 수 있음을 의미합니다. 인터페이스에는 많은 옵션이 있어 초보자에게 혼란을 줍니다. 또한 트라이얼 버전을 사용할 경우 최대 7일 동안만 사용할 수 있습니다. 프로그램을 계속 사용하려면 구독 플랜을 구입해야 합니다. Premiere Pro에서 비디오를 분할하는 방법을 알아보려면 아래 방법을 따르십시오.
1 단계. 다운로드 어도비 프리미어 프로 Mac 또는 Windows 컴퓨터에서. 그런 다음 설치 후 실행하십시오. 이동 파일 > 가져오기 클립을 추가합니다. 시퀀스가 있는 경우 타임라인에 배치합니다. 시퀀스가 없으면 마우스 오른쪽 버튼을 클릭하고 클립의 새 시퀀스 선택권.
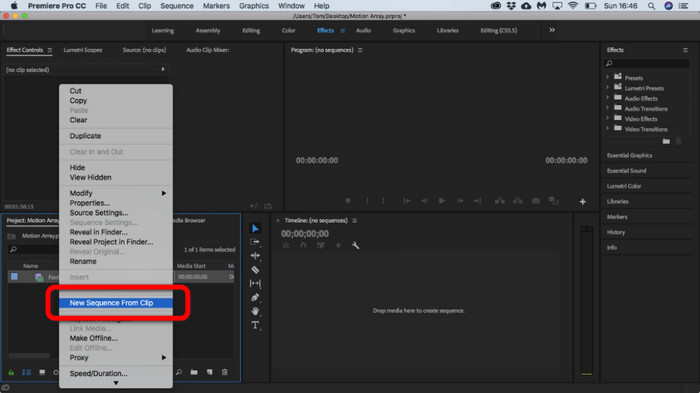
2 단계. 그런 다음 면도칼 클립을 분할하는 도구입니다.
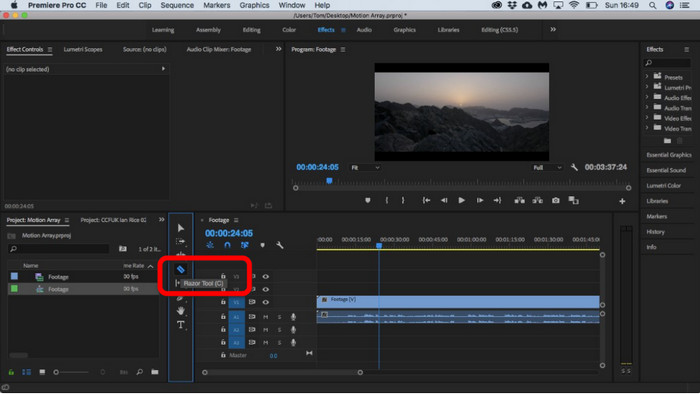
3 단계. 그런 다음 타임라인에서 분할하려는 비디오를 클릭합니다. 클릭하면 동일한 비디오에 두 개의 클립이 있습니다.
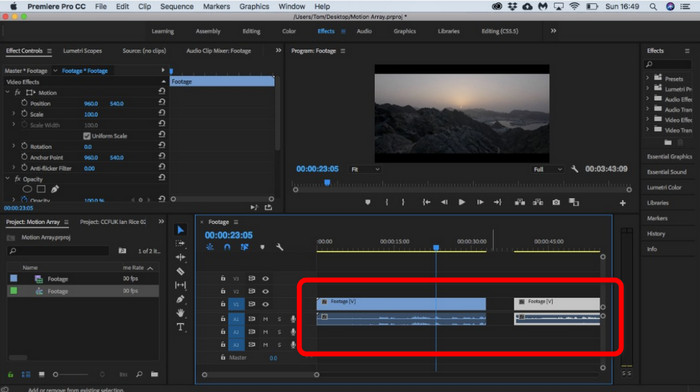
After Effects를 사용하여 비디오를 분할하는 방법
다음을 사용하여 비디오를 분할할 수도 있습니다. 어도비 애프터 이펙트. 비디오에서 원하는 결과를 얻는 데 도움이 되는 또 다른 오프라인 프로그램입니다. 비디오를 편집할 때 필요할 수 있는 다양한 도구가 있습니다. 또한 바로 가기를 사용하여 비디오를 빠르게 분할할 수 있습니다. Windows와 Mac 모두에서 After Effects에 액세스할 수 있습니다. 그러나 Adobe After Effects에는 몇 가지 단점이 있습니다. 7일 무료 평가판만 제공할 수 있습니다. 평가판 버전 이후에는 소프트웨어에서 매월 요금을 청구합니다. 또한 설치 프로세스는 시간이 많이 걸립니다. 또한 이 프로그램은 컴퓨터에서 많은 공간을 차지합니다. 따라서 비디오 편집 소프트웨어를 설치하기 전에 저장 공간이 충분한지 확인하십시오. After Effects에서 비디오를 분할하는 방법을 알아보려면 아래 단계를 사용하십시오.
1 단계. 시작하다 어도비 애프터 이펙트 당신의 컴퓨터에서. 로 이동 파일 상단 인터페이스의 메뉴. 그런 다음 가져오기 > 파일 분할하려는 비디오를 추가하는 옵션.
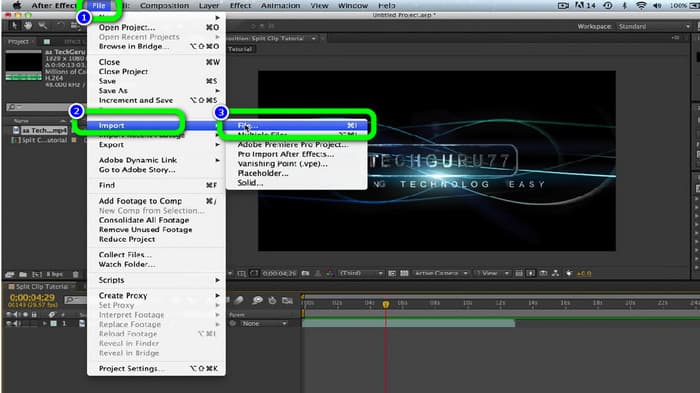
2 단계. 그런 다음 비디오를 타임 라인 분할 프로세스를 시작합니다.
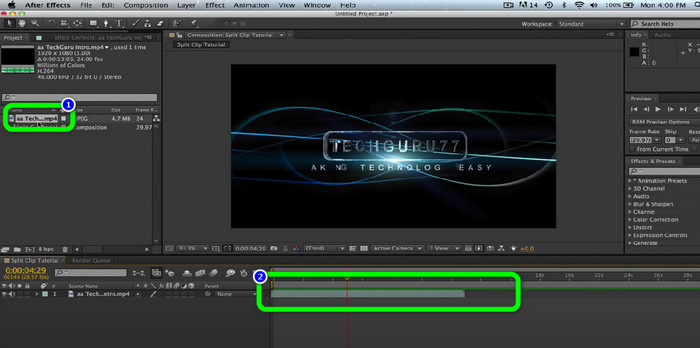
3 단계. 동영상을 분할하는 가장 쉬운 방법은 단축키를 사용하는 것입니다. Mac 컴퓨터를 사용하는 경우 CMND + 시프트 + D. Windows를 사용하는 경우 CTRL + 시프트 + D. 이 방법으로 비디오를 두 개로 나눌 수 있습니다.
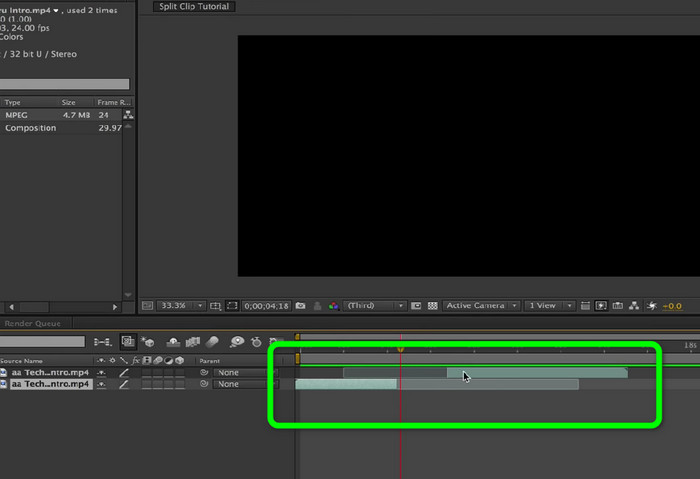
비디오를 온라인으로 분할하는 방법
비디오를 온라인으로 분할하려면 Veed.io를 사용하십시오. 이 웹 기반 도구는 비디오를 손쉽게 분할할 수 있습니다. 몇 번의 클릭만으로 원하는 결과를 얻을 수 있습니다. 또한 모든 웹 플랫폼에서 이 도구에 액세스할 수 있습니다. 여기에는 Google 크롬, Mozilla Firefox, Internet Explorer 등이 포함됩니다. 단, 편집한 영상을 컴퓨터에 저장하려면 먼저 계정을 만들어야 합니다. 또한 인터넷 연결을 적극 권장합니다.
1 단계. 방문하다 비드아이오 브라우저에서 웹 사이트. 그 후, 비디오 선택 컴퓨터에서 비디오를 추가하는 옵션.
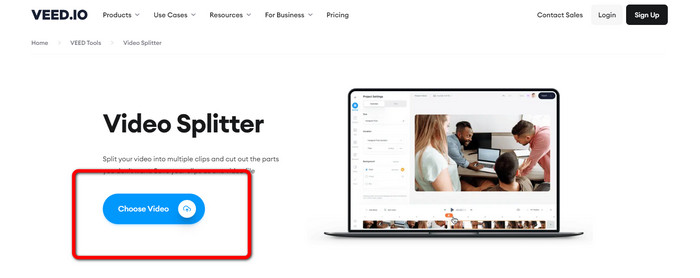
2 단계. 그런 다음 분할하려는 비디오 부분을 클릭하고 나뉘다 옵션. 이렇게 하면 비디오가 즉시 분할됩니다.
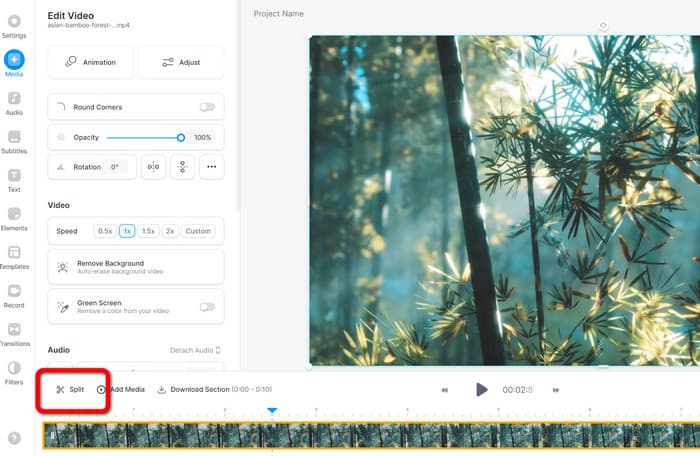
3 단계. 동영상을 분할한 후 수출 인터페이스의 왼쪽 상단 모서리에 있는 옵션입니다. 그런 다음 비디오 내보내기 비디오를 저장하는 옵션. 방법을 보려면 여기를 클릭하십시오. 온라인으로 비디오 자르기.
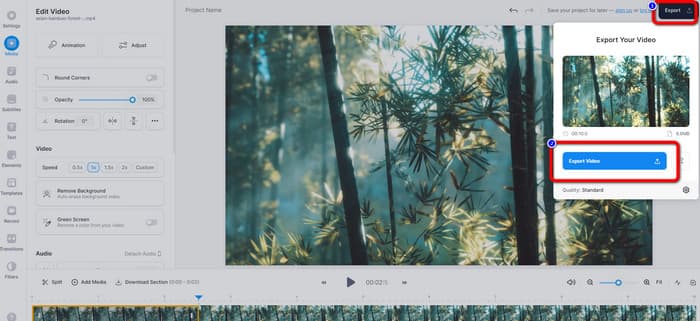
2 부분. iPhone에서 비디오를 분할하는 방법
iPhone에서 비디오를 분할하는 방법을 알고 싶습니까? iPhone 사용자의 경우 다음을 사용하여 비디오를 분할할 수 있습니다. iMovie 애플리케이션. 동영상을 조각으로 나눌 수 있는 분할 기능을 제공합니다. 또한 프로세스가 간단하여 모든 iPhone 사용자에게 적합합니다. 그러나 iMovie 응용 프로그램은 iPhone, iPad, Macbook 등과 같은 Apple 장치에서만 액세스할 수 있습니다. 따라서 이 애플리케이션은 Android와 같은 다른 기기를 사용하는 경우 완벽하지 않습니다. iMovie에서 비디오를 분할하는 방법을 알아보려면 아래 단계를 참조하십시오.
1 단계. 다운로드 iMovie 당신의 아이폰에. 그런 다음 실행하고 영화 아래의 옵션 계획 옵션.
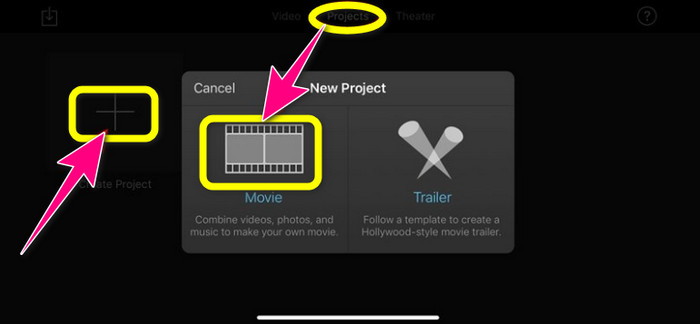
2 단계. 그런 다음 재생 헤드를 타임라인으로 제어하고 분할하려는 부분에 놓습니다.
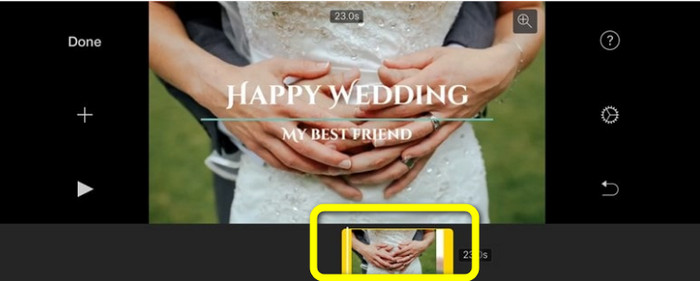
3 단계. 클릭 나뉘다 비디오를 분할하는 옵션. 그런 다음 최종 출력을 저장합니다. 방법에 대해 자세히 알아보기 iPhone에서 동영상 줄이기.
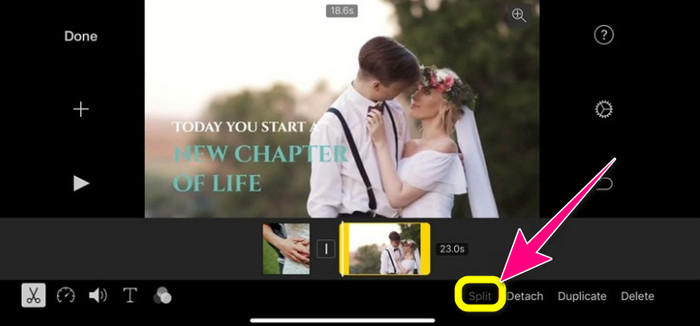
파트 3. 비디오 분할 방법에 대한 FAQ
1. FFmpeg를 사용하여 비디오를 프레임으로 분할하는 방법은 무엇입니까?
Open Terminal or CMD on your Windows or Mac computers. Then type cd ~/Videos and press Enter. After that, the following command will split your video into frames. Type “ffmpeg -i video.mp4 thumb%04d.jpg -hide_banner” That’s it. You can now open your video from your output folder.
2. TikTok을 사용하여 동영상을 분할하는 방법은 무엇입니까?
휴대 전화에서 TikTok을 시작하십시오. 그런 다음 초안으로 이동하여 비디오를 엽니다. 다음 단계는 클립 조정 옵션을 클릭하는 것입니다. 그런 다음 재생 헤드의 가장자리를 제어합니다. 마지막으로 저장 버튼을 클릭합니다.
3. Windows 11/10에서 비디오를 분할하는 방법은 무엇입니까?
Windows 11/10에서 비디오를 분할하려면 다음을 사용하십시오. 비디오 컨버터 궁극. 이 프로그램을 다운로드한 후 비디오 분할을 시작할 수 있습니다. 도구 상자 > 비디오 트리머 도구로 이동합니다. 그런 다음 편집할 비디오를 추가하고 부분을 선택하고 분할 도구를 클릭하여 분할 프로세스를 시작합니다. 그런 다음 최종 출력을 내보내고 저장할 수 있습니다.
결론
위의 방법은 비디오를 오프라인과 온라인으로 분할할 때 가장 효과적입니다. 그러나 다른 비디오 편집 소프트웨어는 전문 사용자에게만 적합합니다. 그런 경우, 당신이 원하는 경우 비디오 분할 쉽게, 사용 비디오 컨버터 궁극. 이 프로그램은 비디오 편집 소프트웨어 중에서 가장 간단한 방법을 가지고 있습니다. 또한 직관적인 인터페이스가 있어 모든 사용자, 특히 초보자에게 적합합니다.



 비디오 컨버터 궁극
비디오 컨버터 궁극 스크린 레코더
스크린 레코더



