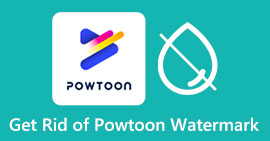장치에서 ManyCam 로고를 제거하는 가장 쉬운 방법
배우시겠습니까? Manycam 로고를 제거하는 방법 Windows 및 Mac에서? 이 경우 이 게시물은 비디오에서 로고를 제거하는 다양한 방법을 제공합니다. 시도해야 합니다. 워터마크나 로고가 있는 좋아하는 비디오를 재생하는 것은 약간 짜증납니다. 당신은 당신의 비디오를 즐길 수 없으며 그것은 산만 해집니다. 워터마크, 사진, 텍스트, 로고 등으로 인해 동영상의 일부가 보이지 않는 경우도 있습니다. 다행히도 워터마크 제거와 함께 우수한 소프트웨어 응용 프로그램을 사용하여 비디오에서 불필요한 개체를 제거할 수 있습니다.
이러한 응용 프로그램의 도움으로 다시는 실망하지 않을 것입니다. ManyCam 로고를 제거하는 가장 좋은 방법을 알고 싶다면 이 기사를 읽는 것이 가장 좋습니다.

파트 1: 구독을 활성화하여 ManyCam 로고를 제거하는 방법
ManyCam에서 워터마크를 제거하는 방법을 배우고 싶다고 가정합니다. 이것은 올바른 장소입니다. 매니캠 Windows와 Mac 모두에서 액세스할 수 있는 라이브 스트리밍 소프트웨어입니다. 이 응용 프로그램을 사용하면 플랫폼에서 고유한 방송을 만들고 자습서, 비즈니스 프레젠테이션, 게임 스트리밍 등을 만들 수 있습니다. 또한 음악 추가, 화면 녹화, 녹색 화면 추가, 게임 스트리밍 등과 같이 즐길 수 있는 더 많은 훌륭한 기능이 있습니다. 콘텐츠 제작자에게 ManyCam은 가치 있고 유용합니다. 스크린캐스팅 및 화면 녹화와 같이 필요한 필수 도구가 있어 편리합니다.
그런데 영상을 만들거나 편집할 때마다 영상 하단에 매니캠 로고가 있어 거슬립니다. 다행히 ManyCam 구독을 활성화하면 이 로고를 제거할 수 있습니다. 구독을 활성화하여 Manycam 로고를 제거하는 방법을 배우려면 아래 단계를 따르십시오.
1 단계: ManyCam을 다운로드하려면 Windows용 다운로드 단추. 그런 다음 설치 프로세스를 진행합니다.
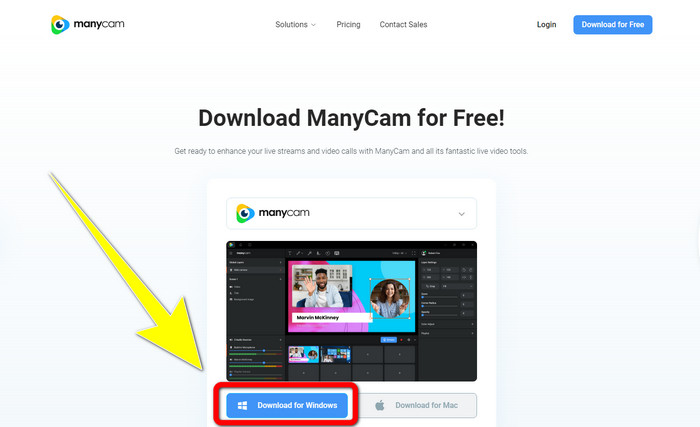
2 단계: 컴퓨터에서 애플리케이션을 실행하고 ManyCam의 샌드위치 아이콘을 클릭한 다음 설정 > 계정 구독을 구입한 후 생성한 계정에 로그인합니다.
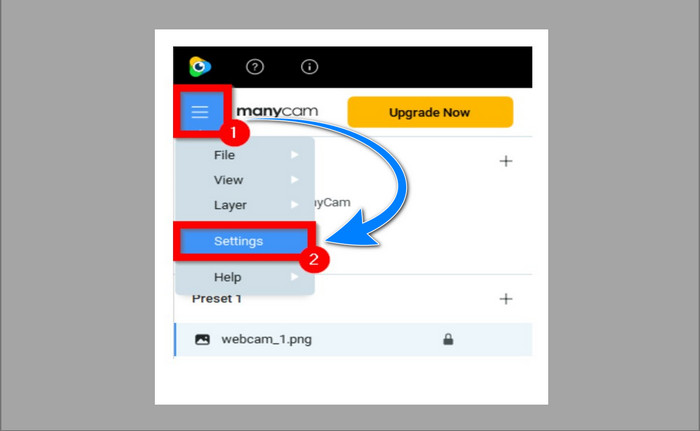
3 단계 : 로 진행 신청 탭을 눌러 구독이 활성화되었는지 확인합니다.
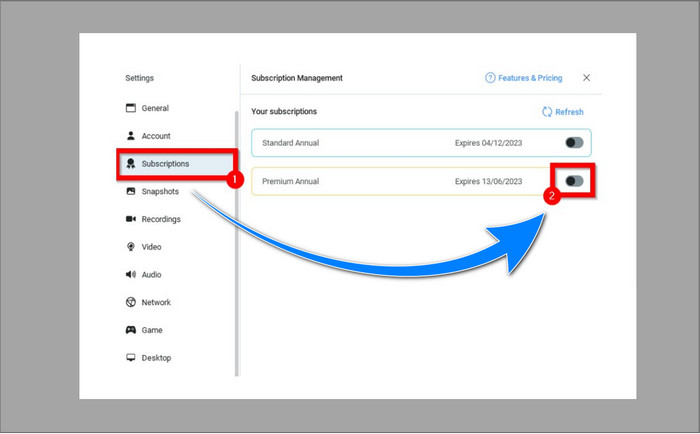
4 단계 : 구독이 이미 활성화된 경우 팝업 메시지가 표시되고 완료됩니다.
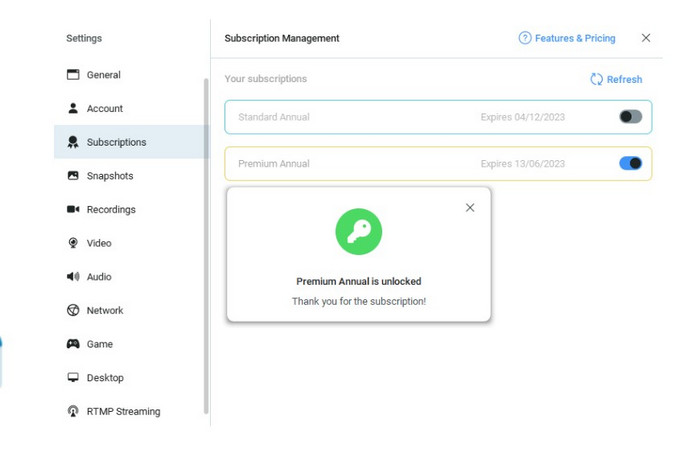
ManyCam 애플리케이션이 이미 활성화된 경우 비디오의 워터마크 또는 로고가 자동으로 제거됩니다. 좋아하는 동영상을 워터마크 없이 감상할 수 있습니다.
파트 2: 구독 없이 ManyCam 로고를 제거하는 방법
Manycam에서 무료로 워터마크를 제거하시겠습니까? ManyCam 응용 프로그램 외에도 다른 응용 프로그램을 사용하여 ManyCam에서 로고를 제거할 수도 있습니다. 활용할 수 있는 최고의 애플리케이션은 비디오 컨버터 궁극. 이 응용 프로그램은 텍스트, 워터마크, 로고 등과 같은 비디오에서 불필요한 개체를 제거할 수 있습니다. 또한 Video Converter Ultimate에는 비디오 속도 컨트롤러, 비디오 인핸서, 워터마크 추가 및 제거, 색상 보정과 같이 즐길 수 있는 많은 편집 도구가 있습니다. , 볼륨 부스터 등. Video Converter Ultimate를 사용하여 워터마크를 제거하는 데 사용할 수 있는 최고의 도구는 Video Watermark Remover입니다.
이 도구를 사용하면 워터마크를 쉽게 제거할 수 있습니다. 또한이 응용 프로그램은 Windows와 Mac에서 모두 사용할 수 있습니다. 또한이 응용 프로그램을 사용하는 데 어려움을 겪지 않을 것입니다. 또한 MP4, FLV, MOV, MKV, MP3, AAC 등과 같은 여러 오디오 및 비디오 파일 형식을 지원합니다. Video Converter Ultimate를 사용하여 ManyCam 로고를 제거하려는 경우 이 문서에서는 두 가지 방법을 보여줍니다. 이러한 방법은 비디오 자르기 및 비디오 워터마크 제거기를 사용하는 것입니다.
1. 비디오 크로퍼 사용하기
1 단계. 다운로드 FVC 비디오 컨버터 궁극 그리고 설치 과정을 진행합니다.
무료 다운로드Windows 7 이상안전한 다운로드
무료 다운로드MacOS 10.7 이상안전한 다운로드
2 단계: 설치 후 애플리케이션을 실행합니다. 클릭 도구 상자 > 비디오 크로퍼.
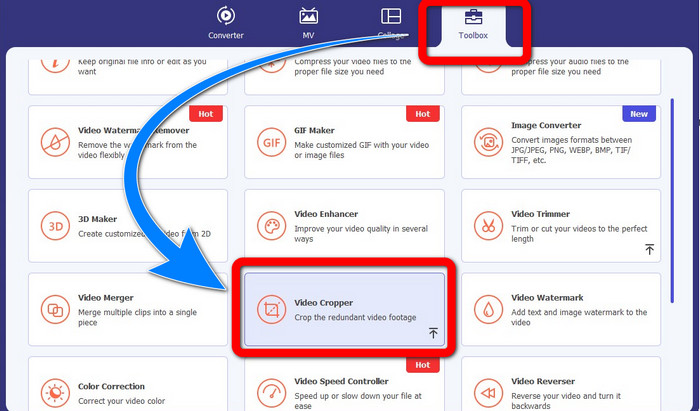
3 단계 : 클릭 후 비디오 크로퍼, 다른 인터페이스가 나타납니다. 딸깍 하는 소리 을 더한 서명 버튼을 누르고 ManyCam의 워터마크로 비디오를 추가하십시오.
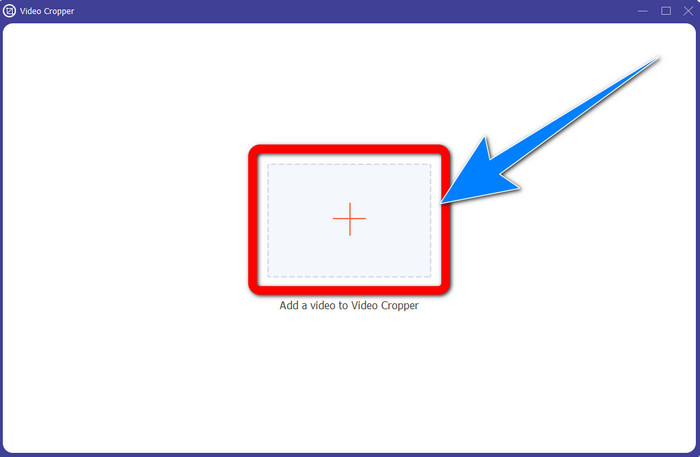
4 단계 : 파일이 이미 추가된 경우 비디오를 자르고 워터마크를 제거할 수 있습니다.
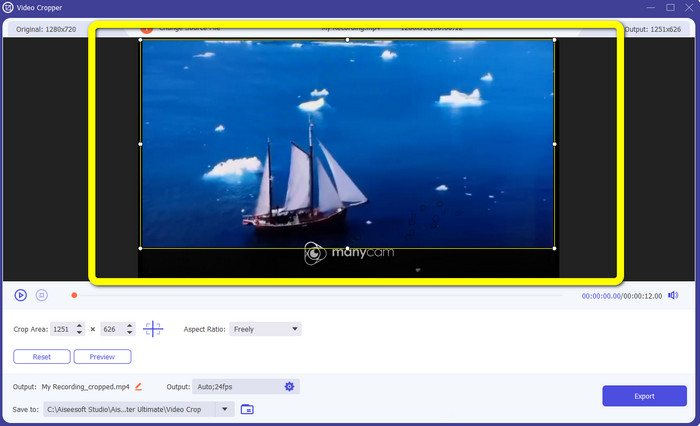
5 단계 : 워터마크가 제거되면 수출 버튼을 눌러 최종 출력을 저장합니다. 이제 워터마크 없이 좋아하는 비디오를 재생할 수 있습니다.
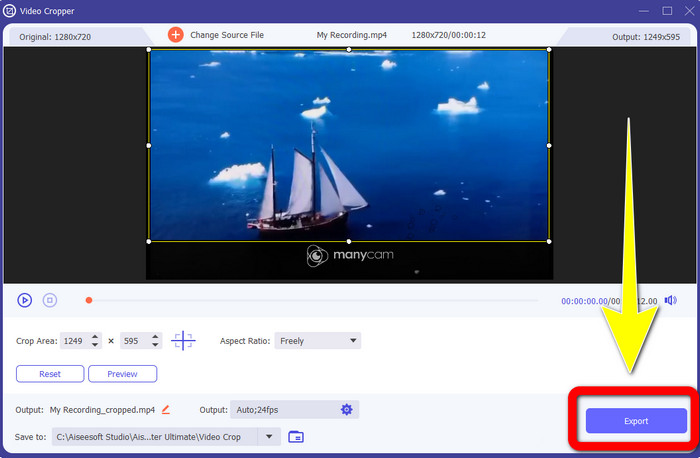
2. 비디오 워터마크 리무버 사용하기
1 단계: 애플리케이션을 엽니다. 로 진행 도구 상자 > 비디오 워터마크 제거.
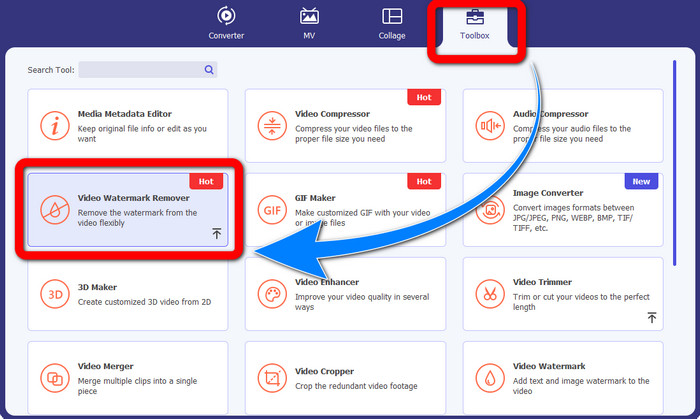
2 단계: 클릭하면 다른 인터페이스가 나타납니다. 비디오 워터마크 제거. 클릭 을 더한 ManyCam의 워터마크가 있는 비디오를 첨부하려면 서명 버튼을 누르십시오.
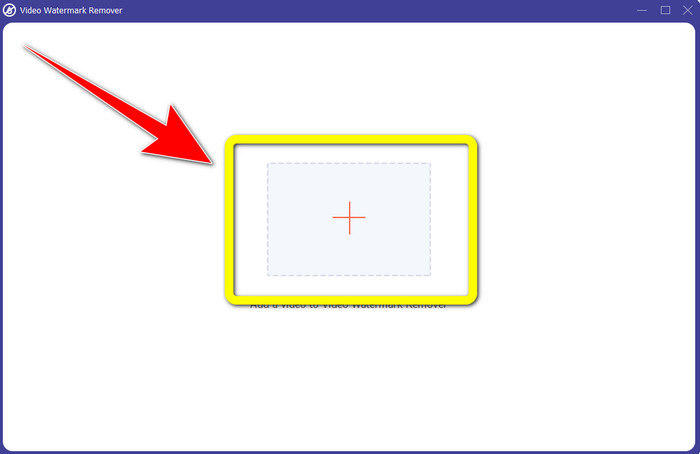
3 단계 : 이미 비디오를 첨부한 경우 워터마크 제거 영역 추가, 그 다음에 상자 동영상에 나타납니다. 상자를 워터마크로 끌어서 덮습니다.
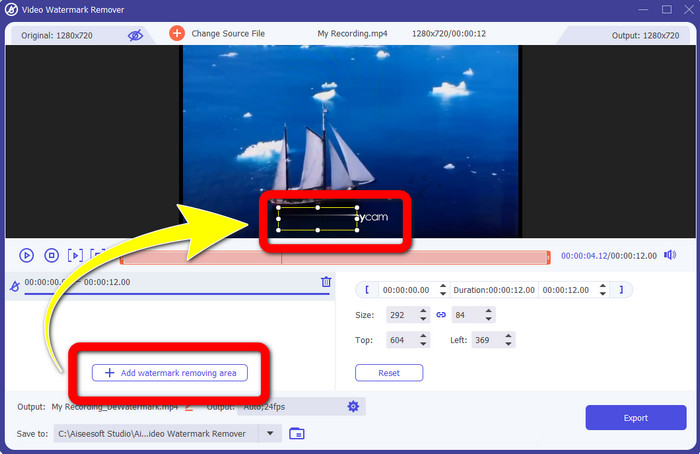
4 단계 : 완료되면 비디오에서 워터마크 제거, 클릭 수출 출력을 저장합니다. 이것은 ManyCam 로고를 무료로 제거하는 가장 좋은 방법입니다.
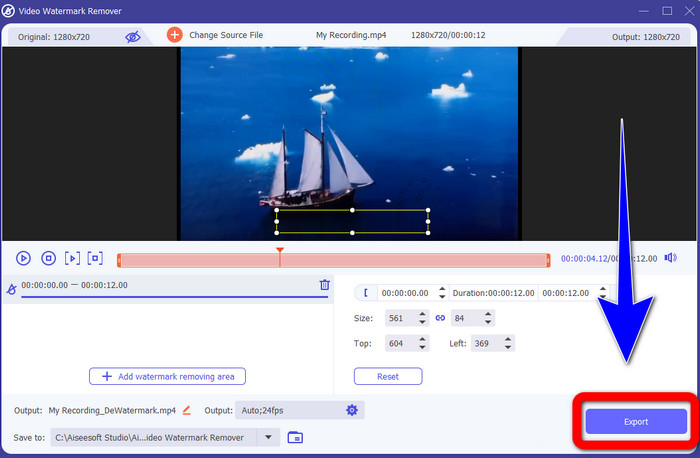
파트 3: ManyCam 로고 제거에 대한 FAQ
로고를 제거하는 데 얼마나 걸립니까?
로고나 불필요한 물건을 제거하는 데 몇 초밖에 걸리지 않기 때문에 더 이상 기다릴 필요가 없습니다.
휴대폰에서 ManyCam 로고를 제거할 수 있습니까?
예! 워터마크 제거제가 있는 다른 소프트웨어 응용 프로그램을 사용하여 Android 또는 iPhone에서 ManyCam 로고를 제거할 수 있습니다. 플레이 스토어나 앱 스토어에서 해당 애플리케이션을 찾아 상위 결과에서 볼 수 있는 애플리케이션을 사용해 보세요.
Mac에서 워터마크를 제거하는 가장 좋은 방법이 있습니까?
확실히, 예! 워터마크 제거제와 함께 뛰어난 응용 프로그램을 사용하여 Mac에서 워터마크를 제거할 수 있습니다. 이 응용 프로그램은 비디오 컨버터 궁극. Windows와 Mac 모두에서 완벽합니다. 이 소프트웨어는 로고, 워터마크, 사진 및 텍스트와 같이 비디오에서 불필요한 개체를 제거하는 데 도움이 될 수 있습니다.
ManyCam 응용 프로그램에서 자르기 도구를 사용하여 ManyCam 로고를 제거할 수 있습니까?
불행하게도! 사용 자르기 ManyCam에서 로고를 제거하는 도구는 효과가 없습니다. 로고를 제거하기 위해 비디오를 자르려고 해도 여전히 표시됩니다. 로고를 제거하는 유일한 솔루션은 ManyCam에서 구독을 활성화하는 것입니다.
ManyCam 외에 내 비디오에서 워터마크를 제거하는 다른 방법이 있습니까?
예, 있습니다! ManyCam 외에도 구매하지 않고 사용할 수 있는 워터마크 제거 기능이 있는 응용 프로그램이 더 있습니다. 비디오에서 워터마크를 제거하는 데 사용할 수 있는 최고의 응용 프로그램 중 하나는 Video Converter Ultimate입니다. 간단하고 사용하기 쉬워 초보자에게 적합합니다.
결론
위의 정보를 바탕으로 학습할 수 있습니다. ManyCam 로고를 제거하는 방법 Windows 및 Mac에서. 구독 활성화 후 ManyCam 응용 프로그램을 사용하여 로고를 쉽게 제거할 수 있습니다. 또한 워터마크 리무버가 포함된 애플리케이션을 무료로 사용하려면 비디오 컨버터 궁극. 이 응용 프로그램은 비디오에서 불필요한 개체를 제거하는 데 큰 도움이 될 것입니다.



 비디오 컨버터 궁극
비디오 컨버터 궁극 스크린 레코더
스크린 레코더