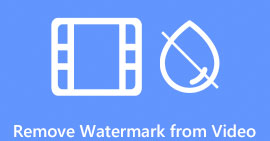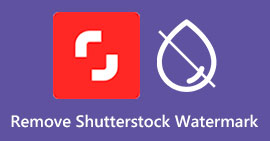시도해야 하는 Camtasia 9에서 워터마크를 제거하는 좋은 방법
간단하고 좋은 방법을 찾고 계시다면 Camtasia 9에서 워터마크 제거, 이것은 최고의 장소입니다. 보고 싶은 훌륭한 비디오가 많이 있습니다. 그러나 그들 중 일부는 큰 워터마크를 가지고 있어 더 짜증나고 비디오 자체의 내용을 감상할 수 없습니다. 게다가 이러한 불필요한 오브제들로 인해 영상의 일부가 보이지 않아 시청자들을 더욱 실망시킨다. 다행히도 워터마크 제거 프로그램이 있는 일부 소프트웨어 응용 프로그램이 있어 동영상에서 워터마크를 제거하여 방해 없이 좋아하는 영화를 감상할 수 있습니다. 비디오에서 워터마크를 빠르게 제거하는 방법에 대해 자세히 알아보려면 이 문서를 처음부터 끝까지 읽으십시오.
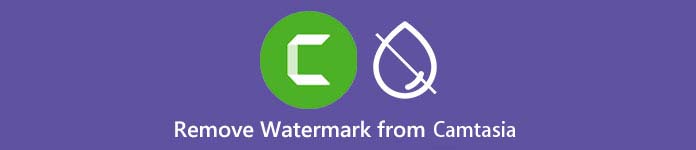
1부: Camtasia에서 워터마크를 제거하는 가장 좋은 방법
Video Converter Ultimate 사용하기
워터마크 제거 도구가 포함된 훌륭하고 안정적인 애플리케이션을 찾고 계시다면, 비디오 컨버터 궁극 활용할 수 있는 우수한 소프트웨어입니다. 이 응용 프로그램을 사용하여 비디오에서 워터마크를 제거할 수 있습니다. 비디오에 Camtasia와 같은 다른 앱의 워터마크가 있는 경우에도 이 애플리케이션을 사용할 수 있습니다. 또한 사용하기 쉽고 간단하여 초보자에게 적합합니다. 또한 Video Compressor, Video Enhancer, Video Trimmer, Audio Compressor, Video Reverser, Video Rotator 등과 같이 즐길 수 있는 다양한 편집 도구가 있습니다. 이 기사에서는 Video Converter Ultimate를 사용하여 비디오에서 워터마크를 제거하는 두 가지 방법을 보여줍니다.
1. 비디오 워터마크 리무버 사용하기
1 단계: 다운로드 비디오 컨버터 궁극 바탕 화면에. 그런 다음 설치 프로세스를 진행합니다.
무료 다운로드Windows 7 이상안전한 다운로드
무료 다운로드MacOS 10.7 이상안전한 다운로드
2 단계: 설치가 완료되면. 응용 프로그램을 열고 이동 도구 상자 > 비디오 워터마크 제거. 그러면 화면에 다른 인터페이스가 나타납니다.
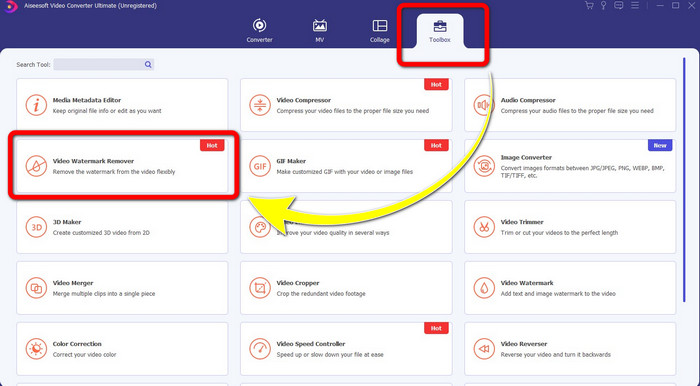
3 단계 : 다른 인터페이스가 이미 표시되면 을 더한 서명 버튼을 누르고 워터마크가 있는 비디오를 추가합니다.
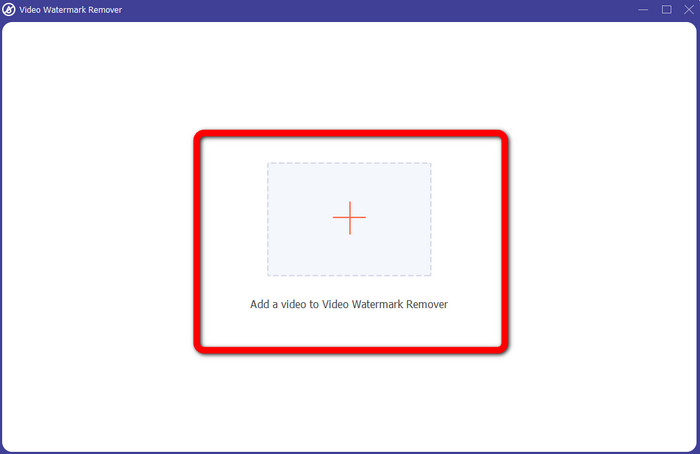
4 단계 : 워터마크가 있는 동영상을 추가한 후 워터마크 제거 영역 추가.
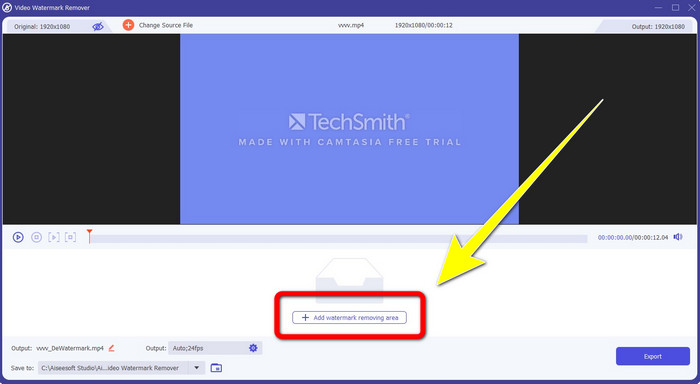
5 단계 : 있을 것이다 상자 모양의 화면에 표시될 화면. 상자를 사용하여 비디오의 워터마크를 가립니다.
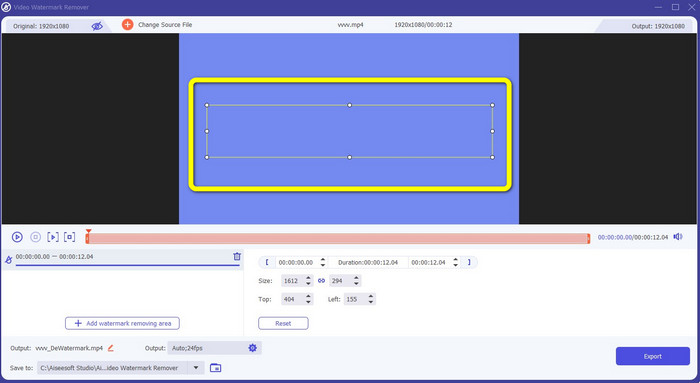
6 단계: 워터마크가 가려지면 동영상에서 워터마크가 사라집니다. 딸깍 하는 소리 수출 동영상을 저장합니다. 이런 식으로 이제 Camtasia에서 워터마크가 있는 비디오를 제거할 수 있습니다.
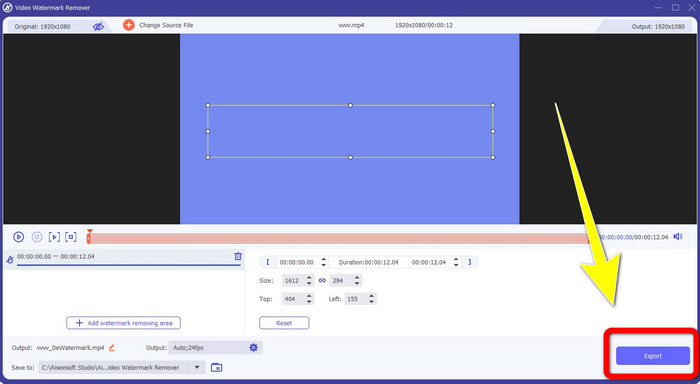
2. 자르기 기능 사용하기
시도할 수 있는 또 다른 방법은 비디오 컨버터 궁극. 특히 워터마크가 동영상의 모서리나 가장자리에만 있는 경우 동영상에서 워터마크를 제거하는 가장 쉬운 방법 중 하나입니다. 비디오를 자르면 비디오에서 불필요한 개체를 즉시 지울 수 있습니다. 자르기 도구를 사용하여 워터마크를 제거하려면 다음의 간단한 단계를 따르십시오.
1 단계: 열기 비디오 컨버터 궁극. 딸깍 하는 소리 도구 상자 > 비디오 크로퍼. 그러면 화면에 다른 인터페이스가 나타납니다.
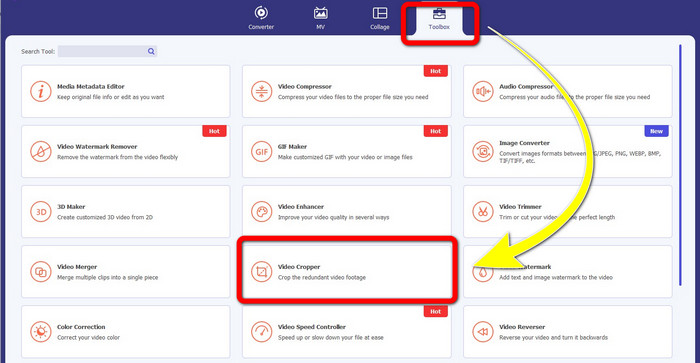
2 단계: 클릭 을 더한 서명 버튼을 누르고 제거하려는 워터마크가 있는 비디오를 추가합니다.
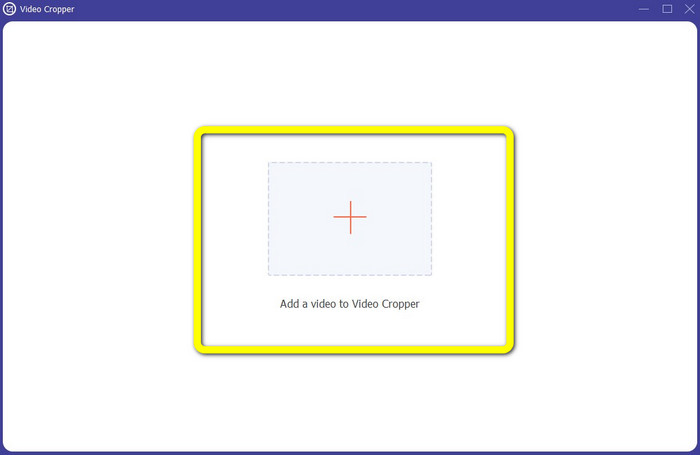
3 단계 : 워터마크가 있는 비디오를 이미 첨부했다면 이제 다음을 수행할 수 있습니다. 수확고 워터마크 영역에 비디오의 가장자리. 이런 식으로 워터마크를 제거할 수 있습니다.
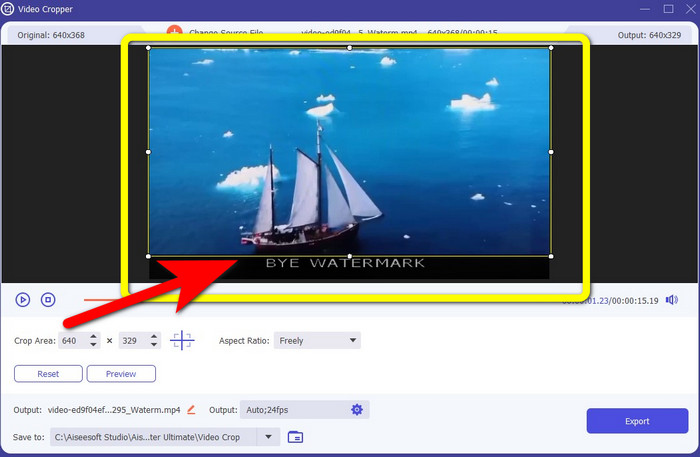
4 단계 : 이미 비디오를 자르고 워터마크가 사라진 것을 확인한 경우 수출 편집한 비디오를 저장합니다. 이제 화면에 워터마크 없이 동영상을 감상할 수 있습니다.
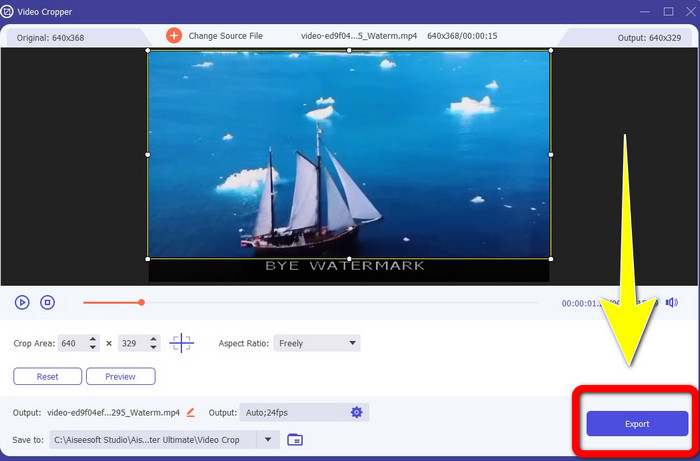
파트 2: 워터마크 없이 Camtasia에서 비디오를 제작하는 방법
워터마크 없이 Camtasia 비디오를 제작하는 방법을 배우고 싶으십니까? 먼저 무엇을 정의하자 캠타시아 이다. 캠타시아 사용할 수 있는 간단하고 유용한 편집 도구입니다. 또한, 당신이 가질 수있는 화면 녹화 소프트웨어이기도합니다. 또한 주석, 전환, 애니메이션, 오디오 효과, 비디오 효과 등 즐길 수 있는 다양한 편집 기능이 있습니다. 또한이 응용 프로그램에서 슬라이드 쇼를 만들 수 있습니다.
이 응용 프로그램을 사용하면 동영상을 시청자에게 더욱 매력적이고 독특하게 만들 수 있습니다. Camtasia에서는 즐길 수 있는 아름다운 영상을 제작할 수 있습니다. 그러나 이 애플리케이션에는 애플리케이션을 구매하지 않는 한 비디오를 내보낸 후 워터마크가 있습니다. 다음의 간단한 단계에 따라 이 응용 프로그램에서 특히 Camtasia에서 비디오를 만드는 많은 것을 배우십시오.
이 응용 프로그램을 사용하면 동영상을 시청자에게 더욱 매력적이고 독특하게 만들 수 있습니다. Camtasia에서는 즐길 수 있는 아름다운 영상을 제작할 수 있습니다. 그러나 이 애플리케이션에는 애플리케이션을 구매하지 않는 한 비디오를 내보낸 후 워터마크가 있습니다. 다음의 간단한 단계에 따라 이 응용 프로그램에서 특히 Camtasia에서 비디오를 만드는 많은 것을 배우십시오.
1 단계: Windows에서 Camtasia를 다운로드해야 합니다. 클릭 무료 평가판 다운로드 버튼을 눌러 응용 프로그램을 가져옵니다. 그런 다음 설치 프로세스 후 응용 프로그램을 엽니다.
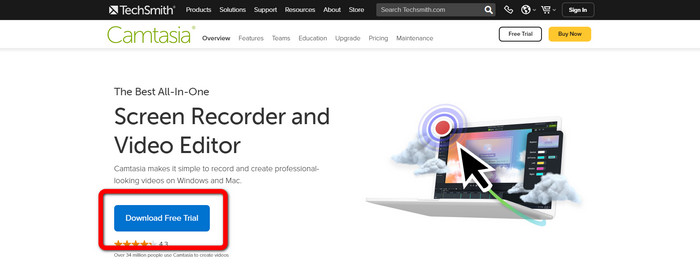
2 단계: 응용 프로그램을 시작한 후 다음을 클릭하십시오. 미디어 가져 오기 버튼을 눌러 편집하려는 파일을 추가합니다.
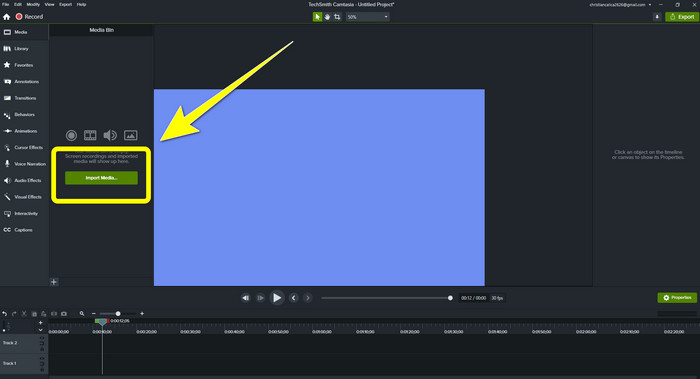
3 단계 : 이제 다음을 사용하여 이 애플리케이션에서 파일을 편집할 수 있습니다. 편집 도구, 캡션, 전환, 애니메이션, 주석, 동작 등 추가
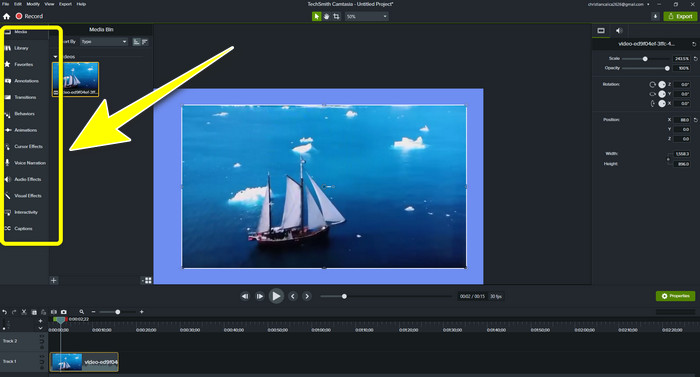
4 단계 : 비디오 편집이 완료되고 만족스러우면 이제 내보내기 > 로컬 파일 버튼을 눌러 출력을 저장합니다.
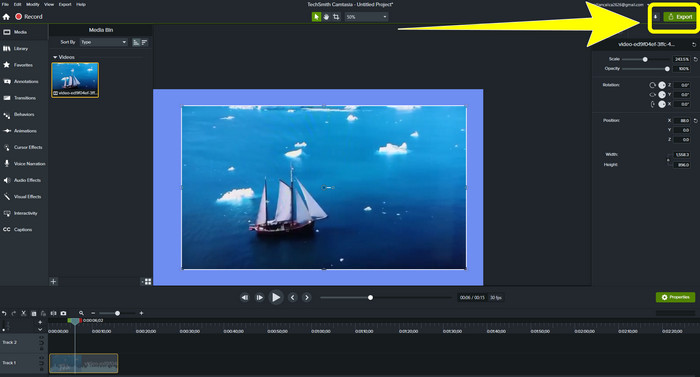
5 단계 : 클릭 후 내보내기 > 로컬 파일 버튼, 다른 인터페이스가 나타납니다. 응용 프로그램을 구매하려면 구매 버튼을 클릭하여 Camtasia에서 워터마크 없이 동영상을 제작하세요. 그러나 무료 평가판만 사용하는 경우 내보내기 및 저장 후 비디오에 워터마크가 생깁니다.
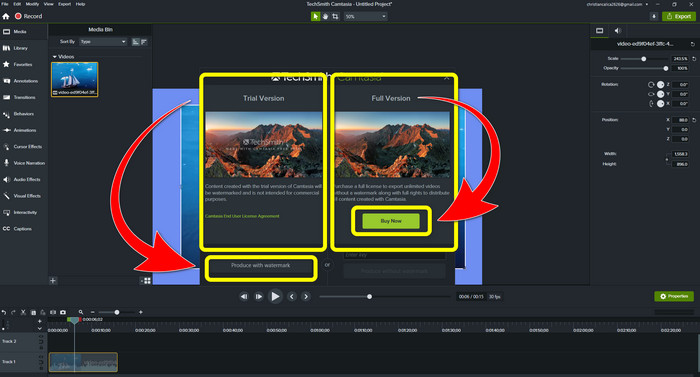
와 연관되다:
비디오 또는 프로젝트에서 Filmora 워터마크를 무료로 제거하는 방법
비디오에서 Adobe Stock 워터마크를 제거하는 가장 빠른 트릭 [튜토리얼]
파트 3: 워터마크 제거에 대한 FAQ
Mac에서 사용할 수 있는 우수한 워터마크 제거제가 있습니까?
분명하게 예입니다! 다음과 같은 워터마크 제거제와 함께 응용 프로그램을 사용할 수 있습니다. 비디오 컨버터 궁극. 동영상에서 워터마크를 제거할 수 있습니다. 또한 이 응용 프로그램은 Windows와 Mac에서 모두 액세스할 수 있어 더욱 편리합니다.
사진에서 워터마크를 제거할 수 있는 방법이 있습니까?
확실히 맞아요! 장치의 여러 응용 프로그램을 사용하여 사진에서 워터마크를 제거할 수 있습니다. 가장 좋은 방법은 브라우저에서 워터마크 제거 도구에 대해 검색하고 결과 페이지에서 상위 10개 결과를 찾는 것입니다.
휴대폰을 사용하여 워터마크를 제거할 수 있습니까?
그래 넌 할수있어! 워터마크 제거 기능이 있는 일부 응용 프로그램은 이제 Mac 및 Windows 및 Android 휴대폰 및 iPhone과 같은 휴대폰에서 액세스할 수 있습니다.
자르기 도구를 사용하여 워터마크를 제거하려면 어떻게 합니까?
자르기 도구를 사용하여 사진이나 비디오에서 워터마크를 제거하는 것은 특히 워터마크가 사진 가장자리에 있는 경우 케이크 조각입니다. 자르고 워터마크를 제거하기만 하면 끝입니다.
결론
보시다시피, 이 기사는 가장 좋은 방법을 보여줍니다 Camtasia 9에서 워터마크 제거. 또한 비디오에서 불필요한 개체를 제거하는 두 가지 방법으로 우수하고 안정적인 응용 프로그램을 제공합니다. 이 응용 프로그램은 비디오 컨버터 궁극.



 비디오 컨버터 궁극
비디오 컨버터 궁극 스크린 레코더
스크린 레코더