최고의 도구를 사용하여 iPhone 및 iPad에서 비디오를 회전하는 방법 안내
iPhone에서 옆으로 또는 거꾸로 된 비디오를 보기 위해 눈을 가늘게 뜨고 보는 데 지치셨습니까? 우리는 모두 거기에 있었습니다. 그러나 희소식은 더 이상 불안정한 영상을 참을 필요가 없다는 것입니다. 몇 가지 간단한 단계를 거쳐 마스터할 수 있습니다. iPhone에서 비디오를 회전하는 방법 당신이 원하는 방식으로 보이게하십시오. 영화 제작자 지망생이든, 소셜 미디어 영향력 있는 사람이든, 특별한 순간을 포착하는 것을 좋아하는 사람이든, 동영상의 방향을 조정하는 방법을 아는 것은 소중한 기술입니다.
이 블로그 게시물에서는 전문가처럼 iPhone에서 비디오를 회전하는 방법을 보여주므로 최상의 방법으로 영상을 선보일 수 있습니다. 비디오 편집 게임을 한 단계 업그레이드할 준비를 하세요!
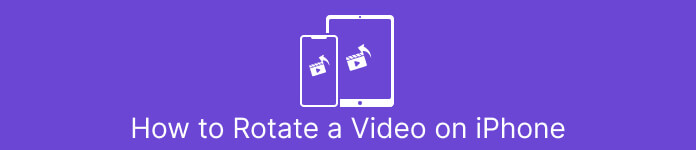
부품 1. iPhone에서 비디오를 회전하는 방법
1. 사진
iPhone 사용자라면 이미 사진 앱에 익숙할 것입니다. 사진과 비디오를 구성하고 편집하기 위한 이동 앱이며 미디어 라이브러리를 쉽게 관리할 수 있는 기능이 포함되어 있습니다. 이 앱은 사진을 정리하고 편집하기 위한 것이 아닙니다. 유용한 기능 중 하나는 비디오를 회전하는 기능으로, 실수로 잘못된 방향으로 무언가를 촬영한 경우 생명의 은인이 될 수 있습니다. iPhone 비디오 가로 또는 그 반대로 세로 비디오를 변환하는 방법을 알아보려면 단계를 확인하십시오.
1 단계. iPhone에서 사진 앱을 실행하고 회전하려는 클립을 선택합니다.
2 단계. 그런 다음 편집하다 화면 오른쪽 상단에 있는 버튼.
3 단계. 탭 자르기 및 회전 화살표가 휘어진 사각형 모양의 버튼입니다.
4 단계. 동영상을 회전하려면 두 손가락을 사용하여 원하는 방향으로 돌리세요. 화면 하단의 슬라이더를 사용하여 회전을 미세 조정할 수도 있습니다. 비디오를 원하는 방향으로 회전한 후 끝난 화면 오른쪽 하단에 있습니다. 어떤 면에서 사진 앱은 iPhone 사용자를 위한 비디오 회전 앱으로도 작동합니다.
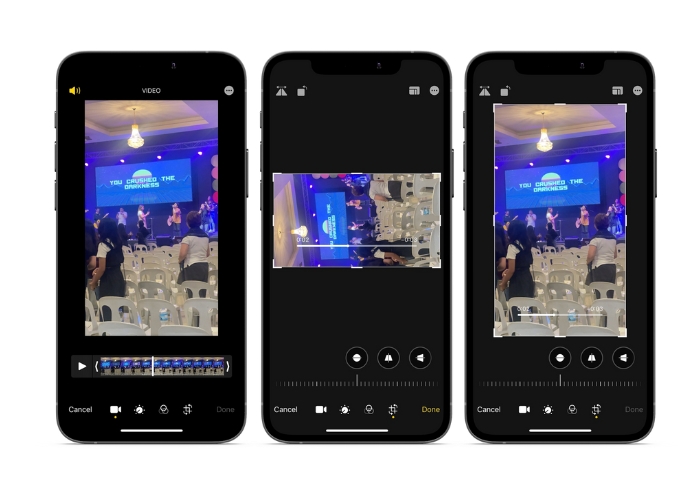
2. 아이무비
야심 찬 영화 제작자, 콘텐츠 제작자 또는 비디오에서 특별한 순간을 포착하는 것을 좋아하는 사람이라면 iMovie를 확인해야 합니다. iMovie는 놀라운 동영상을 만들 수 있는 Apple 기기용 강력한 동영상 편집 앱입니다. iMovie를 사용하면 비디오를 쉽게 회전하고 모든 화면 크기나 보기 각도에서 완벽하게 보이도록 할 수 있습니다. iPhone에서 iMovie 비디오 회전을 수행하려면 아래 지침을 따르십시오.
1 단계. 먼저 iPhone에서 iMovie를 실행합니다. 그런 다음 새 프로젝트를 시작합니다.
2 단계. 그런 다음 휴대폰 갤러리에서 편집할 비디오를 선택합니다.
3 단계. 미리보기 패널에서 비디오에 두 손가락을 올려 놓습니다. 그런 다음 시계 방향 또는 시계 반대 방향으로 이동하여 비디오를 회전합니다.
4 단계. 마지막으로 끝난 화면 왼쪽 상단에 있는 버튼입니다. 이것이 iMovie를 사용하여 iPhone에서 비디오를 회전시키는 방법입니다.
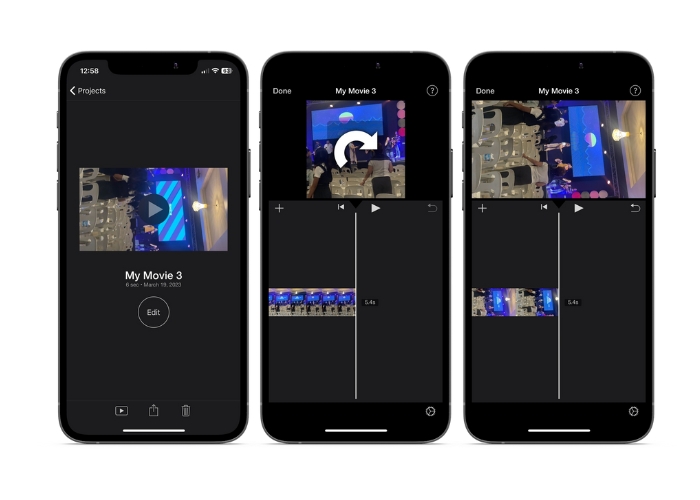
3. 비디오 회전 및 뒤집기
비디오 회전 및 뒤집기는 App Store에서 다운로드할 수 있는 타사 앱입니다. 비디오를 쉽게 회전하고 뒤집을 수 있습니다. 앱을 열고 회전하려는 비디오를 선택한 다음 회전 도구를 사용하여 비디오 각도를 조정하기만 하면 됩니다. 뒤집기 도구를 사용하여 비디오를 가로 또는 세로로 뒤집을 수도 있습니다. 완료되면 동영상을 카메라 롤에 저장하거나 앱에서 직접 공유하세요.
1 단계. Play 스토어에서 프로그램을 설치하십시오. 앱을 열고 메인 화면에서 위쪽 화살표 버튼을 탭하여 회전할 비디오를 선택합니다.
2 단계. 비디오를 선택하면 미리보기 창에 나타납니다. 미리보기 창 아래의 컨트롤을 사용하여 비디오를 시계 방향 또는 시계 반대 방향으로 90도 회전하거나 수평 또는 수직으로 뒤집을 수 있습니다.
3 단계. 비디오를 원하는 방향으로 회전하거나 뒤집은 경우 저장 버튼을 눌러 변경 사항을 저장하십시오. 이것이 이 프로그램을 사용하여 iPhone에서 비디오를 회전시키는 방법입니다.
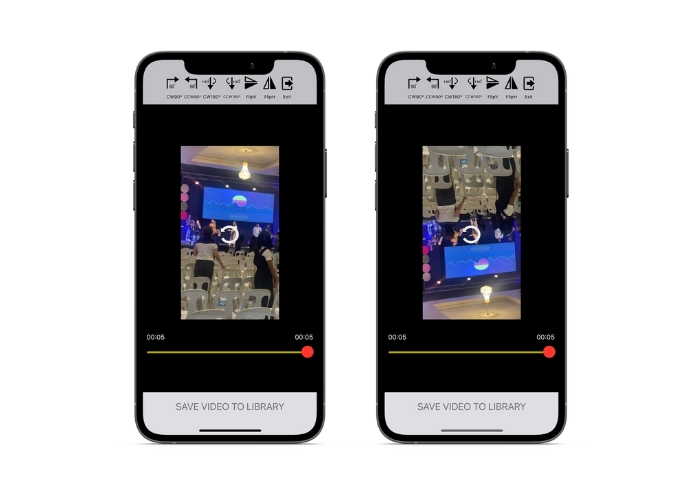
부품 2. iPad에서 비디오를 회전하는 방법
iPad와 같은 더 큰 화면에서 작업하려면 비디오 회전을 사용할 수 있습니다. App Store에서 다운로드할 수 있는 타사 앱입니다. 비디오를 쉽게 회전할 수 있으며 필요한 경우 가로 또는 세로로 뒤집을 수도 있습니다. 비디오 회전은 단순히 비디오를 돌리는 것 이상의 기능을 합니다. 또한 다른 유용한 기능도 있습니다. 원하지 않는 부분을 제거하기 위해 비디오를 트리밍하거나, 밝기와 대비를 변경하거나, 심지어 텍스트 추가 또는 효과.
1 단계. App Store에서 Video Rotate 앱을 다운로드하여 iPad에 설치합니다.
2 단계. 앱을 열고 비디오 선택 버튼을 눌러 회전할 비디오를 선택합니다. 화면에서 비디오가 재생되는 것을 볼 수 있습니다.
3 단계. 비디오를 회전하려면 화면 하단에 있는 회전 컨트롤을 사용하십시오. 해당 버튼을 탭하여 비디오를 왼쪽 또는 오른쪽으로 90도 회전할 수 있습니다. 을 탭하여 비디오를 가로 또는 세로로 뒤집을 수도 있습니다. 튀기다 단추.
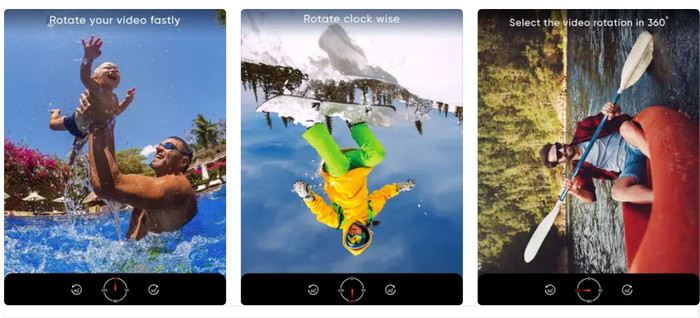
부품 3. 컴퓨터에서 iPhone 비디오를 회전하는 방법
PC에서 비디오를 회전하는 방법을 배우려면 다음을 사용할 수 있습니다. FVC 비디오 컨버터 궁극. 강력한 비디오 로테이터 역할을 할 수 있는 다재다능하고 포괄적인 비디오 변환기입니다. 사용자 친화적인 인터페이스를 제공하며 MP4, AVI, MOV 등을 포함한 다양한 비디오 형식을 지원합니다. 이 도구에 대해 자세히 알아보려면 제공된 단계를 참조하십시오.
1단계. 도구를 가져와 설정합니다.
먼저 앱을 다운로드하고 컴퓨터에 프로그램을 설치해야 합니다. 그 후에 바로 시작하십시오.
무료 다운로드Windows 7 이상안전한 다운로드
무료 다운로드MacOS 10.7 이상안전한 다운로드
2단계. 비디오 파일 추가
다음으로 공구 상자 탭하고 프로그램의 비디오 로테이터 특징. 이 옵션을 클릭하면 동영상을 업로드하라는 메시지가 표시됩니다. 이제 ...을 더한 원하는 비디오를 추가하려면 서명하십시오.
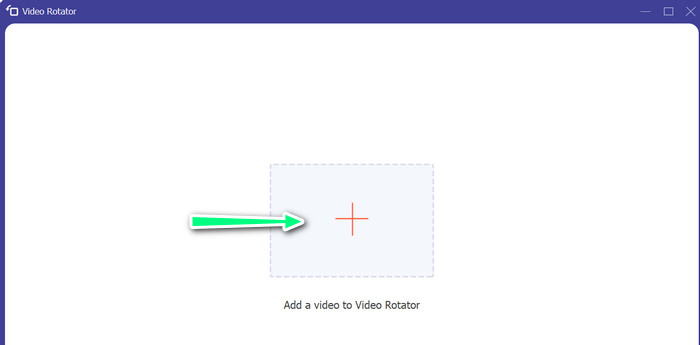
3단계. 비디오를 뒤집으세요.
이 시점에서 비디오가 원하는 방향으로 향하도록 하는 버튼을 클릭합니다. 미리보기가 실시간이므로 빠르게 변경할 수 있습니다.
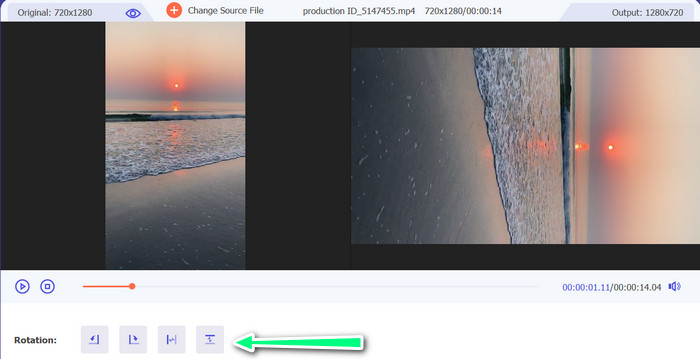
4단계. 회전된 비디오 사본 가져오기
마지막으로 수출 버튼을 눌러 방금 편집한 비디오의 복사본을 가져옵니다. 그 후 알림창이 뜨고 동영상이 있는 폴더가 나타납니다.
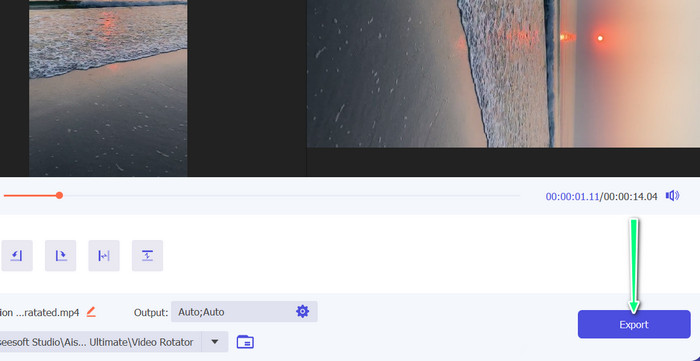
4 부분. iPhone에서 비디오 회전에 대한 FAQ
iPhone 비디오가 회전하지 않는 이유는 무엇입니까?
iPhone 비디오가 회전하지 않는 데에는 몇 가지 원인이 있을 수 있습니다. 가장 일반적인 원인은 방향 잠금이 켜져 있고 비디오 형식이 호환되지 않는 등 여러 가지입니다.
iPhone 12에서 세로 동영상을 찍는 방법은 무엇입니까?
iPhone 12에서 세로 동영상을 찍으려면 먼저 카메라 앱을 열고 왼쪽으로 스 와이프하여 동영상 모드로 전환하세요. 그런 다음 1× 또는 2× 버튼을 탭하여 사용하려는 카메라를 선택합니다. 그런 다음 셔터 버튼 위의 세로 옵션을 찾아 탭하여 선택합니다.
iPhone에서 비디오를 회전하면 품질에 영향을 미칩니까?
크기를 조정하지 않는 한 iPhone에서 비디오를 회전해도 품질에 영향을 미치지 않습니다. 비디오 압축 진행중.
결론
iPhone에서 비디오를 회전하면 시각적 콘텐츠를 향상시키는 간단하고 효과적인 방법이 될 수 있습니다. 내장된 사진 앱 또는 타사 앱을 사용하여 다음을 수행할 수 있습니다. iPhone에서 비디오 회전 원본 푸티지의 방향에 대해 걱정할 필요 없이 원하는 방향으로 전환하고 멋진 동영상을 만들 수 있습니다.



 비디오 컨버터 궁극
비디오 컨버터 궁극 스크린 레코더
스크린 레코더



