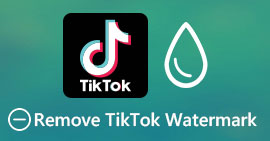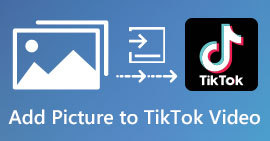TikTok으로 비디오를 자르는 방법: TikTok용 비디오를 자르는 오프라인 프로그램 포함
휴대전화에 TikTok에 게시하고 싶은 동영상이 있나요? 그런데 문제는 영상이 너무 길다는 것입니다. 그렇다면 이 가이드 포스트는 TikTok용 비디오를 단축하는 가장 간단한 절차를 제공합니다. 또한, 쉽게 하는 방법을 배우게 됩니다. TikTok으로 동영상 자르기. 또한 동영상을 다듬을 수 있는 오프라인 프로그램을 제공합니다. 따라서 이러한 모든 주제에 대해 알고 싶다면 이 게시물을 읽어보시기 바랍니다.
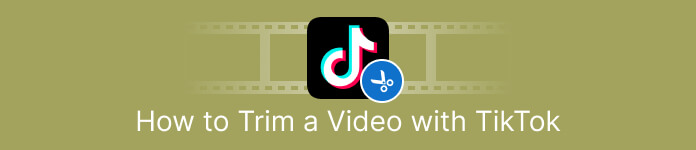
파트 1. 데스크톱에서 TikTok용 비디오를 자르는 방법
컴퓨터를 사용하여 TikTok용 비디오를 자르는 경우 훌륭한 프로그램이 있을 것입니다. 컴퓨터에서 비디오를 자르려면 다음을 사용하십시오. 비디오 컨버터 궁극. 비디오 자르기 측면에서 간단한 방법을 제공합니다. 몇 번의 클릭만으로 동영상을 잘라낼 수 있어 모든 사용자가 편리하게 사용할 수 있습니다. 또한 비디오의 가장자리를 조정하여 자르거나 자를 수 있습니다. 또 다른 방법은 시작 설정 및 끝 설정 옵션을 사용하는 것입니다. 또한 페이드 인 및 페이드 아웃 옵션을 클릭하여 비디오에 또 다른 효과를 줄 수 있습니다. 트리밍 중에 설정 또는 출력 옵션으로 이동하여 몇 가지 사항을 변경할 수 있습니다. 이 프로그램을 사용하면 해상도, 프레임 속도, 확대/축소 모드 및 비디오 품질을 변경할 수 있습니다. 비디오 오디오의 샘플 속도와 비트 전송률을 변경할 수도 있습니다.
또한 Mac 및 Windows 사용자는 이 다운로드 가능한 소프트웨어에 액세스할 수 있습니다. Video Converter Ultimate는 Windows 및 Mac 컴퓨터에서 사용할 수 있어 사용자에게 편리합니다. 이 오프라인 프로그램을 사용할 때 접할 수 있는 더 많은 기능이 있습니다. 그 기능을 경험하고 싶다면 직접 사용해보십시오. Video Converter Ultimate를 사용하여 TikTok용 비디오를 줄이려면 아래의 간단한 단계를 참조하십시오.
1 단계. 클릭 할 수 있습니다 다운로드 액세스하려면 아래 버튼 비디오 컨버터 궁극. 아래 버튼은 Windows 및 Mac 컴퓨터에서 액세스할 수 있습니다. 프로그램을 설치한 후 컴퓨터에서 실행하십시오.
무료 다운로드Windows 7 이상안전한 다운로드
무료 다운로드MacOS 10.7 이상안전한 다운로드
2 단계. 화면에 인터페이스가 나타나면 상단 인터페이스를 보고 공구 상자 패널. 그런 다음 비디오 트리머 트리밍 프로세스를 진행하기 위한 도구입니다. 오프라인 프로그램을 사용하기 전에 비디오가 이미 컴퓨터에 있는지 확인하십시오.
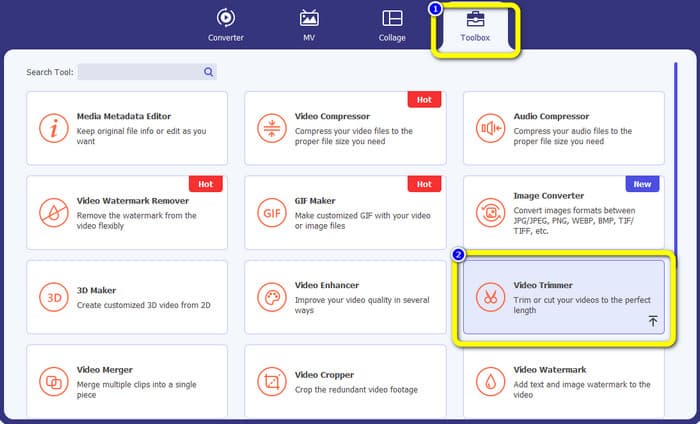
3 단계. 클릭 을 더한 아이콘을 클릭하고 파일 폴더에서 비디오를 추가하십시오.
4 단계. 그런 다음 트리밍 프로세스를 진행할 수 있습니다. 동영상의 재생 헤드로 이동합니다. 그런 다음 비디오의 각 가장자리를 드래그하여 트리밍 프로세스를 시작할 수 있습니다.
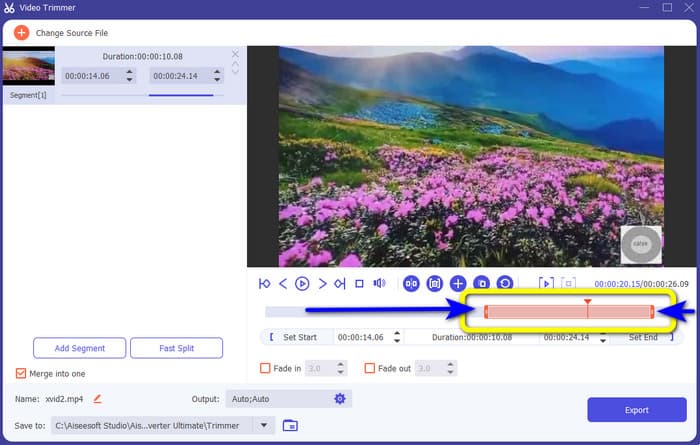
5 단계. 또한, 당신은 갈 수 있습니다 출력 설정 비디오의 해상도, 출력 형식, 품질 및 프레임 속도를 변경할 수 있는 옵션입니다. 그 외에도 오디오의 비트 전송률, 샘플 속도 및 기타 매개 변수를 변경할 수도 있습니다.
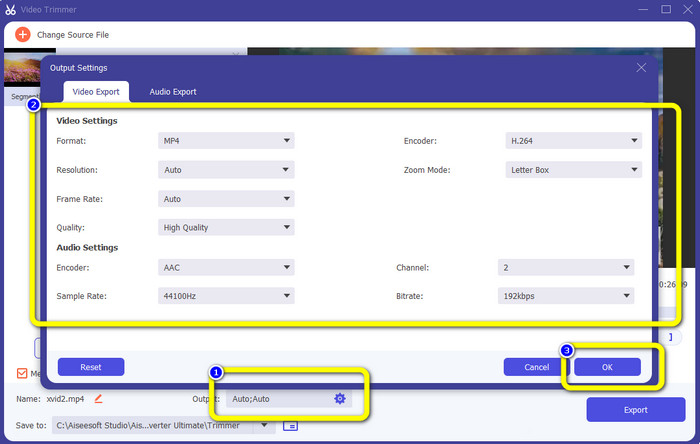
6 단계. 트리밍 프로세스가 완료되면 수출 편집된 비디오를 저장하는 옵션. 그런 다음 내보내기 프로세스를 기다리면 완료됩니다.
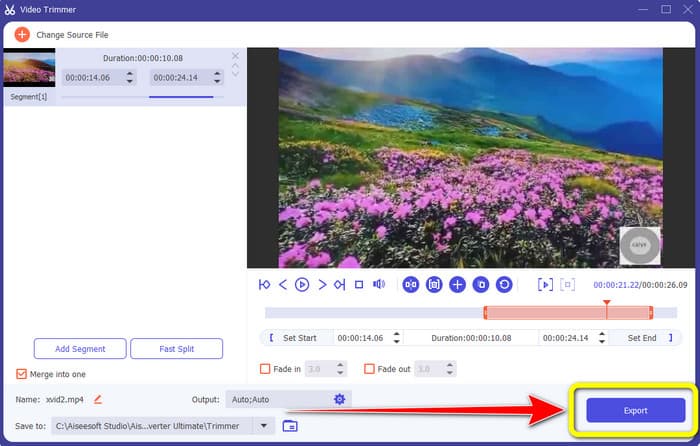
파트 2. 모바일 애플리케이션을 사용하여 TikTok용 비디오를 자르는 방법
휴대폰을 사용하여 비디오를 자르려면 다음을 사용하십시오. 쉬운 비디오 커터. 이 모바일 애플리케이션은 비디오 클립을 쉽고 빠르게 단축할 수 있습니다. 또한 이해하기 쉬운 절차가 있어 모든 사용자에게 완벽합니다. 또한 Android 사용자의 경우 Play 스토어에서 액세스할 수 있는 앱입니다. 비디오 편집을 위한 포괄적인 패키지에 가깝습니다. 하지만 이 앱의 비디오 커터 도구는 사용 편의성 덕분에 빛을 발합니다. 또한 자르기 후 처리된 동영상에는 워터마크가 렌더링되지 않습니다. 이 프로그램을 사용하면 여러 비디오를 하나로 결합할 수도 있습니다. 편집할 비디오를 찾는 것은 간단하며 시간, 날짜, 앨범, 아티스트, 기간 및 기타 요소별로 비디오를 정렬할 수도 있습니다. 이렇게 하면 비디오 목록 하단 근처에서 표면적으로 영화를 찾는 동안 불필요한 문제를 피할 수 있습니다.
그러나 Easy Video Cutter에는 단점이 있습니다. 이 모바일 앱은 Android에서만 액세스할 수 있습니다. iPhone 사용자인 경우 앱을 사용할 수 없습니다. 또한 응용 프로그램은 비디오를 편집할 때 성가신 광고를 표시합니다. 이 모바일 애플리케이션을 사용하여 비디오를 자르려면 아래 단계를 따르십시오.
1 단계. Google Play 스토어로 이동하여 다운로드 쉬운 비디오 커터 애플리케이션. 설치 프로세스가 끝나면 전화기에서 응용 프로그램을 실행하십시오.
2 단계. 응용 프로그램이 실행되면 전화기 화면에 기본 인터페이스가 나타납니다. 인터페이스에서 볼 수 있는 많은 도구가 있습니다. 클릭 절단 옵션. 그런 다음 파일에서 비디오를 엽니다.
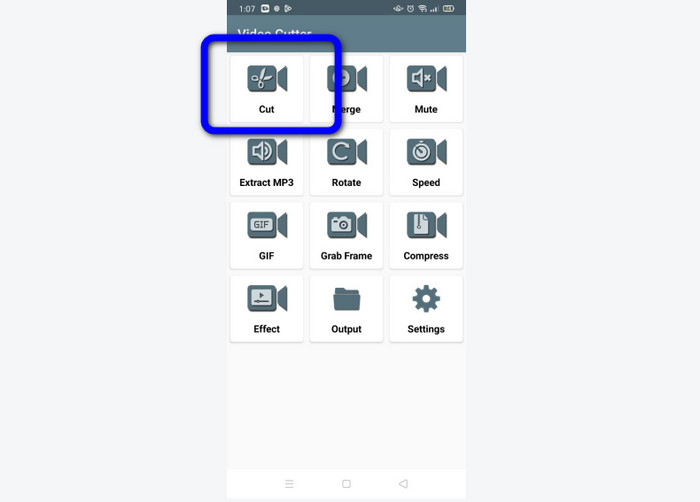
3 단계. 이 부분에서는 인터페이스 하단에 있는 비디오 슬라이더를 조정하여 비디오를 트리밍할 수 있습니다. 시작점과 끝점을 조정할 수 있습니다.
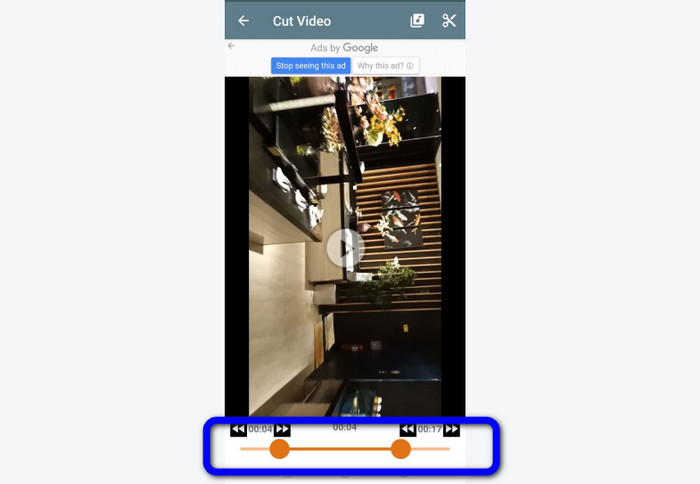
4 단계. 클릭 가위 화면 오른쪽 상단의 아이콘을 클릭하여 동영상을 잘라냅니다. 그런 다음 편집된 비디오를 휴대폰에 저장합니다. 방법에 관한 것입니다. Android에서 비디오 다듬기.
3 부분. TikTok을 사용하여 비디오를 자르는 방법
TikTok에서 비디오를 자르는 방법을 배우고 싶습니까? 이 부분에서 답을 찾을 수 있습니다. 아래 단계에 따라 TikTok 초안에서 동영상을 자르는 방법을 알아보세요.
1 단계. 시작 Tik의 톡 휴대 전화에서. 그 후, 귀하의 프로필 에서 비디오를 엽니다. 체커.
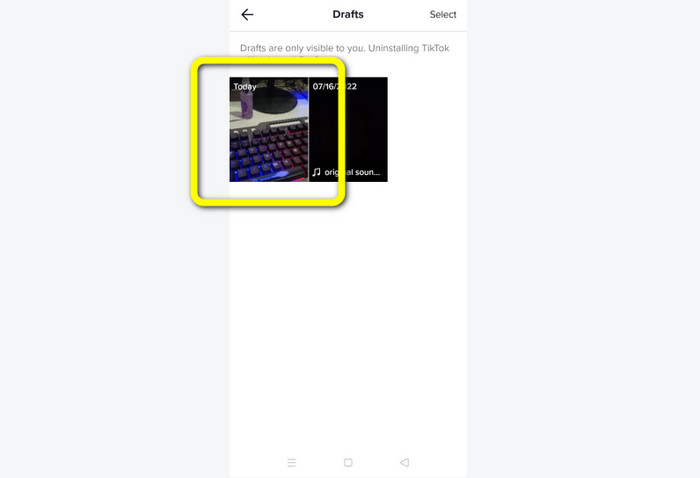
2 단계. 동영상을 연 후 화면 오른쪽으로 이동하여 클립 조정 선택권.
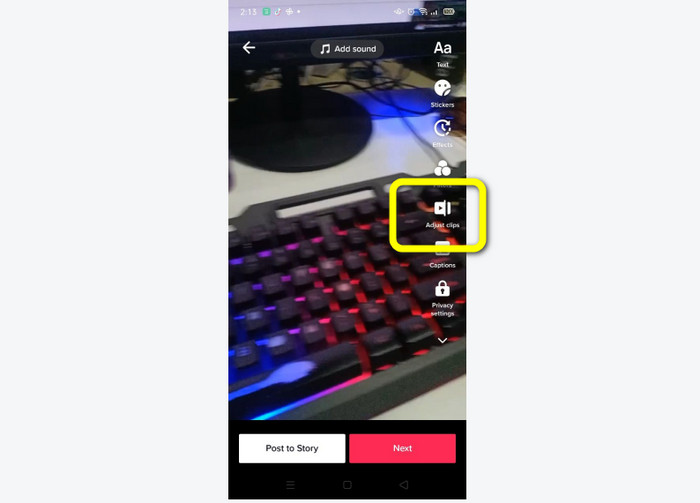
3 단계. 그런 다음 재생 헤드의 가장자리를 조정하여 비디오를 트리밍할 수 있습니다. 비디오의 오른쪽과 왼쪽 가장자리를 모두 이동할 수 있습니다.
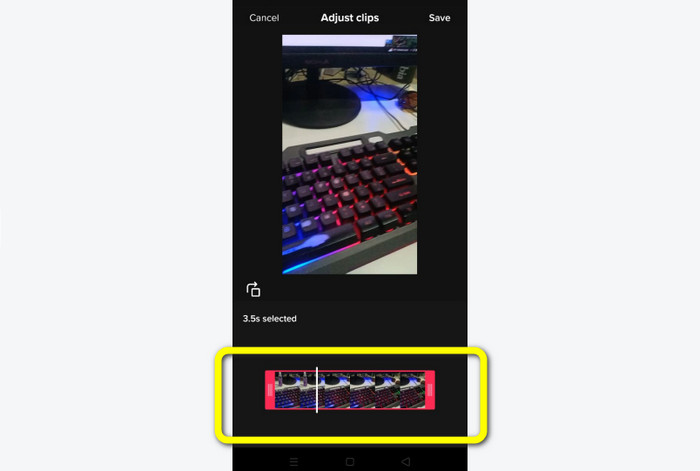
4 단계. 비디오를 자른 후 저장 모바일 화면 우측 상단에 있는 버튼입니다. 그렇게 하면 편집된 비디오를 저장하고 TikTok에 게시할 수 있습니다.
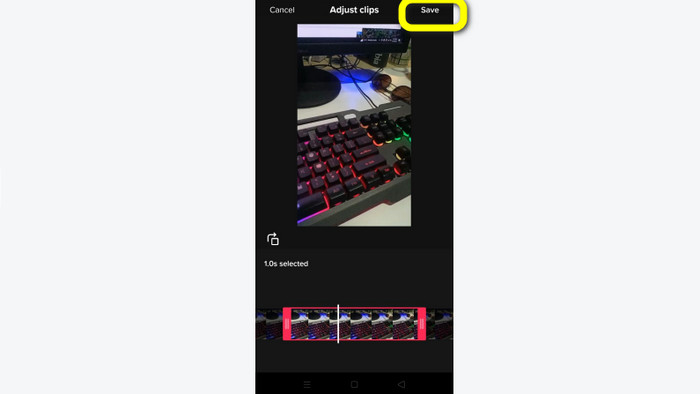
4 부분. TikTok으로 비디오를 자르는 방법에 대한 FAQ
1. TikTok에서 내 동영상을 다듬을 수 없는 이유는 무엇인가요?
그 이유 중 하나는 기본 버튼이 보이지 않거나 이미 동영상을 게시했기 때문입니다.
2. TikTok이 내 클립을 짧게 자르는 이유는 무엇인가요?
TikTok에는 최대 비디오 길이가 있습니다. 비디오가 요구 사항을 충족하지 않으면 TikTok이 클립을 잘라냅니다. TikTok은 비디오가 적절한 길이임을 보장한다는 것을 의미합니다.
3. 내 TikTok 동영상은 얼마나 길어야 하나요?
동영상은 3분전까지 올릴 수 있습니다. 하지만 이제 TikTok을 사용하면 최대 10분 더 긴 동영상을 업로드할 수 있습니다.
결론
그게 다야! 이제 TikTok으로 동영상을 다듬을 수 있습니다. 따라서 방법을 알고 싶다면 TikTok으로 비디오 다듬기, 위의 자세한 정보를 읽으십시오. 또한 TikTok을 위해 동영상을 줄이려면 저희가 제공할 수 있는 최고의 동영상 편집 소프트웨어는 다음과 같습니다. 비디오 컨버터 궁극. 이 프로그램은 더 쉬운 방법과 간단한 인터페이스를 제공하여 모든 사용자에게 완벽합니다.



 비디오 컨버터 궁극
비디오 컨버터 궁극 스크린 레코더
스크린 레코더