Cara Memampatkan Audio: 4 Alat Berguna Terbaik yang Perlu Anda Cuba
Walaupun kualiti yang sangat diperlukan yang terkandung dalam fail audio anda, tiada apa yang lebih mengecewakan apabila anda tidak dapat menghantarnya melalui internet. Selain itu, fail audio yang besar menggunakan terlalu banyak ruang pada peranti anda, yang membawa kepada menyimpan beberapa lagu kegemaran anda dan memadamkan yang lain. Nasib baik, halangan ini boleh diselesaikan dengan mudah terima kasih kepada pemampat audio dalam talian dan luar talian. Dalam catatan panduan ini, kami telah membangunkan empat perisian terbaik yang membolehkan anda dengan cepat memampatkan fail audio.
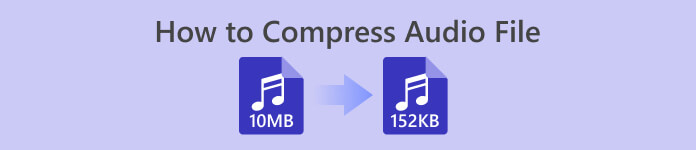
Bahagian 1. Cara Terbaik untuk Memampatkan Audio
Mari kita mulakan dengan cara terbaik untuk memampatkan fail audio dalam beberapa klik. Video Converter Ultimate ialah pilihan yang sangat baik untuk pemula, sederhana dan profesional kerana ia menawarkan melebihi keperluan anda untuk memampatkan audio. Ia boleh bertindak sebagai penukar, membolehkan anda mengubah satu format. Selain itu, Video Converter Ultimate menampilkan kotak alat di mana anda boleh mengakses senarai lengkap ciri seperti Pembuat GIF, Penambah Video, Pemotong Audio dan banyak lagi.
Selain tawaran hebat ini, Video Converter Ultimate membolehkan anda memperhalusi butiran projek anda dengan menukar kadar bit, kadar sampel dan saluran. Lihat panduan di bawah untuk mengurangkan saiz fail audio dengan alat.
Langkah 1. Lancarkan Pemampat Audio Terbaik
Sebagai permulaan yang penting, pasang program pada peranti anda dengan memilih butang Muat Turun Percuma di bawah. Pilih sebelah kanan untuk OS Windows dan sebelah kiri untuk peranti Mac. Selepas itu, klik dua kali fail dan ikut wizard pemasangan.
Muat turun percumaUntuk Windows 7 atau lebih baruMuat turun Selamat
Muat turun percumaUntuk MacOS 10.7 atau lebih baruMuat turun Selamat
Langkah 2. Muat Naik Audio
Setelah biasa dengan antara muka program, pergi ke Kotak alat bahagian Video Converter Ultimate dan pilih yang Pemampat Audio. Selepas itu, tetingkap lain akan muncul, dan klik ikon Plus untuk mengimport fail audio anda.
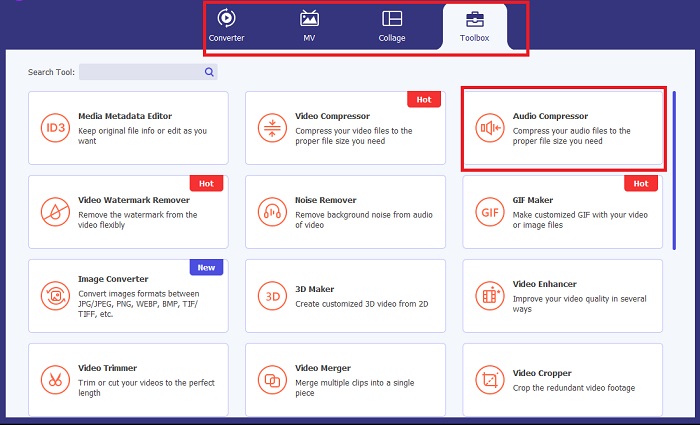
Langkah 3. Mampat Audio
Semasa fail anda sedang dimuat naik, Video Converter Ultimate memampatkan fail audio anda secara automatik. Proses ini mungkin mengambil sedikit masa, bergantung pada tempohnya. Sebaliknya, anda boleh menggerakkan peluncur mengikut tahap mampatan pilihan anda.
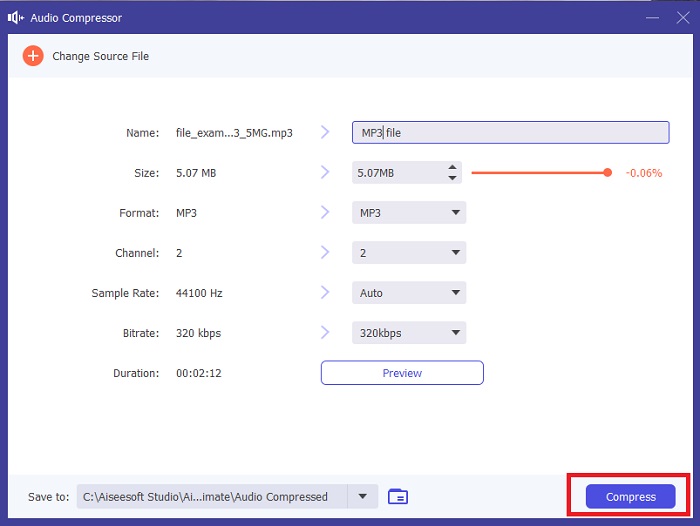
Langkah 4. Simpan Fail
Setelah pemampatan dimuktamadkan, anda juga boleh mengubah format, saluran dan keperluan lain yang anda perlukan. Selepas itu, tekan Memampatkan butang dan mulakan proses pemampatan.
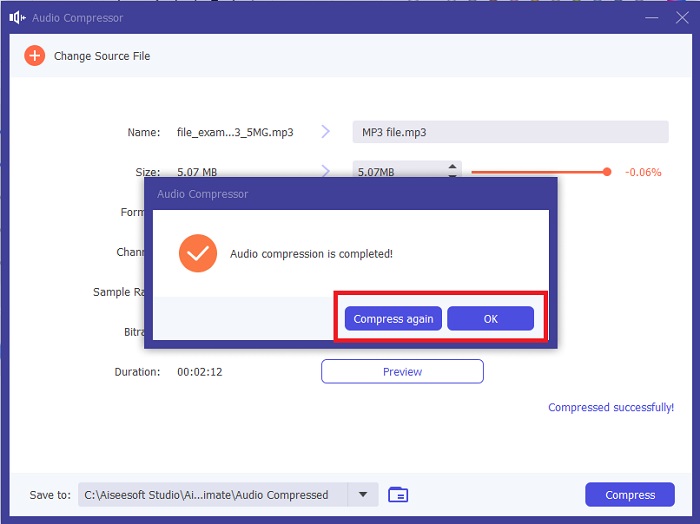
Bahagian 2. Cara Memampatkan Audio dalam Audacity
Jika anda seorang pemula dalam menangani pemampatan audio, Audacity ialah alat yang menyeronokkan untuk dimulakan. Program ini ialah perisian penyuntingan audio sumber terbuka yang membolehkan anda mengedit trek dan rakaman suara. Selain itu, Audacity ialah alat merentas platform - dengan kata lain, ia akan berfungsi dengan sempurna pada mana-mana peranti Mac, Windows, dan juga Linux.
Sebelum memampatkan fail berharga anda, alat ini boleh membantu anda mencampurkan fail audio seperti kesan audio khas. Ia juga boleh mengedit pertuturan, tempo dan pic rakaman audio anda. Sekiranya anda ingin mengetahui cara memampatkan audio dalam Audacity, ikuti langkah di bawah.
Langkah 1. Mula-mula, muatkan fail audio pada program dengan pergi ke Fail tab dan klik Import. Selepas itu, direktori komputer anda akan muncul pada tetingkap lain di mana anda boleh memilih apa yang anda perlu mampatkan.
Langkah 2. Seterusnya, pilih audio pada garis masa untuk menyerlahkannya. Selepas itu, lungsur turun Kesan dan pergi ke Pemampat.
Langkah 3. Sebaik sahaja Pemampat panel muncul, anda boleh mula melaraskan parameter dalam memekatkan fail audio anda, seperti Ambang, Lantai Bunyi, Nisbah, dan Masa Keluaran.
Langkah 4. Klik Pratonton butang untuk memainkan output unjuran anda untuk menjelaskan output akhir anda. Sebaik sahaja anda berpuas hati dengan fail audio, tekan okey dan eksport audio anda ke folder setempat anda.
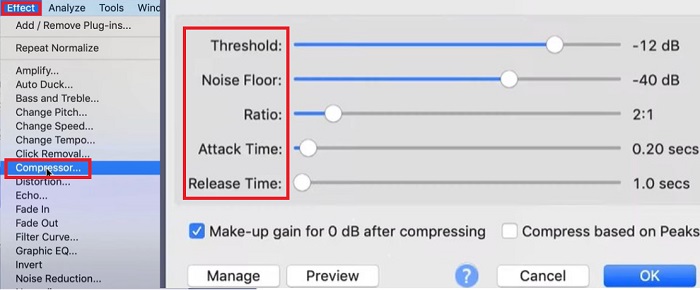
Bahagian 3. Adobe Audition Compress Audio
Walaupun alat yang terakhir adalah terbaik untuk pemula, perisian Adobe Audition sesuai untuk profesional. Program ini boleh memperhalusi trek audio untuk mengeluarkan output yang sempurna. Selain itu, alat profesional ini menawarkan ciri komprehensif dalam menyunting, mencampur dan memulihkan butiran audio.
Selain itu, alat ini memberi anda kelonggaran untuk mengurangkan saiz fail audio anda. Kini, kami beralih kepada cara untuk mengurangkan saiz audio anda pada Adobe Audition menggunakan pemampatan jalur tunggal.
Langkah 1. Selepas melancarkan alat pada skrin anda, pergi ke sudut kiri atas program dan klik Buka. Di sana, muat naik fail audio yang perlu anda mampatkan. Sebagai alternatif, anda boleh menggunakan kaedah drag-and-drop.
Langkah 2. Seterusnya, kembangkan Kesan tab dan pilih Amplitud dan Mampatan. Seterusnya, pilih Pemampat Jalur Tunggal daripada senarai untuk meratakan audio anda.
Langkah 3. Akhir sekali, laraskan secara manual Ambang, Serangan, dan Keuntungan Output mengikut keperluan audio anda. Apabila semuanya memenuhi keperluan anda, klik Memohon.
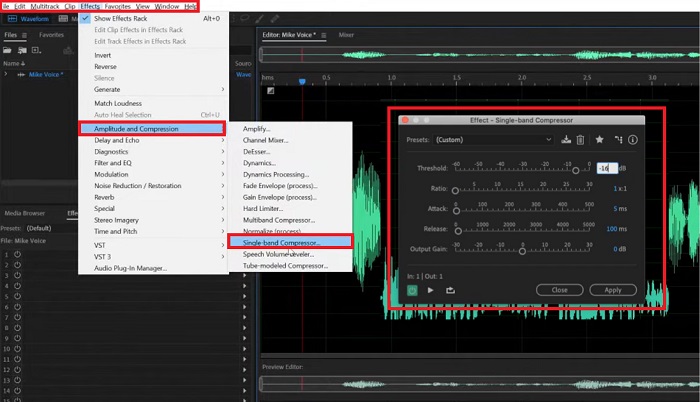
Bahagian 4. Mampatan Audio dalam Camtasia
Terakhir dalam senarai ialah alat berbilang fungsi yang dipanggil Camtasia yang memenuhi keperluan manipulasi audio dan video anda. Walaupun program ini digunakan terutamanya untuk penyuntingan video dan rakaman skrin, program ini juga boleh menjadikan audio anda secara eksplisit hebat.
Semasa membetulkan data audio, Camtasia menawarkan alat yang membantu anda melaraskan kelantangan, mengalih keluar hingar latar belakang, malah menukar kelajuan dan tempo fail anda. Camtasia berfungsi pada peranti Mac dan Windows. Kami menyediakan panduan di bawah tentang cara pemampatan audio dalam Camtasia berfungsi.
Langkah 1. Mula-mula, import fail audio program dengan mengklik Fail > Buka. Sebaik sahaja ia muncul, klik audio untuk menyerlahkannya. Pastikan kursor anda terletak pada saat pertama audio anda.
Langkah 2. Selepas itu, pergi ke sudut kiri alat dan pilih Kesan Audio. Setelah pilihan di bawah tab ini muncul, pilih Pemampat. Dari situ, alat itu akan meratakan audio anda secara automatik.
Langkah 3. Anda boleh mengetik Main butang pada panel pratonton untuk menyemak fail audio anda. Jika anda berpuas hati, klik Memohon.
Langkah 4. Untuk menyimpan output anda dalam folder anda, buka semula tab Fail dan ketik Eksport.
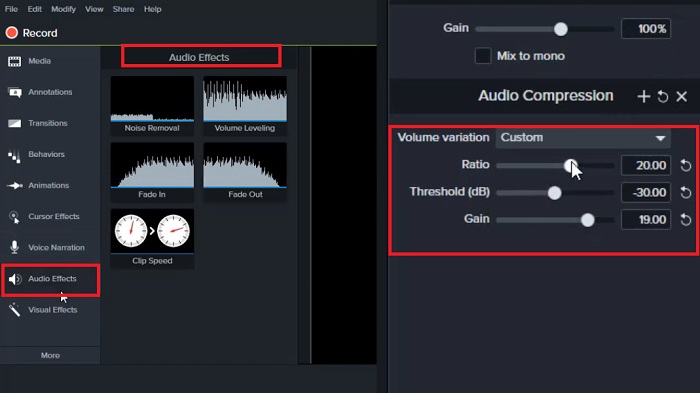
Bacaan lanjut:
3 Penyelesaian Teratas tentang Cara Menyelesaikan Masalah pada Kelewatan Audio [2023]
Cara Memampatkan Video Secara Percuma / Cuba 7 Pemampat Video Dalam Talian ini
Bahagian 5. Soalan Lazim tentang Cara Mengurangkan Saiz Fail Audio
Bolehkah saya memampatkan fail audio WAV?
Sememangnya Ya! Fail Audio Bentuk Gelombang, atau singkatannya format WAV, ialah fail audio tanpa kerugian yang dihasilkan oleh IBM dan Microsoft. Memandangkan WAV tidak dimampatkan, anda mungkin perlu memampatkan fail seperti ini untuk memenuhi lebih banyak ruang pada storan anda.
Bagaimanakah saya boleh memampatkan audio kepada MP3?
Dari segi memperoleh kualiti standard trek audio anda, MP3 ialah pilihan terbaik. Untuk memampatkan fail MP3, anda boleh menggunakan alat dalam talian atau program luar talian. Untuk alat dalam talian, muat naik MP3 dalam pemampat audio dalam talian. Selepas itu, alat itu akan memberi anda pilihan saiz fail sasaran anda dan kualiti yang sepadan.
Bagaimanakah saya boleh memampatkan fail audio dalam talian?
Banyak alatan dalam talian boleh membantu mengurangkan saiz fail audio kepada yang lebih kecil. Apa yang anda perlu lakukan ialah memuat naik MP3 ke pemampat audio dalam talian. Selepas itu, alat itu akan menggunakan algoritmanya untuk memberi anda pilihan saiz fail sasaran anda dan kualiti yang sepadan.
Bagaimanakah saya boleh menghantar fail audio yang terlalu besar?
Menghantar fail audio yang besar pada platform media sosial hanya terhad kepada 25 megabait. Dalam kes seperti ini, perkara terbaik yang perlu dilakukan ialah membuat zip untuk fail anda dan melampirkannya pada e-mel anda. Sebaliknya, anda boleh mempunyai fail pada Google Drive anda dan berkongsi pautan dengan penerima.
Adakah Adobe Audition secara percuma?
Tidak. Adobe Audition hanya boleh digunakan apabila anda melanggan Creative Cloud. Walau bagaimanapun, editor profesional memilih untuk mempunyai program ini pada peranti mereka kerana prestasinya jauh lebih maju dan komprehensif.
Kesimpulannya
Dengan platform yang disebutkan di atas, anda boleh memampatkan audio tanpa had dan memperoleh kualiti bunyi yang munasabah. Dengan Adobe Premiere Pro, mempunyai senarai lengkap alatan penyuntingan selain daripada pemampat akan membantu anda dalam mengubah suai bunyi latar belakang. Sebaliknya, jika memampatkan fail audio sahaja adalah sasaran anda, Camtasia dan Video Converter Ultimate sudah memadai.



 Video Converter Ultimate
Video Converter Ultimate Perakam Skrin
Perakam Skrin



