Ketahui Cara Menyegerakkan Audio dan Video dengan Betul pada iMovie dengan Langkah yang Disediakan
Tidakkah ia sangat menjengkelkan untuk menonton audio dan video yang dinyahsegerakkan? Nah, ini banyak berlaku kepada kebanyakan kita. Jadi, jika anda menghadapi masalah ini pada Mac anda maka adalah satu kemestian untuk membetulkannya dengan bantuan iMovie. Selain itu, anda tidak perlu risau kerana anda tidak memerlukan satu jam untuk belajar bagaimana untuk menyegerakkan audio dan video dalam iMovie. Memandangkan anda hanya memerlukan 4 minit untuk fokus membaca artikel ini dan melaksanakannya dalam masa kurang daripada 3 minit. Jadi, jika anda sudah bersedia untuk menyegerakkan audio dan video anda, mari teruskan cara menggunakan iMovie pada iPhone dan Mac.
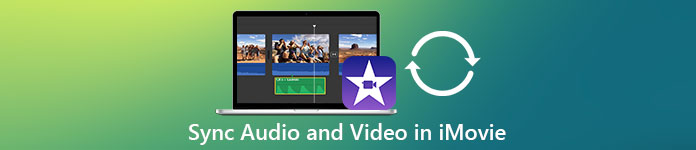
Bahagian 1. Bagaimana untuk Menyegerakkan Audio dan Video dalam iMovie pada iOS
Dengan iPhone anda, anda boleh mencipta hampir semua perkara seperti pada Mac. Contoh yang bagus ialah iMovie, walaupun antara muka iMovie pada iPhone tidak serupa pada Mac. Walau bagaimanapun, anda masih boleh mencapai penyegerakan audio dan video walaupun tanpa Mac. So, kalau nak tahu bagaimana untuk menyegerakkan audio dan video pada iPhone dalam iMovie kemudian ikuti langkah yang disediakan.
Langkah 1. Cari iMovie di App Store dan muat turun pada iPhone anda. Selepas alat telah dipasang klik padanya untuk membukanya.
Langkah 2. Kemudian klik butang + untuk menambah video kemudian tekan Filem. Cari video yang ingin anda segerakkan kemudian klik Buat Filem.
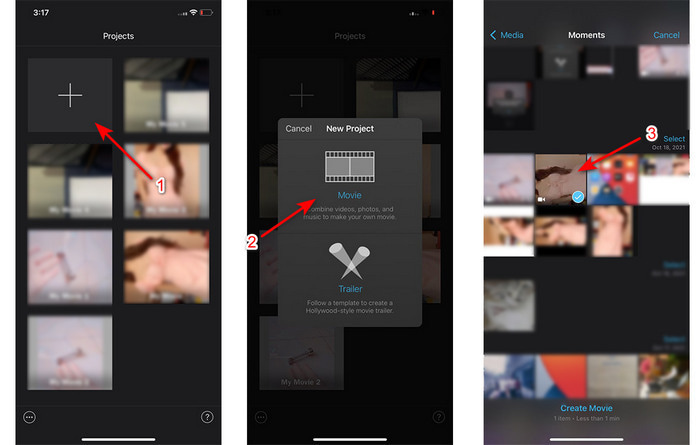
Kemudian klik tanda + untuk mencari video yang sama tetapi kini kami akan menambah audio sahaja. Selepas mencari video klik pada tiga titik dan klik Audio Sahaja.
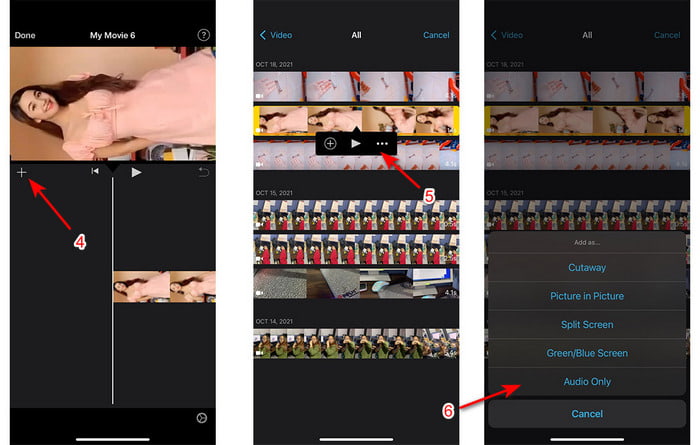
Langkah 3. Tekan video pada garis masa dan klik pada Penceramah ikon dan tetapkan audio kepada sifar. Kemudian laraskan fail audio untuk menjadikannya segerak dengan video. Kemudian klik Selesai untuk menyimpan pengeditan yang telah anda buat.
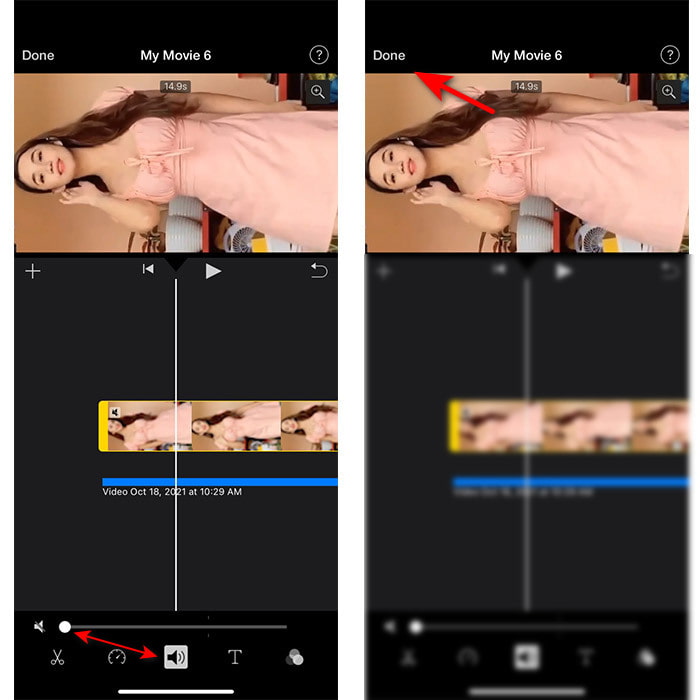
Bahagian 2. Bagaimana untuk Menyegerakkan Audio dan Video dalam iMovie pada Mac
Jika anda ingin mengalami ciri penyuntingan habis-habisan yang disediakan oleh iMovie, gunakan Mac sebaliknya. Perisian ini sangat elegan dan ia berfungsi dengan baik pada Mac. Jadi, jika anda ingin menyegerakkan audio dan video, anda boleh melakukannya dengan mudah di sini. Walau bagaimanapun, agak sukar untuk menggunakannya pada Mac berbanding iPhone. Jadi sekarang, jika anda ingin tahu bagaimana untuk menyegerakkan audio dengan video dalam iMovie Mac kemudian salin 3 langkah mudah di bawah.
Langkah 1. Cari iMovie pada Finder kemudian lancarkannya. Selepas alat telah dilancarkan, klik butang Fail kemudian pergi ke Import Media. Pilih fail pada folder kemudian klik Import Dipilih.
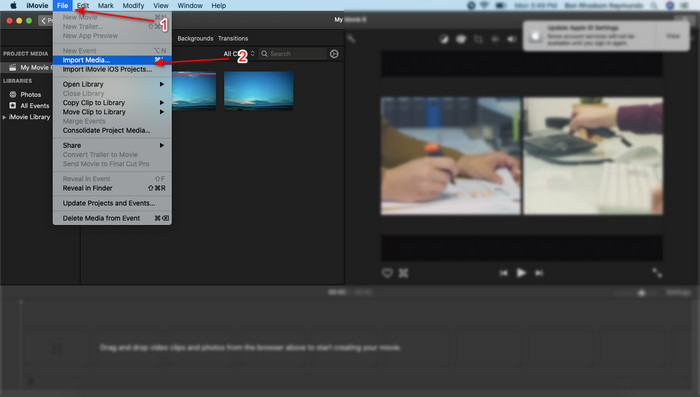
Langkah 2. Seret fail pada Garis Masa ke video dahulu kemudian lakukan perkara yang sama pada audio juga.
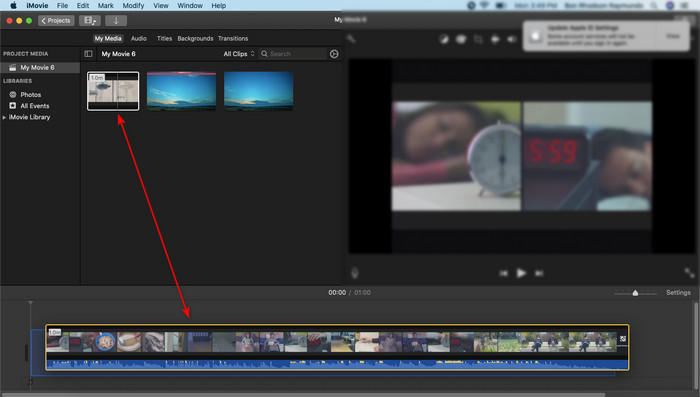
Klik fail video dan klik pada Penceramah butang dan keluarkan audio pada video.
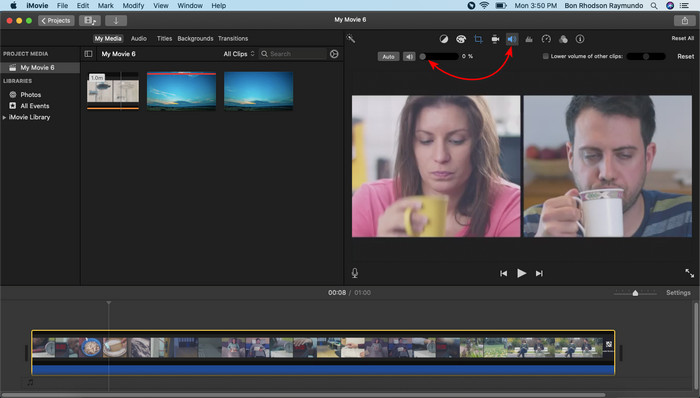
Tambahkan fail yang sama tetapi sekarang pada audio kemudian laraskan audio untuk menjadikannya disegerakkan pada video.
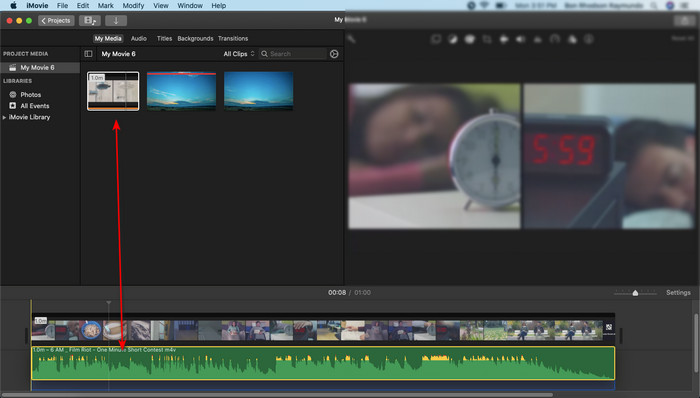
Langkah 3. Untuk menyimpan video pada pemacu, klik butang kongsi butang dan klik Eksport Fail.
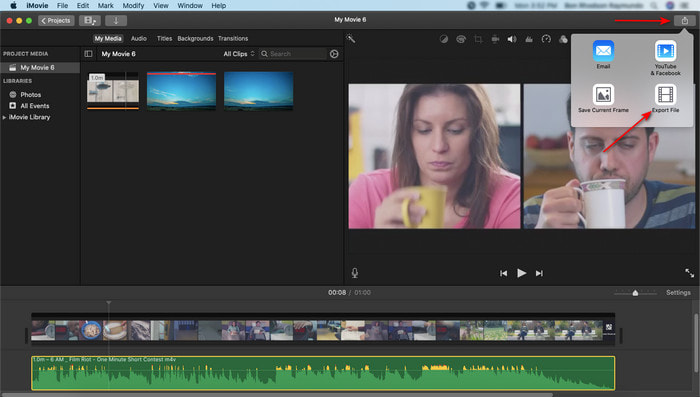
Bahagian 3. Cara Menyegerakkan Audio dan Video Menggunakan Windows Phenomenal Editor
Jika anda tidak mempunyai Mac atau iPhone, anda masih boleh menyegerakkan audio dan video anda dengan berkesan dan lebih mudah dengan Video Converter Ultimate. Perisian fenomenal ini adalah yang terbaik berbanding dengan iMovie dan juga ia boleh didapati di semua platform tetapi tidak pada telefon mudah alih. Selain itu, jika anda seorang pemula atau profesional, anda masih boleh berjaya menjadikan video anda menakjubkan untuk menjadikan faktor wow kepada penonton. Oleh itu, jika anda ingin belajar bagaimana untuk menyegerakkan audio dan video dalam iMovie alternatif kemudian ikuti langkah komprehensif yang disediakan hanya untuk anda oleh penulis dan mari teruskan.
Langkah-langkah tentang Cara Menyegerakkan Audio dan Video pada Windows dengan Video Converter Ultimate:
Langkah 1. Sebelum anda boleh menggunakan alat tersebut, anda perlu memuat turunnya terlebih dahulu. Kemudian Pasang dan klik selesai untuk meneruskan.
Muat turun percumaUntuk Windows 7 atau lebih baruMuat turun Selamat
Muat turun percumaUntuk MacOS 10.7 atau lebih baruMuat turun Selamat
Langkah 2. Selepas proses pemasangan, kini tiba masanya untuk melancarkan alat. Kemudian pergi ke Kotak alat dan tekan Penyegerakan Audio.
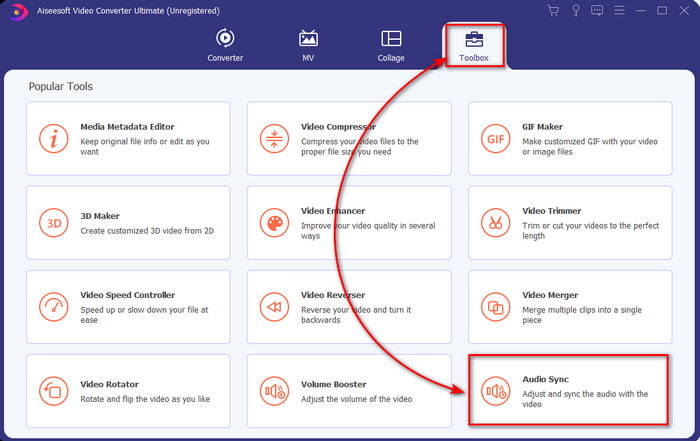
Langkah 3. Untuk menambah audio nyahsegerak, klik butang + dan pilih fail pada folder, kemudian klik Buka.
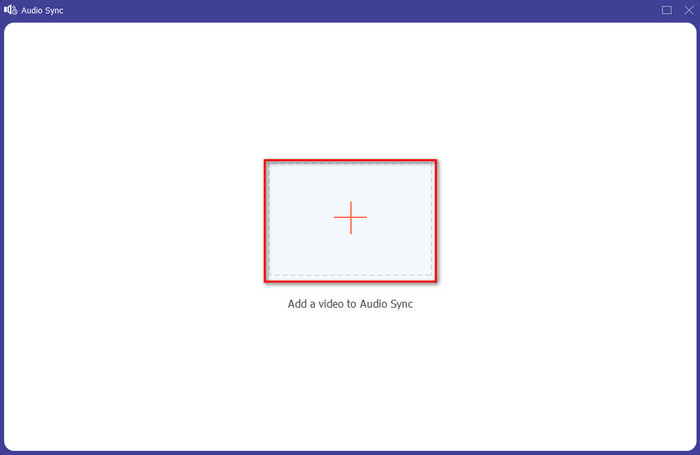
Langkah 4. Ubah suai peluncur kelewatan untuk memadankan video. Jika anda selesai melaraskan audio pada video, klik butang Eksport butang untuk memulakan proses.
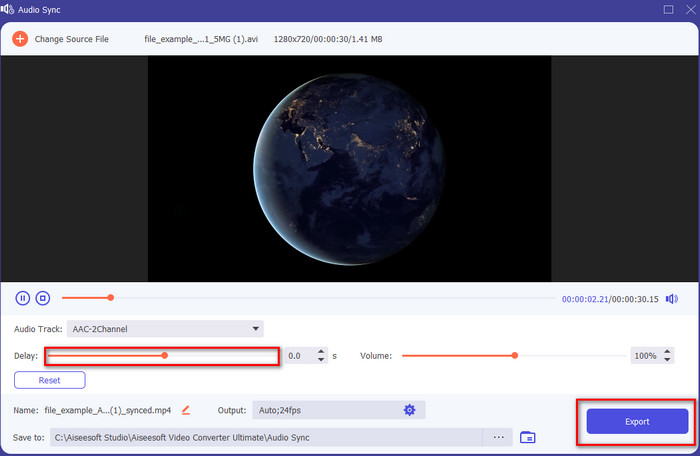
Langkah 5. Selepas ia selesai, folder akan dipaparkan pada paparan anda dengan fail yang disegerakkan. Klik fail untuk menikmati audio dan video yang disegerakkan.
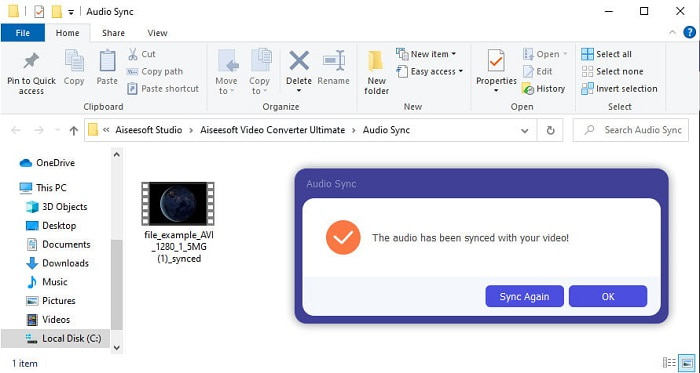
Bahagian 4. Soalan Lazim tentang Penyegerakan Audio dan Video dalam iMovie
Bolehkah saya menggunakan iMovie pada Windows?
Malangnya, anda tidak boleh memuat turun iMovie pada Windows. Tetapi anda boleh mencari alternatif lain yang boleh anda gunakan yang berprestasi sama seperti iMovie atau lebih baik seperti ini 5 editor video serupa pada iMovie.
Mengapa AVI tidak disokong pada iMovie?
AVI tidak disokong pada iMovie kerana struktur format yang mengelirukan. Jadi, cara terbaik yang boleh anda lakukan untuk mengedit fail video AVI ialah menukarnya kepada fail MOV. Jika anda tidak mempunyai apa-apa idea tentang bagaimana untuk menukar AVI kepada MOV kemudian cuba baca artikel ini untuk mendapatkan pandangan.
Adakah fail yang dieksport pada iMovie mempunyai tera air?
Setiap projek yang anda eksport pada iMovie tidak mempunyai tera air sehingga hari ini. Walaupun alat ini percuma pada peranti Apple, tera air tidak disertakan pada output akhir. Walau bagaimanapun, anda boleh menambah tera air anda sendiri di sana jika anda mahukannya.
Bolehkah saya menggunakan iMovie untuk merakam video dengan kamera dihidupkan?
Sebenarnya anda juga boleh melakukan rakaman skrin dengan mudah dengan iMovie. Jadi, jika anda ingin mempunyai idea maka klik ini pautan untuk meneruskan.
Kesimpulannya
Dan kini jelas kepada kami bahawa anda boleh menguruskan untuk menggunakan iPhone atau Mac anda hanya untuk menyegerakkan video dan audio anda dengan bantuan iMovie. Walaupun antara muka alat dan beberapa fungsi tidak tersedia pada iPhone, anda boleh mengurusnya dengan mudah tanpa mempunyai kepakaran. Walau bagaimanapun, jika anda ingin melakukan cara yang lebih mudah maka gunakan Video Converter Ultimate. Daripada melakukan pelarasan yang rumit, anda boleh mengatasinya dengan mudah dengan beberapa klik dengan perisian ini. Jadi sekarang, ini adalah hari bertuah anda kerana jika anda mengikuti langkah-langkah bagaimana untuk menyegerakkan audio dan video pada penukar muktamad maka kami menjamin kejayaan anda.



 Video Converter Ultimate
Video Converter Ultimate Perakam Skrin
Perakam Skrin


