Cara Menggunakan iMovie untuk Merakam Video dengan Kamera Dalaman / Luaran
iMovie adalah perakam skrin percuma dan editor video untuk pengguna macOS, iOS, dan iPadOS. Anda boleh merakam dan mengedit video skrin dengan iMovie secara percuma pada peranti Apple Mac dan iOS anda. Selain itu, anda boleh memasukkan video dan audio yang dirakam ke dalam fail iMovie yang ada secara langsung. Sekiranya anda ingin mendapatkan tutorial rakaman video skrin iMovie, anda boleh terus membaca dan mendapatkan maklumat lebih lanjut di sini.
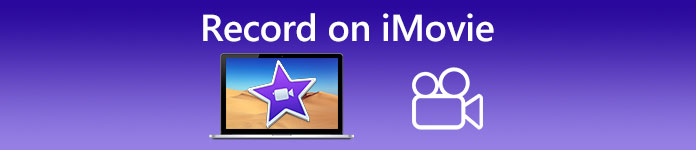
Bahagian 1: Cara Merakam Video di iMovie
Anda boleh menggunakan iMovie untuk merakam bukan sahaja video skrin, tetapi juga tindanan audio dan kamera web. Oleh itu, anda boleh merakam semua fail video dan audio pada Mac. Selain itu, anda juga boleh merakam persidangan dalam talian dengan bunyi dalaman dan luaran. Berikut ialah tutorial terperinci untuk merakam video dalam iMovie pada Mac.
Langkah 1: Buka iMovie aplikasi pada komputer Mac anda. Klik Import butang pada bar alat. Anda boleh mendapatkan butang Import dengan mengklik Media butang pada bar alat atas terlebih dahulu.
Langkah 2: Sekiranya anda ingin merakam diri anda di iMovie, anda boleh memilih kamera terbina dalam bahagian Kamera. Imej video langsung muncul di Import tingkap.
Langkah 3: Daripada Import ke senarai, anda boleh memilih acara yang ada, membuat acara baru, dan memilih projek terbuka berdasarkan keperluan anda.
Langkah 4: Cari dan klik Rekod butang di bawah gambar video langsung. Anda boleh menggunakan iMovie untuk merakam video dengan kawasan yang dipilih.
Langkah 5: Klik Berhenti ikon di tempat yang sama untuk mengakhiri rakaman video iMovie.
Langkah 6: Kembali ke antara muka utama iMovie untuk meneruskan proses penyuntingan selanjutnya.
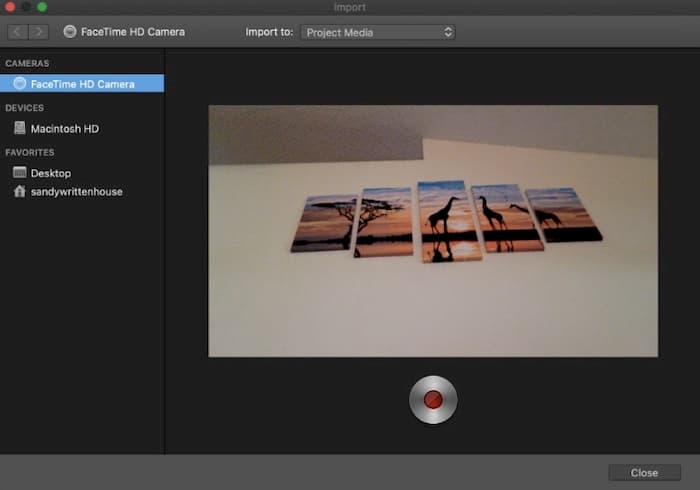
Bahagian 2: iMovie Tidak Berfungsi? Gunakan Perakam Skrin Percuma FVC
Tidak ada versi iMovie untuk Windows. Tambahan pula, iMovie memerlukan sistem operasi Mac terkini. Sekiranya anda tidak mahu menaik taraf Mac OS, atau anda pengguna Windows, Perakam Skrin Percuma FVC boleh menjadi alternatif iMovie terbaik anda. Anda boleh merakam sebarang video dan audio di Windows dan Mac secara percuma. Tidak ada tanda air atau had masa maksimum. Oleh itu, anda boleh merakam video berjam-jam dengan kos sifar.
- 1. Rakam video dengan skrin penuh, 1280 × 720, 854 × 480, 1024 × 768 dan kawasan tersuai.
- 2. Rakaman skrin dengan audio dan narasi komputer.
- 3. Sesuaikan format video, resolusi, codec, kualiti, kadar bingkai, dan tetapan lain sebelum merakam.
- 4. Tidak ada tanda air yang akan ditambahkan ke fail rakaman video anda.
- 5. Tiada had masa maksimum. Anda boleh merakam video skrin dengan audio tanpa had.
- 6. Sesuai dengan Windows 10/8/7 / Vista / XP dan macOS 1-.7 atau lebih tinggi.
Langkah 1: Lawati laman web Perakam Skrin Percuma FVC pada penyemak imbas anda. Klik Mula Merakam pada antara muka utama. Kali pertama anda merakam dengan alternatif iMovie untuk Windows, anda perlu mengklik Muat turun dan pasang pelancar FVC.

Langkah 2: Buka kunci Skrin ikon. Di sini anda boleh memilih dari pratetap wilayah premade. Atau anda boleh menetapkan ukuran skrin khusus dengan melukis dengan tetikus kiri anda. Klik Audio untuk membolehkan rakaman audio juga.

Langkah 3: Klik Tetapan ikon di sudut kanan bawah. Di sini anda boleh mengubah tetapan rakaman skrin, termasuk hotkeys, hitung mundur, penyembunyian float bar, format video dan banyak lagi. Klik okey untuk menyimpan perubahan.

Langkah 4: Selepas penyesuaian, klik REC untuk memulakan rakaman video skrin. Anda boleh menjeda dan menyambung semula rakaman tanpa had.

Langkah 5: Klik Berhenti untuk menyelesaikan rakaman skrin. Anda boleh mendapatkan video yang dirakam dari senarai lungsur sejarah rakaman secara langsung. Selepas itu, anda boleh menamakan semula, melihat pratonton, mengatur, berkongsi, dan menghapusnya.

Bahagian 3: Soalan Lazim Rakaman di iMovie
Bagaimana merakam skrin iPhone anda dengan iMovie?
Dalam aplikasi iMovie, pilih tempat di mana anda ingin memasukkan klip rakaman. Ketik ikon + di sebelah kiri. Pilih Kamera diikuti oleh Video atau Foto. Sekarang anda boleh membuat screencast atau tangkapan skrin dengan aplikasi iMovie di iPhone anda. Selain itu, anda boleh membuat rakaman skrin dengan Pemain QuickTime atau menggunakan ciri rakaman skrin iOS 11. Cukup gunakan kabel USB untuk menyambungkan iPhone ke komputer Mac anda.
Bagaimana cara meletakkan rakaman skrin dengan video di iMovie?
Pilih Filem Baru dari iMovie Fail senarai juntai bawah. Pilih Tiada Tema dan tetapkan nama fail. Pilih Import Media pilihan. Semak imbas dan import video ke iMovie.
Berapa lama anda boleh menyaring rakaman di iMovie?
Tidak ada had masa khusus untuk rakaman iMovie. Secara amnya, anda boleh merakam video iMovie sehingga 60 minit atau lebih.
Secara keseluruhan, anda boleh menggunakan iMovie untuk merakam video dan audio pada peranti Mac dan iOS anda secara percuma. Sekiranya anda ingin merakam video skrin lebih dari 1 jam, anda boleh melihat FVC Free Screen Recorder. Ia adalah alternatif perekam skrin percuma untuk iMovie untuk pengguna Windows dan Mac. Anda boleh melewati had panjang rakaman iMovie dan sekatan OS.
Lebih-lebih lagi, Perakam Skrin Percuma FVC benar-benar percuma, selamat dan mudah digunakan. Berlainan dengan iMovie, anda tidak akan keliru dengan pilihan dan pilihan yang terlalu banyak. Anda dapat mencari semua alat rakaman skrin dengan cepat dari antara muka yang ringan. Tidak perlu memuat turun pakej perisian yang besar. Anda boleh memasang pelancar FVC kurang dari 1MB untuk keseluruhan rakaman video dan audio skrin.



 Video Converter Ultimate
Video Converter Ultimate Perakam Skrin
Perakam Skrin


