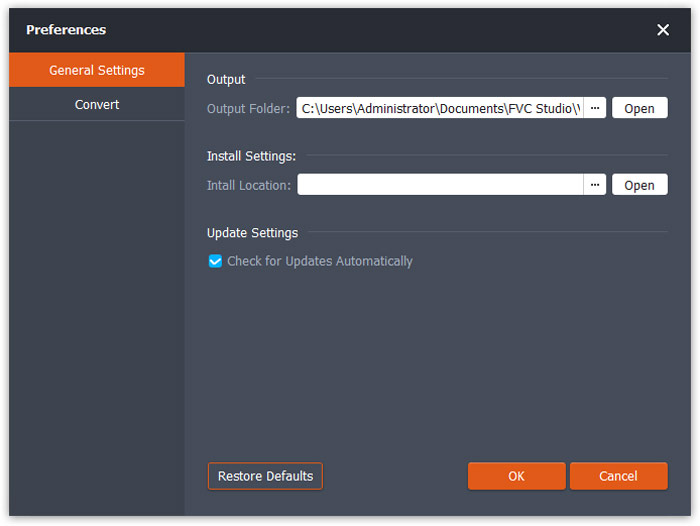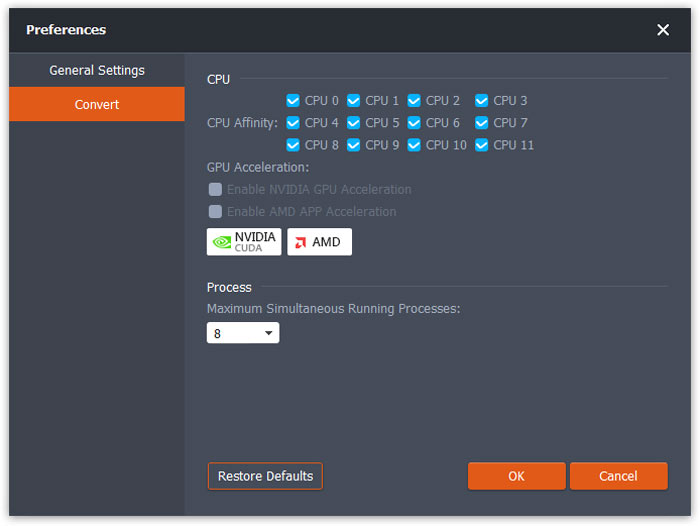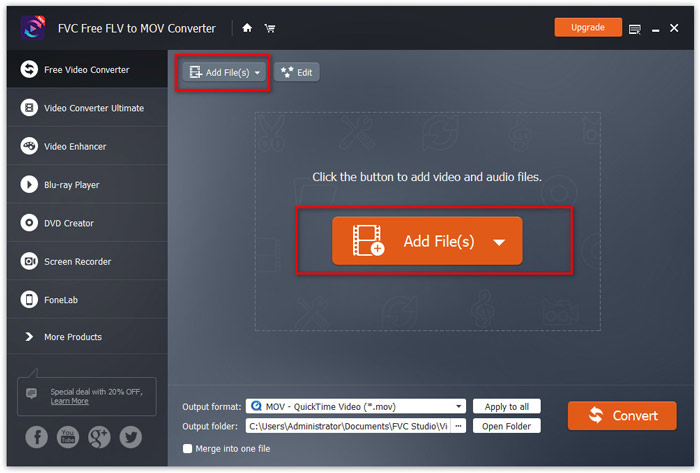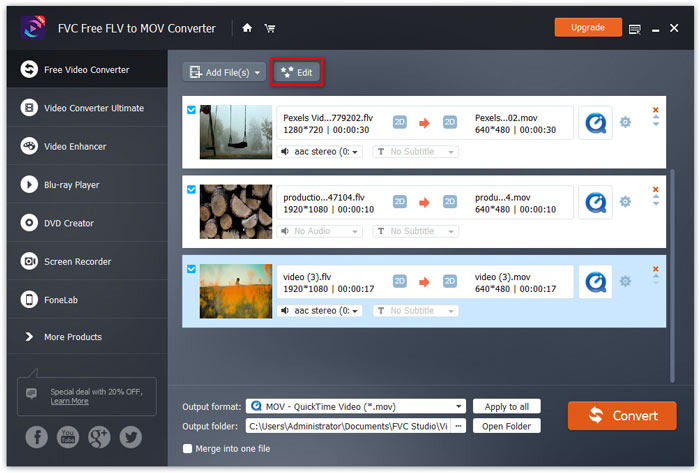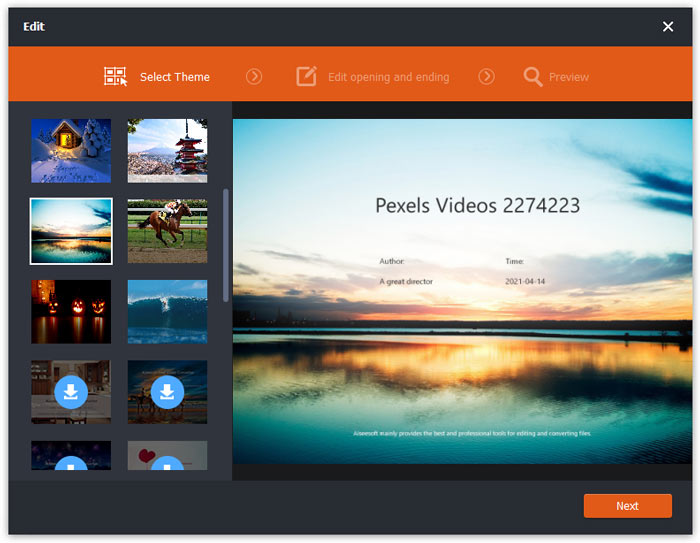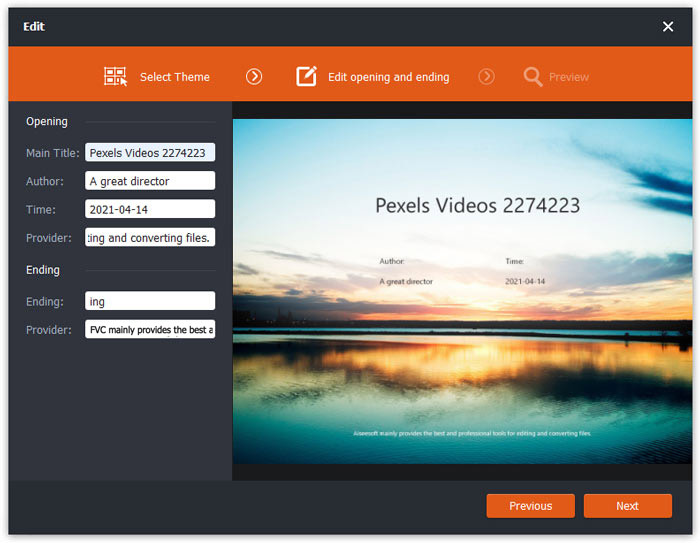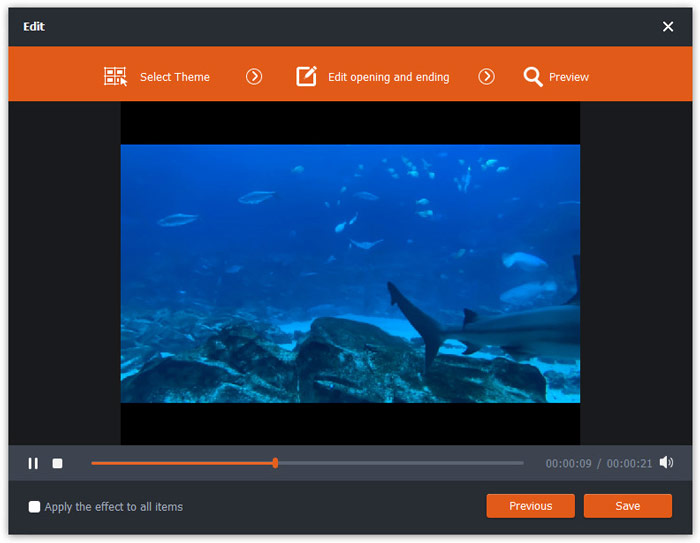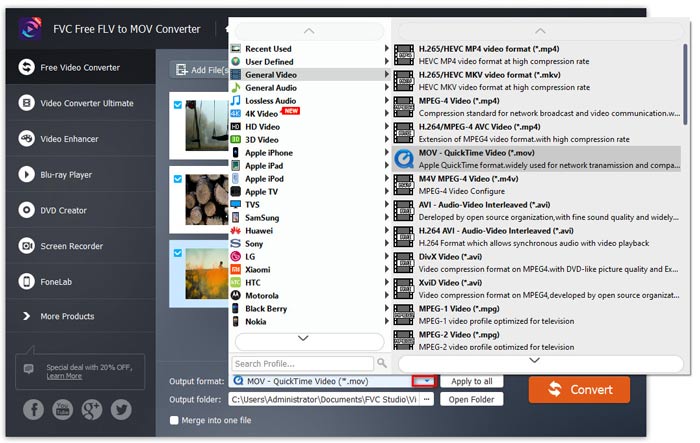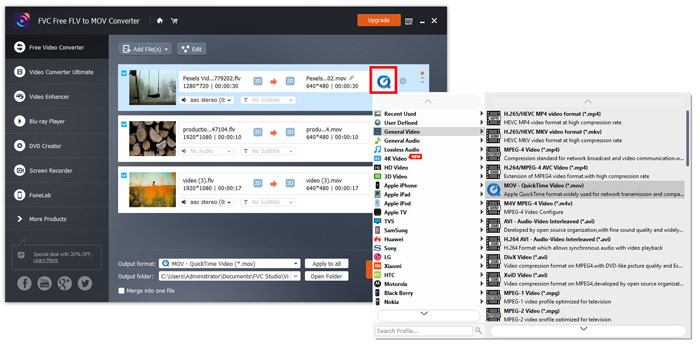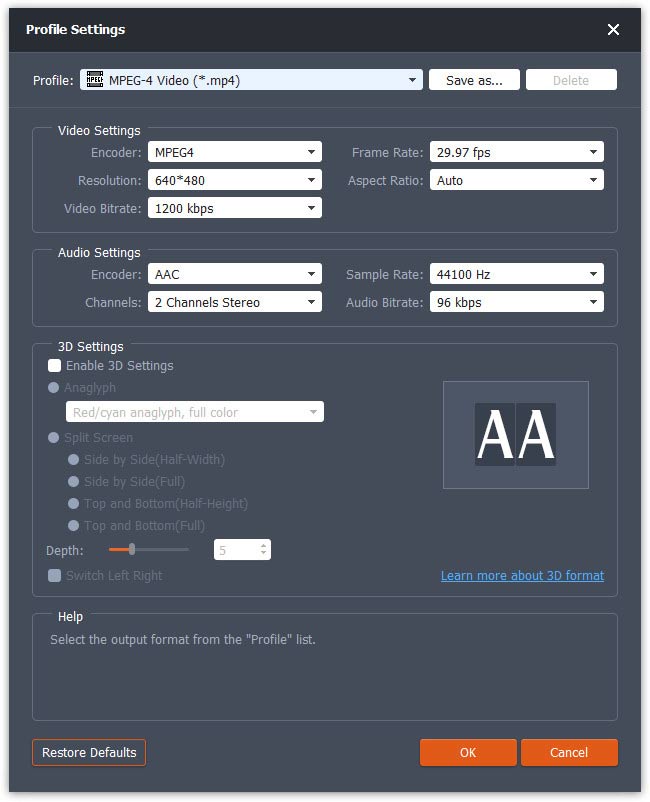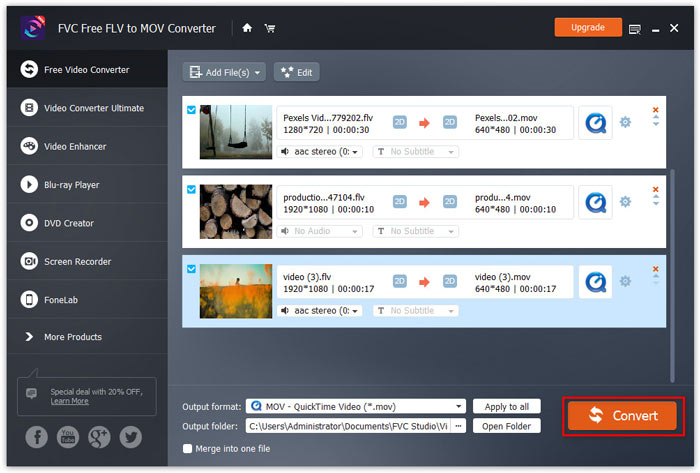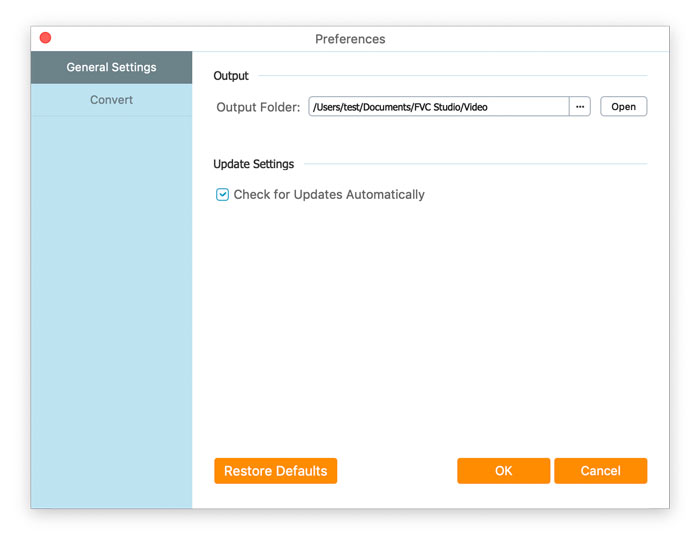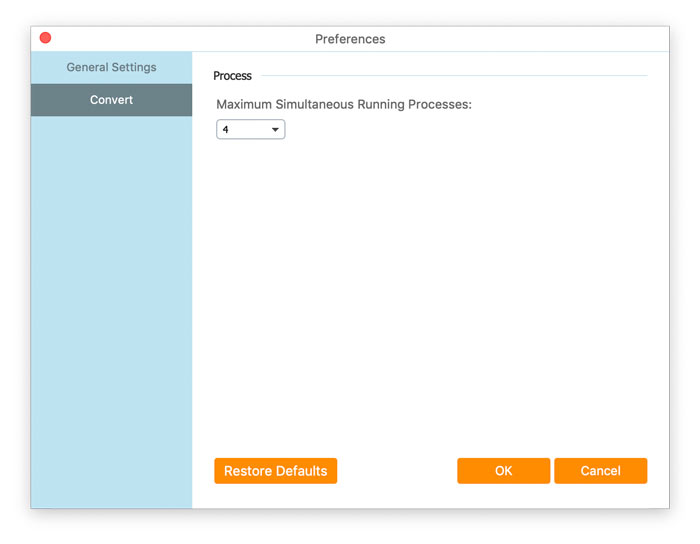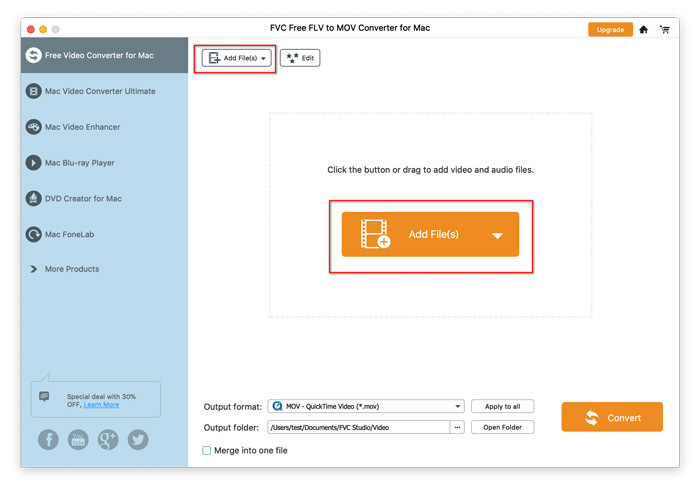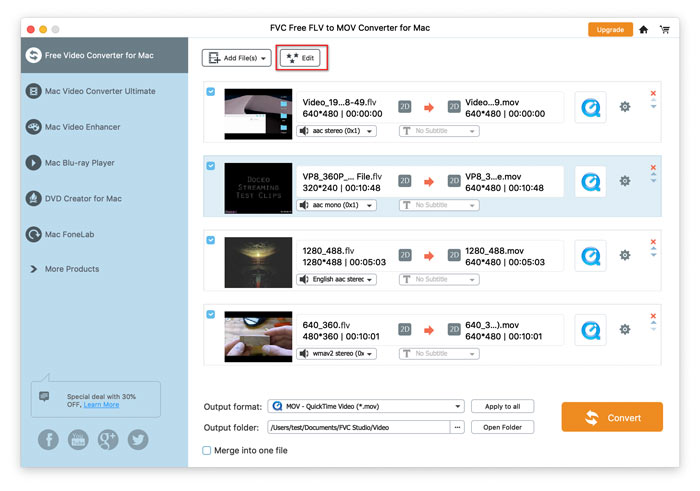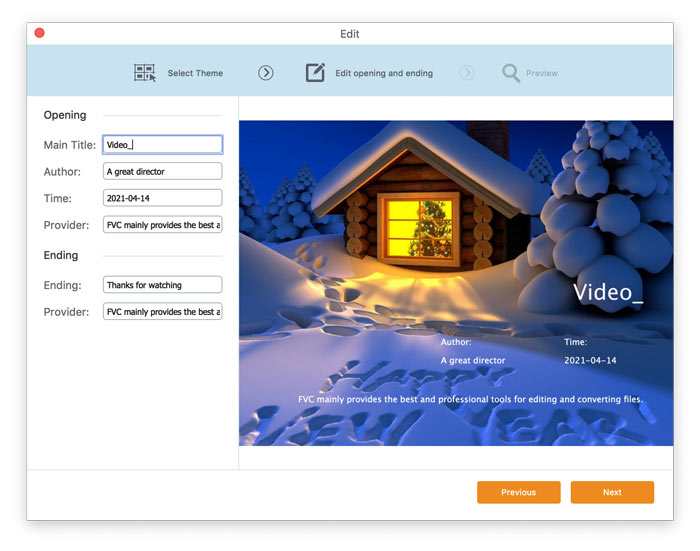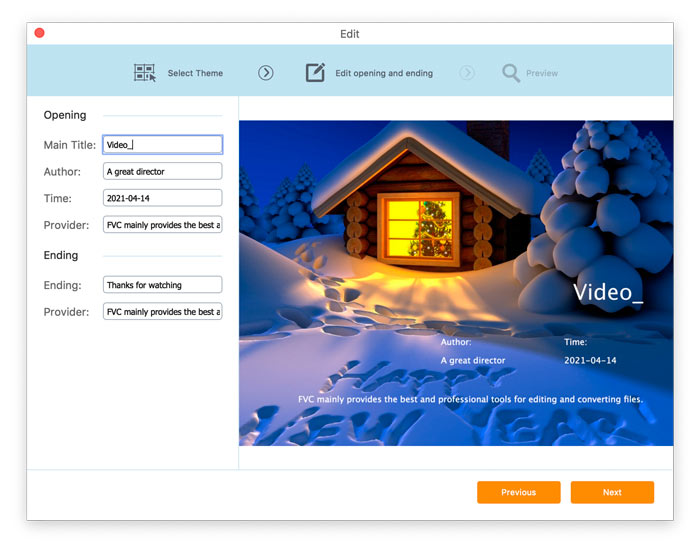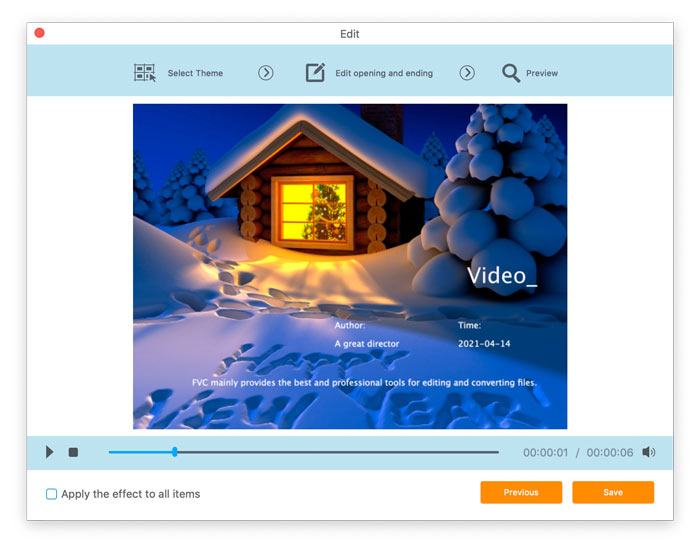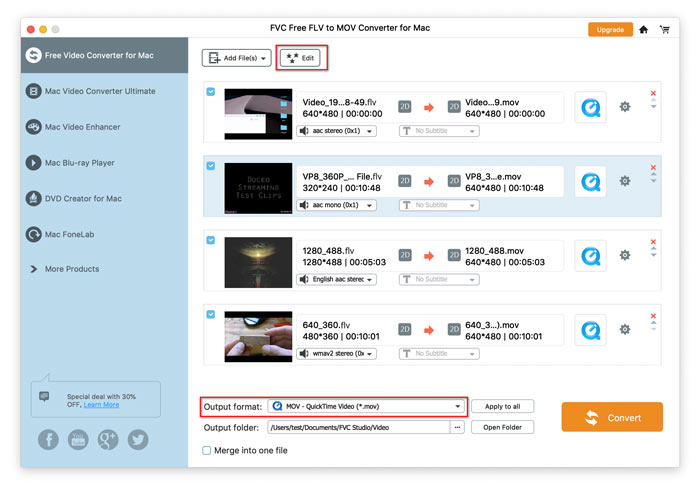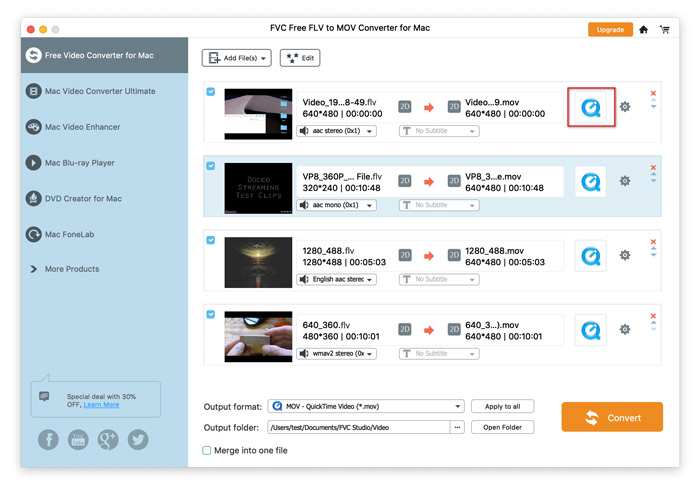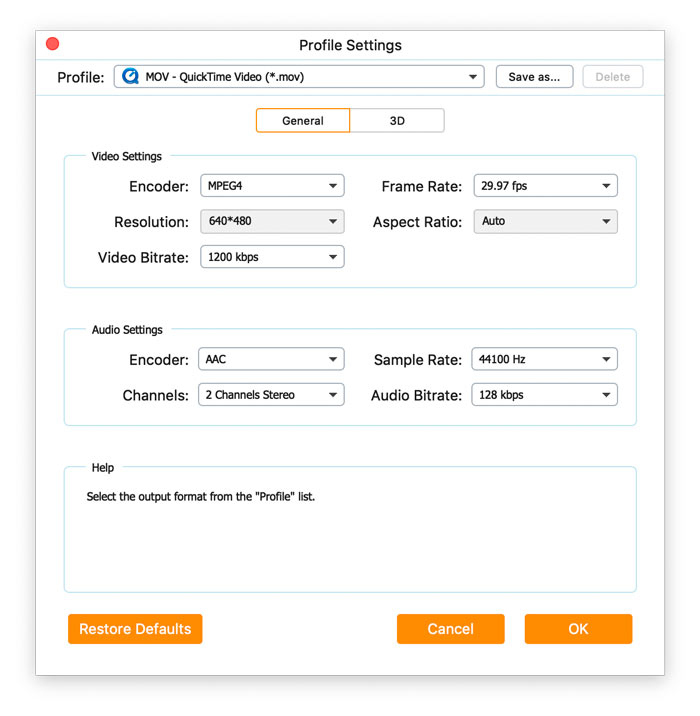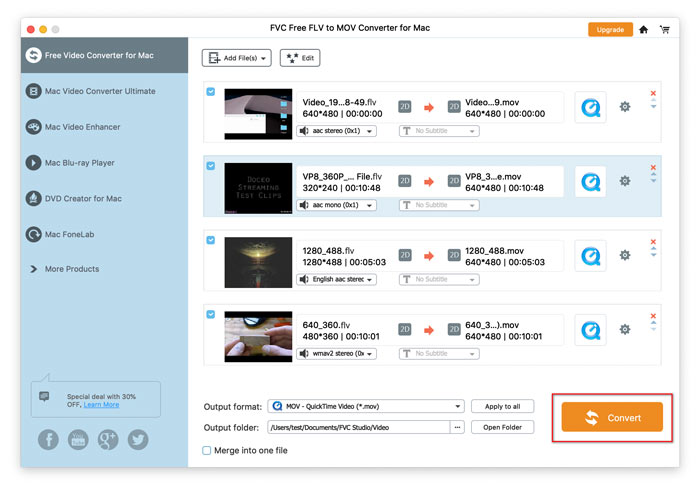Bermula
Muat turun pakej pemasangan. Buka dan pasangkannya dengan segera dengan mengikuti arahan di skrin pada komputer anda.
Muat turun & Pasang
FLV to MOV Converter percuma adalah perisian percuma untuk menukar FLV ke QuickTime MOV dengan cekap. Selain mendapatkan fail MOV pilihan, perisian ini juga dapat mengedit fail MOV sebelum menukar.
Keutamaan
Klik Menu pilihan di sudut kanan atas dan pilih Keutamaan… Kemudian anda boleh menukar tab untuk menetapkan tetapan pilihan anda Tetapan umum dan Tukarkan.
Tetapan umum: ini memungkinkan anda membuat folder output, tetapan pemasangan, dan pengaturan kemas kini.
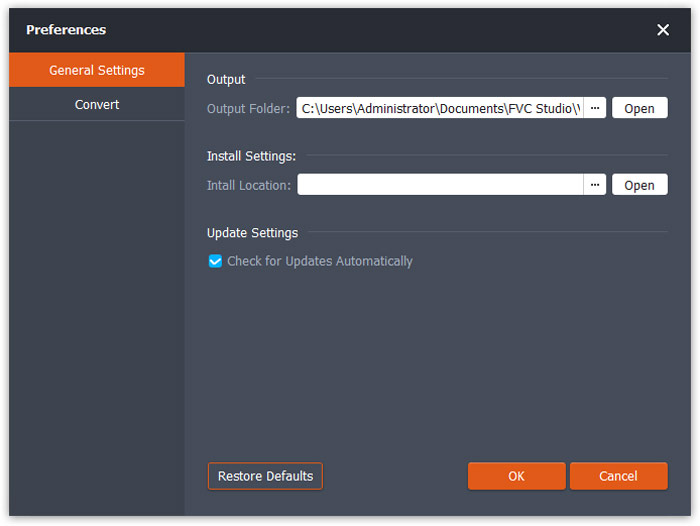
Tukarkan: Semasa beralih ke Tukarkan tab, percepatan CPUnya membolehkan anda mempercepat penukaran. Selain itu, anda dapat menetapkan jumlah maksimum untuk tugas serentak.
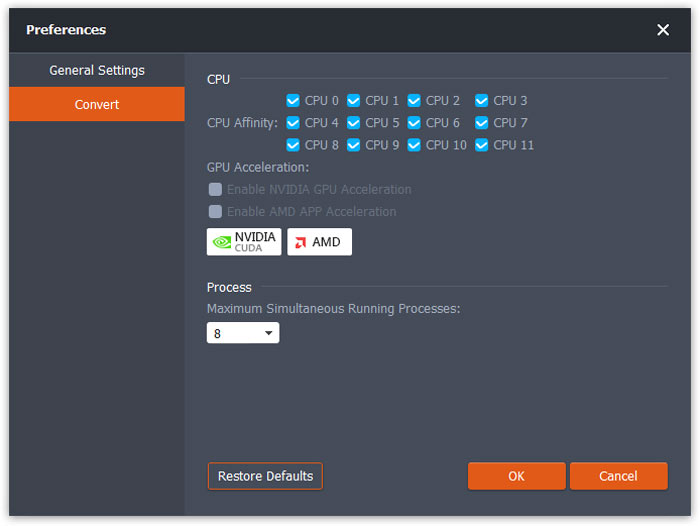
Tukar FLV ke MOV
Langkah 1. Jalankan perisian percuma ini di komputer anda, dan ada 3 cara untuk anda menambahkan fail ke dalam perisian ini.
- 1. Cukup seret dan lepaskan fail video yang ingin anda ubah di antara muka utama.
- 2. Klik Menambah fail) butang di tengah untuk menambah satu atau lebih video FLV ke program ini.
- 3. Klik Menambah fail) butang di sebelah kiri atas untuk memilih Menambah fail) atau Tambah Folder pilihan drop-down.
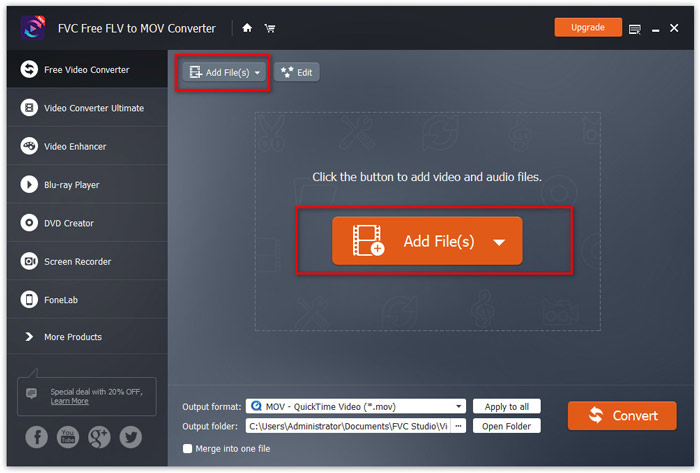
Langkah 2. Di sini, butang Edit di bahagian atas membolehkan anda mengedit video secara pilihan.
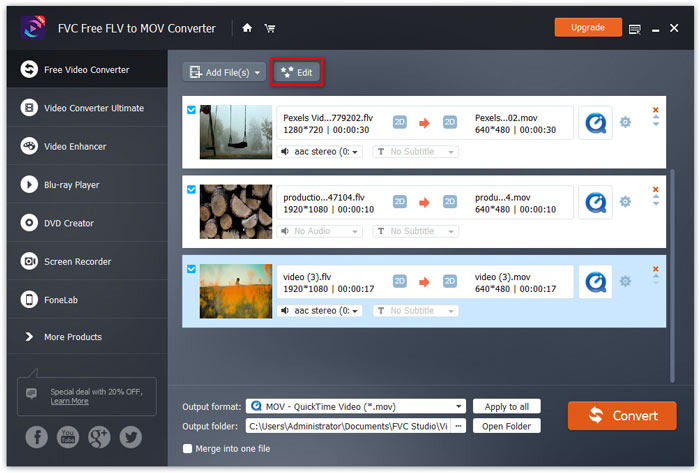
Ini membolehkan anda menambahkan tema permulaan dan akhir ke fail video yang ditukar.
Pertama, anda harus memilih tema di Pilih Tema tab secara lalai dari panel kiri. Ia menawarkan tema luar talian dan dalam talian untuk pilihan anda.
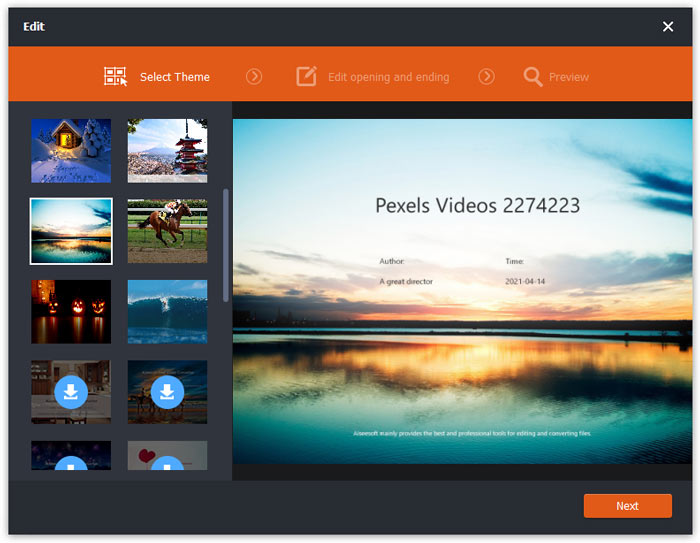
Kemudian, klik Seterusnya butang, dan anda boleh mengedit tajuk utama, pengarang, masa, dan tajuk akhir.
Untuk mengubah tetapan yang anda buat pada langkah terakhir, cukup klik Sebelumnya butang di bahagian atas.
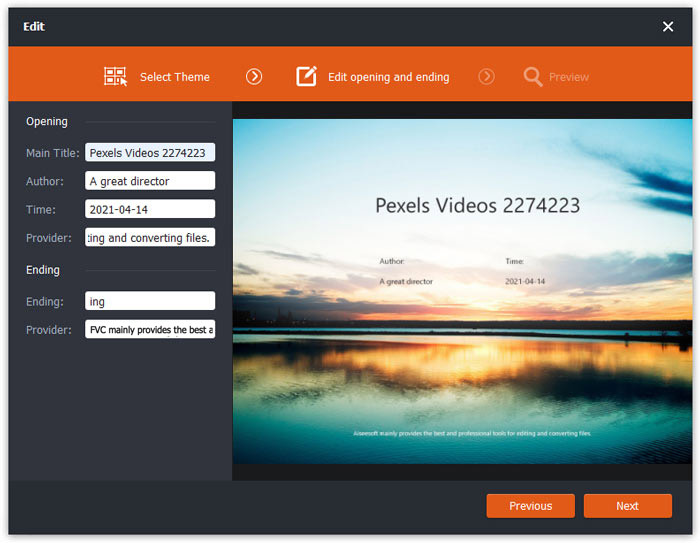
Klik Seterusnya, dan anda akan pergi ke Pratonton tingkap.
Akhirnya, klik Jimat untuk kembali ke antara muka utama.
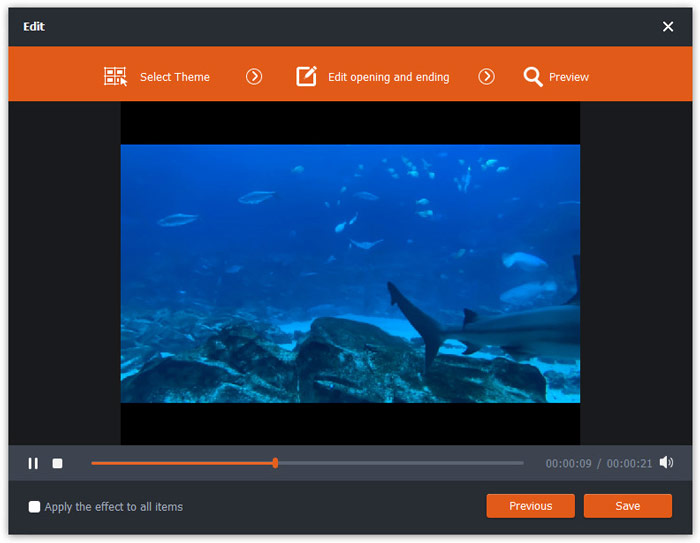
Langkah 3. Pilih format pilihan untuk fail output anda dengan 2 cara.
1. Klik pilihan drop-down di Format output, dan pilih MOV sebagai format output.
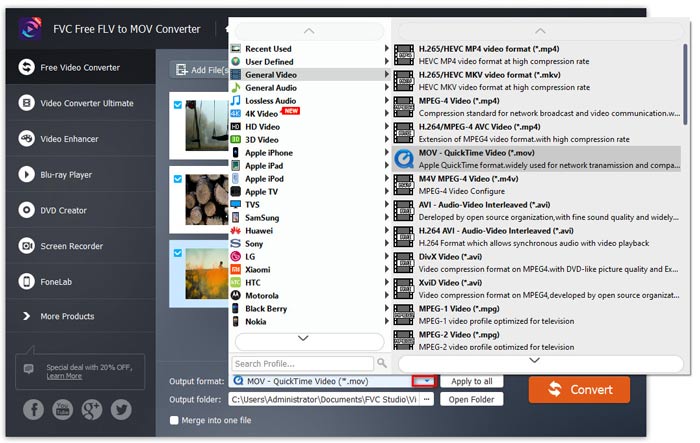
2. Klik format output di sebelah kanan fail FLV anda yang diimport, untuk memperluas profil output, dan pilih format MOV keluaran.
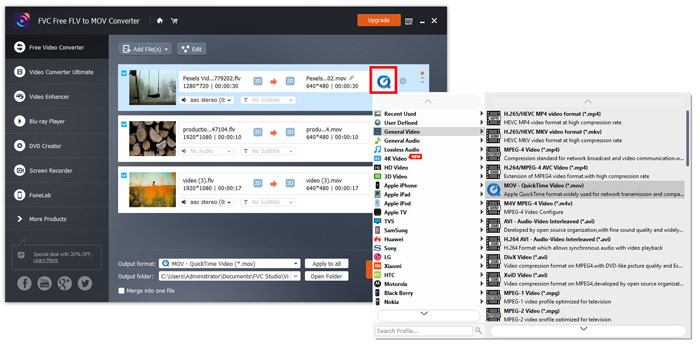
Ikon gear di sebelah format output membolehkan anda menyesuaikan parameter output video dan audio seperti pengekod, kadar bingkai, nisbah aspek, resolusi, kadar bit video, saluran, dan banyak lagi.
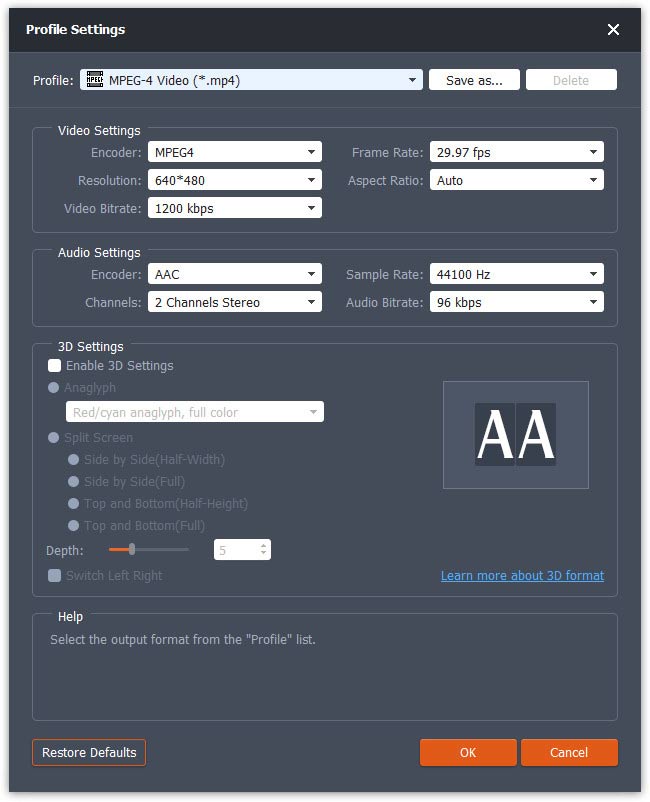
Setelah semua tetapan dibuat dengan baik, cukup klik butang Convert untuk memulakan penukaran.
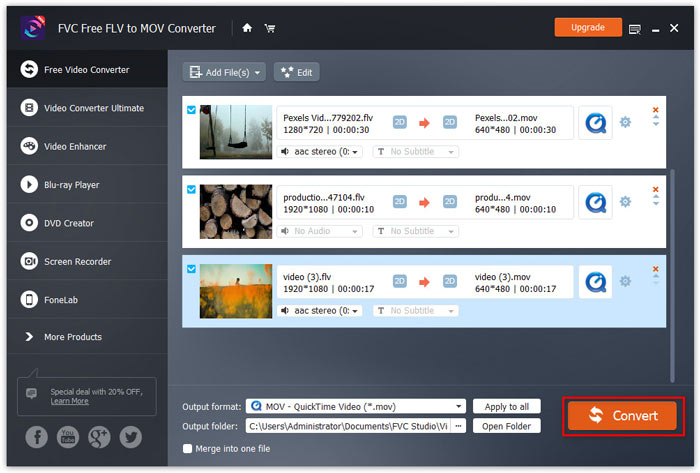



 Video Converter Ultimate
Video Converter Ultimate Perakam Skrin
Perakam Skrin