Pemisah GIF: Alat Teratas untuk Membahagi dan Menyesuaikan Imej Animasi
Jika anda pernah mahu menggunakan bahagian tertentu GIF tetapi mendapati diri anda terperangkap dengan keseluruhan animasi, anda tidak bersendirian. GIF popular kerana keupayaannya untuk menyampaikan emosi dan reaksi dalam masa yang singkat, tetapi kadangkala kita hanya memerlukan sebahagian daripada perkara itu untuk menyampaikan mesej kita. Di sinilah pentingnya pemisahan fail GIF dimainkan.
Dengan bantuan Pembahagi GIF, anda boleh mengekstrak bahagian GIF yang anda perlukan dengan mudah dan menggunakannya untuk projek atau siaran media sosial anda. Siaran ini akan memberi anda gambaran tentang beberapa pembahagi GIF teratas yang terdapat di pasaran hari ini.
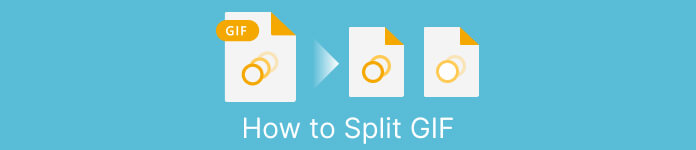
Bahagian 1. Cara Mudah Memisahkan GIF
1. FVC Video Converter Ultimate
Jika anda hanya perlu memangkas sebahagian kecil GIF, maka anda boleh menggunakannya FVC Video Converter Ultimate. Ia adalah alat perisian serba boleh yang menawarkan pelbagai ciri untuk penukaran dan penyuntingan video. Tambahan pula, alat ini menyokong pelbagai format video dan membolehkan pengguna melaraskan tetapan video seperti resolusi, kadar bit dan kadar bingkai. Walaupun ia tidak mempunyai ciri khusus untuk membelah fail GIF, fungsi pemangkas video boleh menyelesaikan tugas ini.
FVC Video Converter Ultimate boleh menjadi alat yang berharga untuk mereka yang mencari cara yang mudah dan mudah untuk memisahkan fail GIF. Dengan antara muka intuitif dan ciri pemangkasan video yang mudah digunakan, ia menyediakan penyelesaian yang mudah untuk pengguna yang hanya perlu membuat suntingan kecil pada GIF mereka. Selain itu, ia dilengkapi dengan pelbagai ciri lain, seperti pemprosesan kelompok dan pecutan GPU, yang menjadikannya alat penukaran dan penyuntingan video yang komprehensif. Jika anda ingin mengetahui cara membahagi GIF di luar talian, berikut ialah langkah yang boleh anda ikuti:
Langkah 1. Dapatkan perisian
Untuk bermula, hanya pilih pautan daripada senarai Percuma Muat turun butang di bawah. Selepas itu, hanya berpegang pada gesaan pada skrin untuk menyelesaikan penyediaan program pada alat anda. Selepas persediaan selesai, anda boleh menjalankan apl dan memasuki menu utamanya.
Muat turun percumaUntuk Windows 7 atau lebih baruMuat turun Selamat
Muat turun percumaUntuk MacOS 10.7 atau lebih baruMuat turun Selamat
Langkah 2. Lampirkan fail imej GIF
Pilih Pemangkas Video alat daripada Kotak alat menu. Setelah itu selesai, pilih + butang untuk memuat naik GIF.
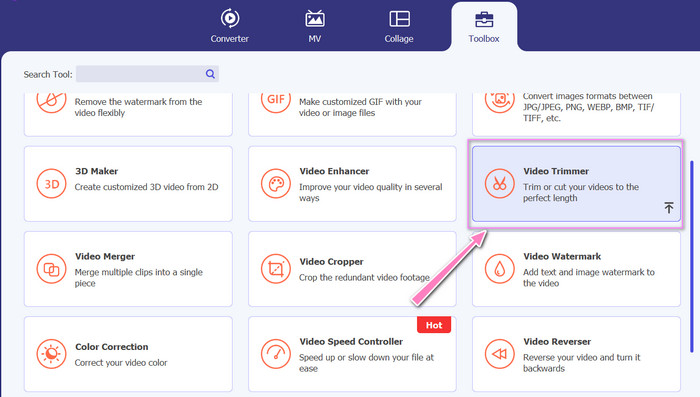
Langkah 3. Pisahkan fail GIF
Sebaik sahaja GIF telah dimuat naik, ia akan ditunjukkan pada antara muka program untuk membuat perubahan. Pilih titik permulaan dan penamat GIF yang ingin anda padamkan menggunakan peluncur.
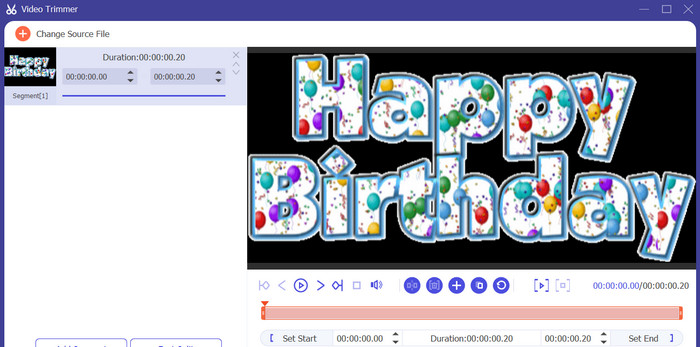
Langkah 4. Simpan GIF yang anda buat
Apabila anda selesai menyesuaikan GIF, klik butang Eksport butang di sudut kanan bawah alat untuk memulakan proses pemaparan.
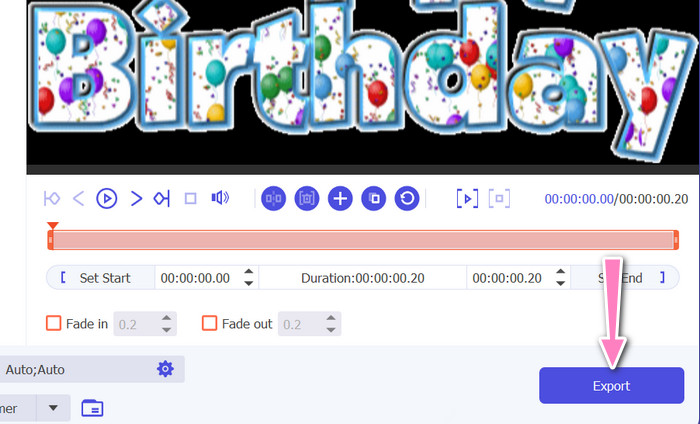
2. EZGIF
EZGIF ialah alat dalam talian yang menawarkan pelbagai ciri untuk bekerja dengan fail GIF. Laman web ini menyediakan pelbagai alat untuk mencipta, mengedit dan mengoptimumkan GIF, termasuk Saiz semula GIF, memotong dan membelah. Ia juga termasuk ciri untuk menambah teks dan kesan khas pada GIF anda malah membolehkan anda menukar video dan imej kepada format GIF. Oleh itu, jika anda ingin membahagikan GIF kepada bingkai dalam talian, ini adalah pilihan yang tepat. Selain itu, EZGIF ialah platform mesra pengguna yang tidak memerlukan muat turun atau pemasangan, menjadikannya mudah diakses dari mana-mana pelayar web. Ketahui cara alat ini berfungsi dan bahagikan GIF kepada imej.
Langkah 1. Untuk memisahkan GIF menggunakan Ezgif, buka tapak web EZGIF dalam penyemak imbas web anda.
Langkah 2. Pilih Berpisah pilihan dari menu atas, dan kemudian laraskan tetapan seperti yang diperlukan.
Langkah 3. Klik pada Pilih fail butang untuk memuat naik fail GIF yang anda ingin belah. Sebagai alternatif, anda boleh seret dan lepaskan Fail ke antara muka EZGIF.
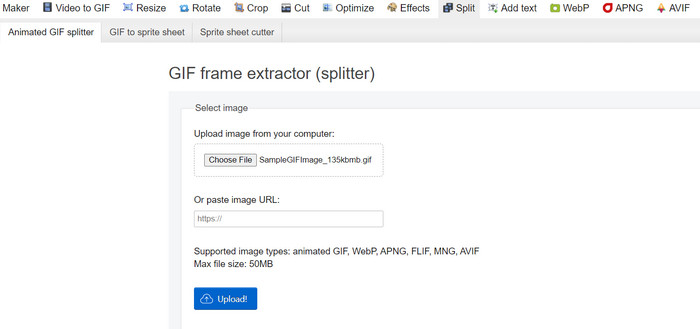
Langkah 4. Seterusnya, pilih kaedah pemisahan yang ingin anda gunakan. Anda boleh membahagikan GIF dengan bilangan bingkai tertentu, mengikut selang masa tertentu atau dengan memilih bingkai tertentu untuk disimpan.
Langkah 5. Laraskan tetapan untuk kaedah pemisahan yang anda pilih. Klik pada Pisahkan kepada bingkai! butang untuk memulakan proses pemisahan. Terdapat juga pilihan yang tersedia untuk memisahkan GIF kepada PNG atau JPG, bergantung pada keperluan anda.
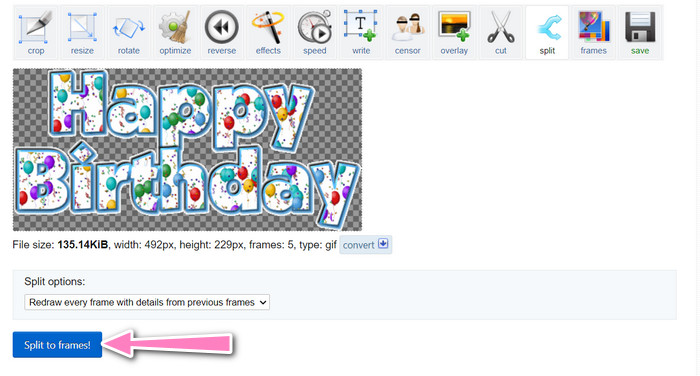
Bahagian 2. Cara Profesional untuk Membahagi Fail GIF
Pisahkan GIF kepada bingkai dalam Photoshop boleh direalisasikan. Ia menawarkan banyak fleksibiliti dan kawalan apabila bekerja dengan GIF animasi. Dengan Photoshop, anda boleh membuka fail GIF dan mengedit setiap bingkai individu animasi, membolehkan anda membuat pelarasan dan tambah penapis kepada setiap bingkai secara berasingan. Ini bermakna anda boleh mencipta animasi yang kompleks, menambah teks atau grafik, dan melaraskan masa setiap bingkai untuk mencipta animasi yang lancar dan digilap. Untuk mengetahui lebih lanjut mengenai pilihan pengeditan yang tersedia dalam Photoshop untuk GIF, lihat langkah di bawah:
Langkah 1. Buka fail GIF dalam Photoshop dengan pergi ke Fail > Buka dan memilih Fail.
Langkah 2. Setelah Fail dibuka, pergi ke Tetingkap > Garis masa untuk membuka Garis Masa panel.
Langkah 3. Di dalam Garis Masa panel, anda sepatutnya melihat setiap bingkai animasi diwakili sebagai lapisan yang berasingan. Jika anda tidak melihat Garis Masa panel, klik pada butang menu di penjuru kanan sebelah atas panel dan pilih Buat Animasi Bingkai.
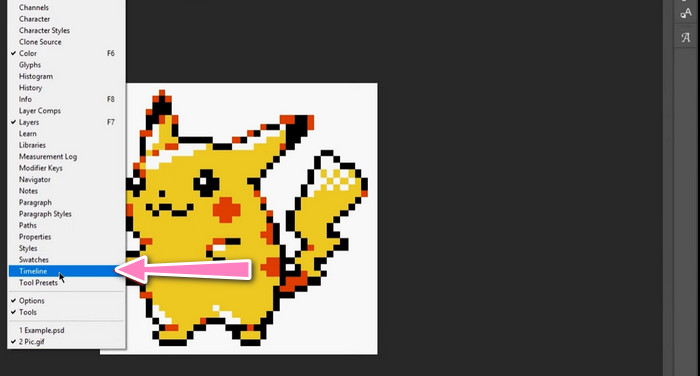
Langkah 4. Untuk memisahkan GIF, klik pada butang menu dalam Garis Masa panel dan pilih Buat Bingkai Daripada Lapisan. Ini akan mencipta bingkai yang berasingan untuk setiap lapisan dalam animasi.
Langkah 5. Kini anda boleh mengedit setiap bingkai secara individu dengan memilihnya dalam Garis Masa panel dan membuat sebarang perubahan yang dikehendaki.
Langkah 6. Pergi ke Fail > Eksport > Lapisan ke Fail untuk mengeksport setiap bingkai sebagai fail berasingan. Dalam kotak dialog eksport, pilih format fail dan folder destinasi yang anda inginkan, kemudian klik Lari untuk mengeksport fail.
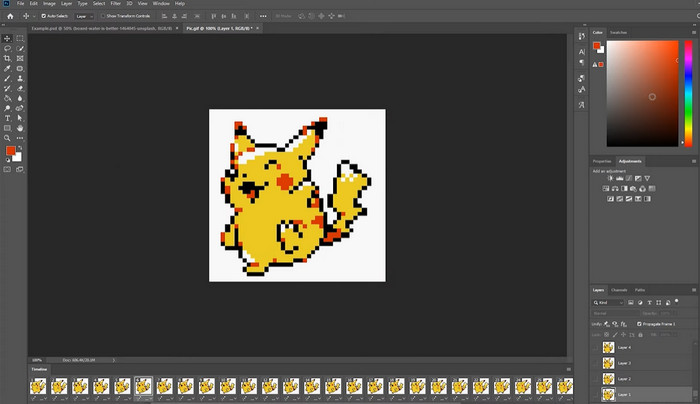
Bahagian 3. Soalan Lazim tentang Pemisahan GIF
Bolehkah saya membahagikan GIF kepada bahagian atau selang masa tertentu?
Ya, anda boleh membahagikan GIF kepada bahagian tertentu atau selang masa menggunakan alatan dalam talian atau perisian penyuntingan imej.
Bolehkah saya menggunakan perisian penyuntingan video untuk memisahkan GIF?
Ya, banyak aplikasi perisian penyuntingan video boleh digunakan untuk memisahkan GIF. Contohnya, FVC Video Converter Ultimate, Adobe Premiere Pro dan Final Cut Pro X ialah pilihan yang popular.
Bagaimanakah cara saya melaraskan pemasaan bingkai individu dalam GIF?
Anda boleh melaraskan masa bingkai individu dalam GIF menggunakan alat dalam talian atau perisian penyuntingan imej seperti Photoshop.
Kesimpulannya
Memisahkan fail GIF boleh menjadi teknik yang berguna untuk mencipta animasi baharu, mengedit yang sedia ada atau berkongsi bingkai atau bahagian tertentu. Sama ada anda lebih suka menggunakan alat dalam talian atau perisian penyuntingan imej seperti Photoshop, terdapat beberapa pilihan yang tersedia pecahan GIF. Dengan mengikuti langkah-langkah yang digariskan dalam artikel ini dan meneroka alatan berbeza yang tersedia, anda boleh membahagi GIF anda dengan mudah dan mencipta animasi baharu.



 Video Converter Ultimate
Video Converter Ultimate Perakam Skrin
Perakam Skrin



