Cara Membahagikan Video kepada Bahagian menggunakan Kaedah Luar Talian dan Dalam Talian
Apa sahaja rakaman yang anda rakam untuk video awal anda boleh mempunyai lebih banyak bahan daripada yang anda perlukan. Ini benar terutamanya jika objektif anda adalah untuk menyiarkan video ringkas ke tapak rangkaian sosial, termasuk YouTube, Instagram, atau TikTok, dsb. Anda perlu membahagikan video kepada bahagian yang berbeza untuk menghapuskan rakaman yang tidak diingini. Menggunakan pelbagai kesan dan peralihan atau mempercepatkan bahagian video dalam klip juga perlu. Fungsi pemisahan adalah penting untuk garis masa video anda mengandungi kandungan tepat yang anda inginkan. Dalam kes itu, tiang panduan ini akan menawarkan kaedah praktikal untuk video berpecah dengan mudah dan cepat.
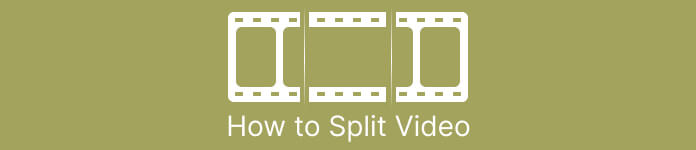
Bahagian 1. Cara Memisahkan Video pada Komputer
Cara Membahagi Video Menggunakan Video Converter Ultimate
Jika anda ingin membahagikan video anda kepada beberapa bahagian, anda boleh menggunakan komputer anda. Salah satu program luar talian untuk digunakan ialah Video Converter Ultimate. Dengan bantuan ciri pemisahan daripada program ini, anda boleh membelah klip yang anda inginkan dengan mudah. Selain itu, program ini menawarkan ciri Split Pantas. Ciri hebat ini membolehkan anda membahagikan video mengikut purata dan mengikut masa. Ini menyediakan banyak segmen apabila membahagikan video. Dengan cara ini, anda juga boleh menggabungkannya dan mencipta video anda dengan cemerlang. Selain itu, program ini membolehkan anda mengawal dan membuat beberapa perubahan pada video. Pada tetapan, anda boleh mengubah suai kualiti video anda, serta peleraian, kadar bingkai dan parameter lain. Anda juga boleh menukar kadar bit audio dan kadar sampel. Selain itu, Video Converter Ultimate menyokong pelbagai format video. Ia termasuk MP4, MOV, AVI, MKV dan banyak lagi. Program luar talian ini mudah untuk semua pengguna kerana ia boleh diakses pada komputer Mac dan Windows.
Langkah 1. Muat turun Video Converter Ultimate pada komputer Windows atau Mac anda dengan mengklik butang Muat turun butang di bawah. Selepas proses pemasangan, jalankan perisian pada komputer anda.
Muat turun percumaUntuk Windows 7 atau lebih baruMuat turun Selamat
Muat turun percumaUntuk MacOS 10.7 atau lebih baruMuat turun Selamat
Langkah 2. Selepas anda melancarkan program, antara muka akan muncul pada skrin. Navigasi ke Kotak alat menu pada antara muka atas. Kemudian, klik pada Pemangkas Video alat.
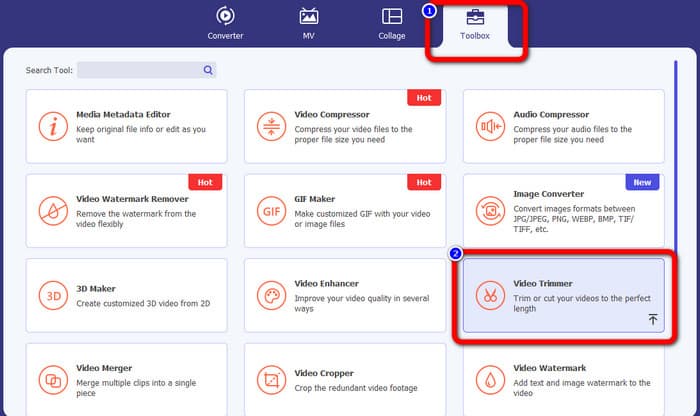
Langkah 3. Selepas itu, antara muka lain akan dipaparkan. Klik pada Tambahan butang. Apabila folder fail muncul pada skrin, pilih video yang anda mahu belah dan klik Buka.
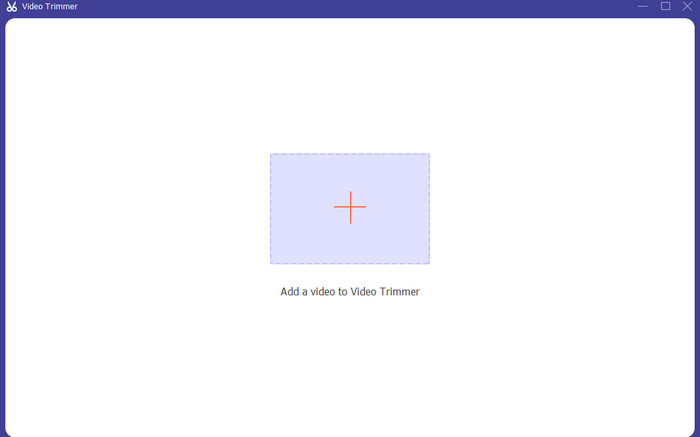
Langkah 4. Kemudian, selepas menambah video, anda boleh membahagikannya dengan serta-merta. Pergi ke kepala main video dan klik bahagian yang anda mahu belah. Selepas itu, klik ikon Pisah untuk berpecah video itu.
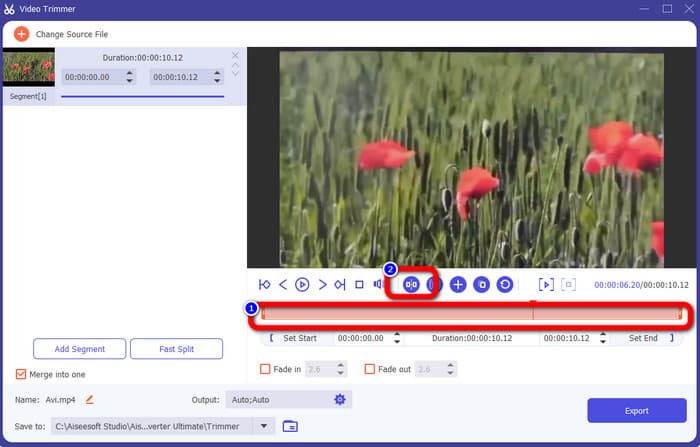
Langkah 5. Jika anda ingin mengedit parameter lain, pergi ke Tetapan output. Anda boleh menukar format output, resolusi video, kualiti, kadar bingkai, dsb. Kemudian klik okey.
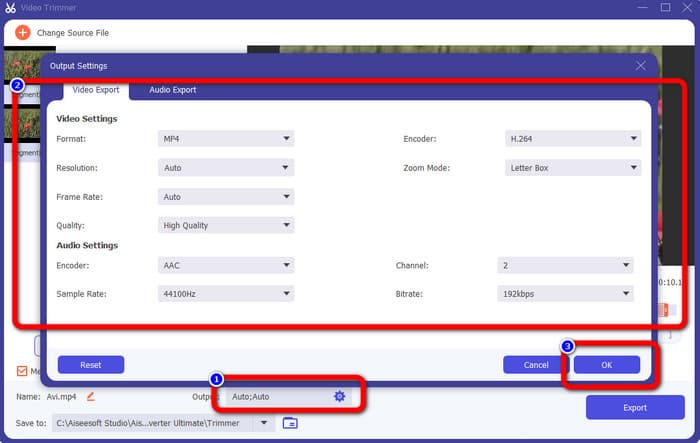
Langkah 6. Apabila anda berpuas hati dengan perubahan pada video anda, navigasi ke penjuru kanan sebelah bawah antara muka dan klik Eksport. Akhir sekali, anda boleh menyimpan output akhir anda pada komputer anda selepas proses eksport.
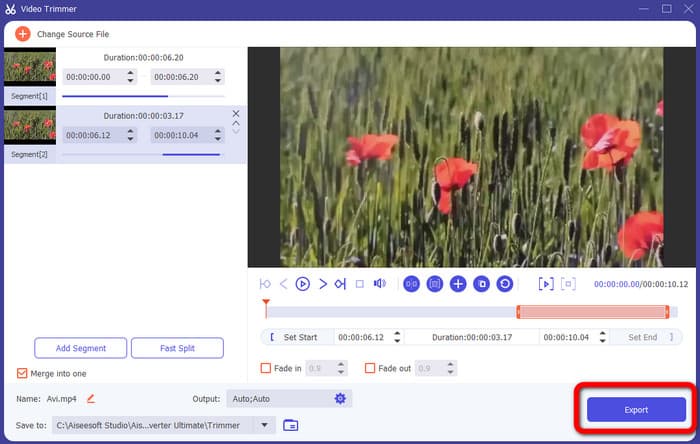
Cara Membahagikan Video Menggunakan Adobe Premiere Pro
Cara lain untuk memisahkan video ialah menggunakan Adobe Premiere Pro. Program ini ialah perisian penyuntingan video yang popular untuk profesional. Ia boleh membantu anda membahagikan video anda kepada beberapa bahagian dengan berkesan. Selain itu, selepas membelah video, kualiti tidak akan berubah. Selain itu, anda boleh menggunakan Premiere Pro pada sistem pengendalian Mac dan Windows, yang memudahkan pengguna. Tambahan pula, selain memisahkan video, Premiere Pro mempunyai lebih banyak ciri untuk ditawarkan. Ia termasuk penyuntingan VR, templat grafik gerakan, kesan dan penyuntingan audio. Walau bagaimanapun, kerana ia adalah perisian penyuntingan video lanjutan, ia hanya untuk pengguna mahir. Ini bermakna program ini mungkin tidak sesuai jika anda seorang pengguna bukan profesional. Antara mukanya mempunyai banyak pilihan, menjadikannya mengelirukan untuk pemula. Selain itu, apabila menggunakan versi percubaan, anda hanya boleh menggunakannya sehingga 7 hari. Untuk menggunakan program ini secara berterusan, anda mesti membeli pelan langganan. Ikuti kaedah di bawah untuk mengetahui cara membahagi video dalam Premiere Pro.
Langkah 1. Muat turun Adobe Premiere Pro pada komputer Mac atau Windows anda. Kemudian, lancarkannya selepas pemasangan. Pergi ke Fail > Import untuk menambah klip. Jika anda mempunyai urutan, letakkan pada Garis Masa. Jika anda tidak mempunyai jujukan, klik kanan dan pilih Urutan Baharu Dari Klip pilihan.
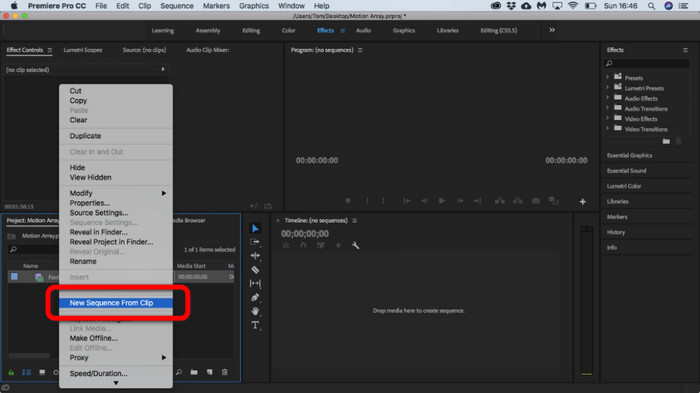
Langkah 2. Kemudian, pergi ke Pisau cukur alat untuk membelah klip.
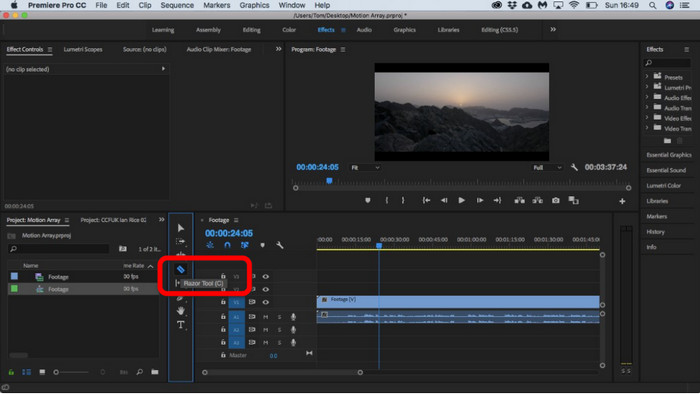
Langkah 3. Selepas itu, klik video pada Garis Masa yang anda ingin belah. Selepas mengklik, anda akan mempunyai dua klip pada video yang sama.
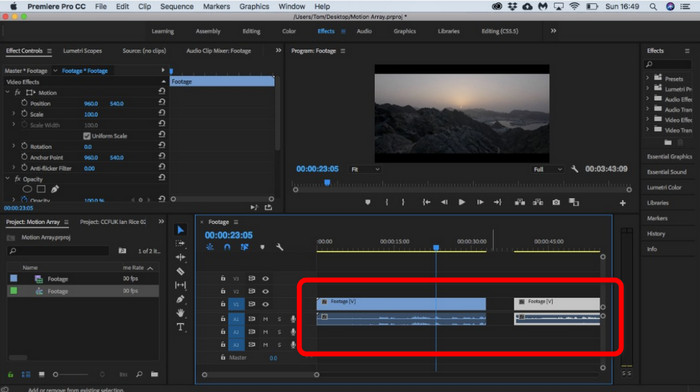
Cara Membahagi Video Menggunakan After Effects
Anda juga boleh memisahkan video menggunakan Adobe After Effects. Ia adalah satu lagi program luar talian yang boleh membantu anda mendapatkan hasil yang diingini pada video anda. Ia mempunyai pelbagai alat yang mungkin anda perlukan semasa mengedit video anda. Selain itu, anda boleh menggunakan pintasan untuk memisahkan video dengan cepat. Anda boleh mengakses After Effects pada Windows dan Mac. Walau bagaimanapun, Adobe After Effects mempunyai beberapa kelemahan. Ia hanya boleh menawarkan versi percubaan percuma selama 7 hari. Selepas versi percubaan, perisian akan mengecaj anda setiap bulan. Juga, proses pemasangan memakan masa. Selain itu, program ini menggunakan banyak ruang pada komputer. Jadi pastikan anda mempunyai ruang storan yang mencukupi sebelum memasang perisian penyuntingan video. Gunakan langkah di bawah untuk mengetahui cara membahagi video dalam After Effects.
Langkah 1. Lancarkan Adobe After Effects pada komputer anda. Pergi ke Fail menu pada antara muka atas. Kemudian pilih Import > Fail pilihan untuk menambah video yang anda ingin belah.
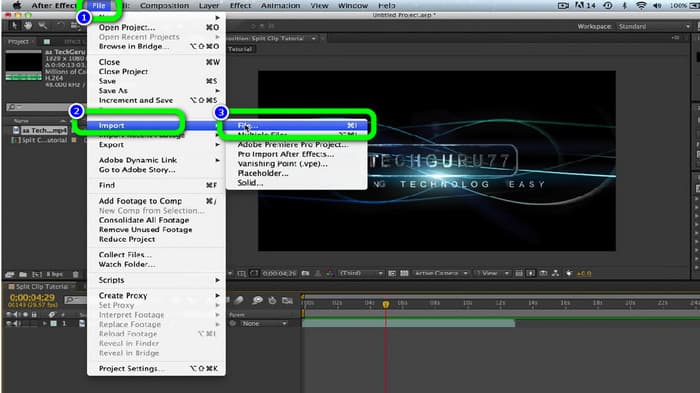
Langkah 2. Selepas itu, seret video pada Garis Masa untuk memulakan proses pemisahan.
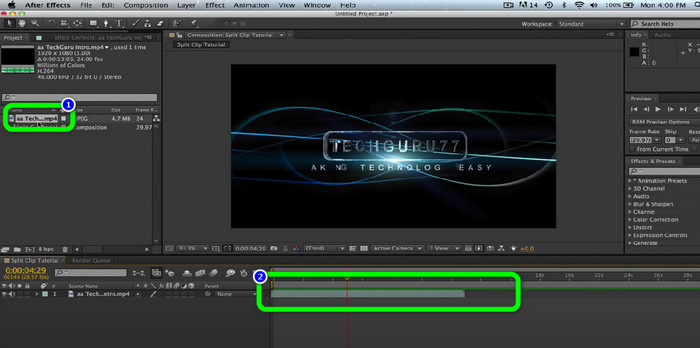
Langkah 3. Cara paling mudah untuk memisahkan video adalah dengan menggunakan kekunci pintasan. Jika anda menggunakan komputer Mac, tekan CMND + Shift + D. Jika anda menggunakan Windows, tekan CTRL + Shift + D. Dengan cara ini, anda boleh membahagikan video kepada dua.
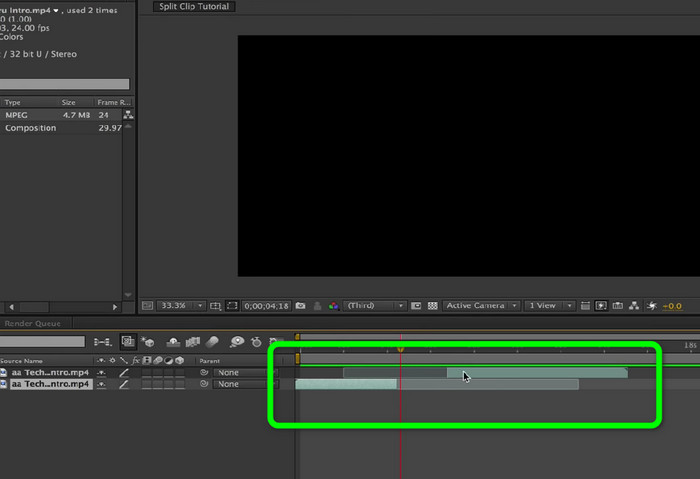
Cara Membahagikan Video Dalam Talian
Jika anda ingin membahagikan video dalam talian, gunakan Veed.io. Alat berasaskan web ini boleh memisahkan video anda dengan mudah. Hanya dengan beberapa klik, anda boleh mendapatkan hasil yang anda inginkan. Selain itu, anda boleh mengakses alat ini pada semua platform web. Ia termasuk Google Chrome, Mozilla Firefox, Internet Explorer dan banyak lagi. Walau bagaimanapun, untuk menyimpan video yang diedit pada komputer anda, anda mesti membuat akaun terlebih dahulu. Selain itu, sambungan internet amat disyorkan.
Langkah 1. Lawati Veed.io laman web pada penyemak imbas anda. Selepas itu, klik pada Pilih Video pilihan untuk menambah video daripada komputer anda.
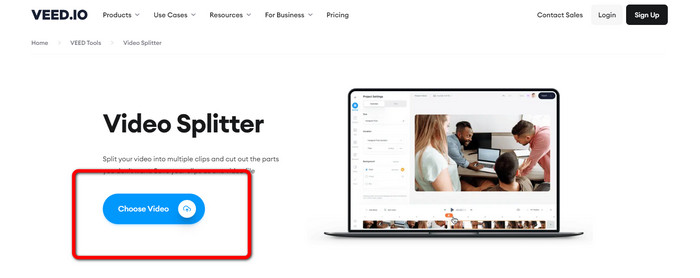
Langkah 2. Kemudian, klik bahagian video yang anda ingin belah dan klik bahagian Berpisah pilihan. Dengan cara ini, video akan berpecah serta-merta.
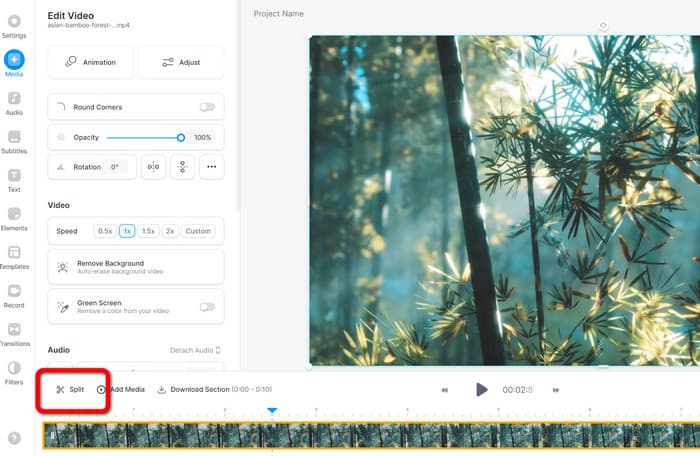
Langkah 3. Selepas membahagikan video, klik pada Eksport pilihan di penjuru kiri sebelah atas antara muka. Kemudian, klik pada Eksport video pilihan untuk menyimpan video anda. Klik di sini untuk mendapatkan cara potong video dalam talian.
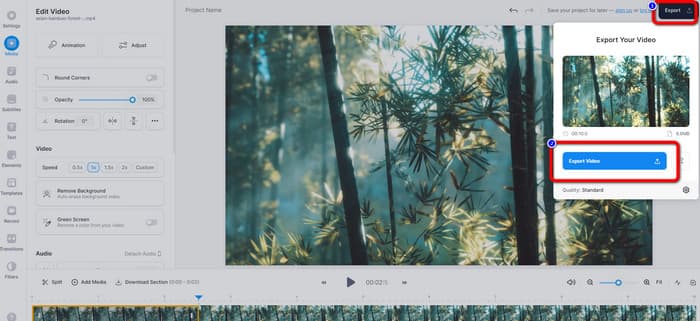
Bahagian 2. Bagaimana untuk Membahagikan Video pada iPhone
Adakah anda ingin tahu cara membahagikan video pada iPhone? Untuk pengguna iPhone, anda boleh memisahkan video menggunakan iMovie permohonan. Ia menawarkan fungsi pemisahan yang membolehkan anda membahagi video menjadi kepingan. Juga, prosesnya mudah, menjadikannya sesuai untuk semua pengguna iPhone. Walau bagaimanapun, aplikasi iMovie hanya boleh diakses oleh peranti Apple seperti iPhone, iPad, Macbook dan banyak lagi. Jadi, aplikasi ini tidak sempurna jika anda menggunakan peranti lain seperti Android. Lihat langkah di bawah untuk mengetahui cara membahagi video pada iMovie.
Langkah 1. Muat turun iMovie pada iPhone anda. Selepas itu, lancarkan dan klik butang Filem pilihan di bawah Projek pilihan.
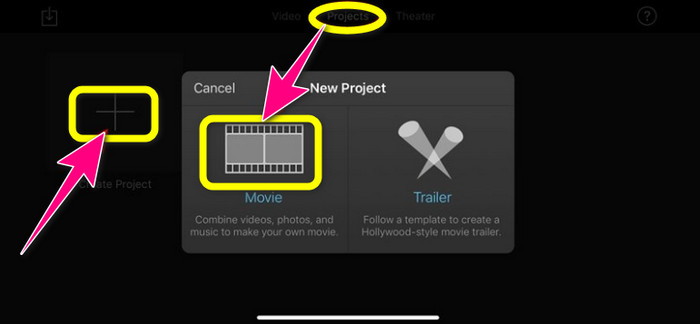
Langkah 2. Kemudian, kawal kepala mainan ke garis masa dan letakkannya pada bahagian yang anda mahu belah.
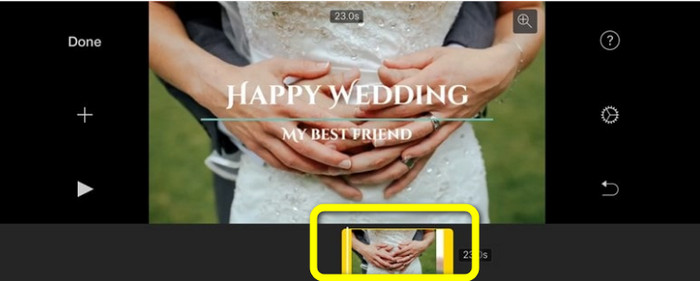
Langkah 3. Klik Berpisah pilihan untuk memisahkan video. Kemudian, simpan output akhir anda. Ketahui lebih lanjut tentang cara untuk memendekkan video pada iPhone.
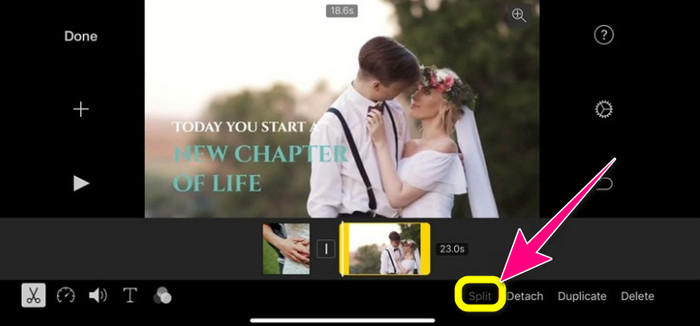
Bahagian 3. Soalan Lazim tentang Cara Membahagi Video
1. Bagaimana untuk menggunakan FFmpeg untuk membahagikan video kepada bingkai?
Open Terminal or CMD on your Windows or Mac computers. Then type cd ~/Videos and press Enter. After that, the following command will split your video into frames. Type “ffmpeg -i video.mp4 thumb%04d.jpg -hide_banner” That’s it. You can now open your video from your output folder.
2. Bagaimana untuk memisahkan video menggunakan TikTok?
Lancarkan TikTok pada telefon anda. Selepas itu, pergi ke Draf anda untuk membuka video. Langkah seterusnya ialah mengklik pilihan Laraskan klip. Kemudian kawal tepi kepala permainan. Akhir sekali, klik butang Simpan.
3. Bagaimana untuk memisahkan video pada Windows 11/10?
Jika anda ingin membahagikan video pada Windows 11/10, gunakan Video Converter Ultimate. Selepas memuat turun program ini, anda boleh mula membahagikan video anda. Pergi ke Toolbox > Video trimmer tool. Kemudian, tambahkan video yang ingin anda edit, dan mulakan proses pemisahan dengan memilih bahagian dan mengklik alat Pisah. Kemudian, anda boleh mengeksport dan menyimpan output akhir anda.
Kesimpulannya
Kaedah di atas adalah yang paling berkesan apabila memisahkan video di luar talian dan dalam talian. Walau bagaimanapun, perisian penyuntingan video lain hanya sesuai untuk pengguna profesional. Dalam kes itu, jika anda mahu video berpecah mudah, gunakan Video Converter Ultimate. Program ini mempunyai kaedah yang paling mudah antara perisian penyuntingan video. Selain itu, ia mempunyai antara muka intuitif, yang sesuai untuk semua pengguna, terutamanya pemula.



 Video Converter Ultimate
Video Converter Ultimate Perakam Skrin
Perakam Skrin



