4 Cara Paling Mudah untuk Mengubah Main Semula Kelajuan Video pada Desktop, Web & Telefon
Kebanyakan pengguna mencari cara yang berkesan untuk menonton video selama sejam tetapi kurang daripada satu jam. Satu-satunya penyelesaian yang boleh menyelesaikan masalah ini ialah menukar kelajuan main balik video yang sedang anda tonton. Majoriti editor video yang anda akan temui di pasaran boleh membantu anda menyelesaikan tugas, tetapi persoalannya, adakah mereka boleh dipercayai? Semasa meneliti setiap daripada mereka, kami mendapati bahawa anda boleh menukar kelajuan video pada desktop, dalam talian, peranti iOS dan Android. Jika anda ingin mengetahui cara melakukannya, anda mesti terus membaca blog ini kerana kami menyertakan alat dan apl yang boleh membantu anda.
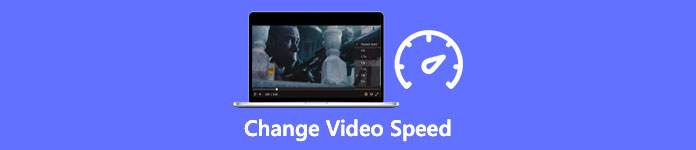
Bahagian 1. Cara Terbaik Disyorkan untuk Menukar Kelajuan Video pada Windows dan Mac Dengan Mudah
Untuk menukar kelajuan video dengan mudah, anda mesti memilih alat terbaik yang memberikan kehebatan walaupun dalam beberapa klik mudah—memperkenalkan FVC Video Converter Ultimate. Alat ini berkesan memanipulasi kelajuan video yang anda miliki pada bila-bila masa dan di mana-mana sahaja. Selain itu, anda boleh menukar kelajuan video walaupun formatnya ialah format MP4, MOV, AVI, FLV, TS, RMVB dan 1000+; memuat naik fail anda di sini adalah pantas dan mudah. Walaupun anda pengguna Windows atau Mac, memuat turun perisian pada OS tersebut boleh membantu anda menyelesaikan tugas menukar kelajuan main balik dalam beberapa klik.
Selain fungsi pengawal kelajuan videonya, alat ini juga mempunyai Kotak Alat pelbagai fungsi yang boleh membantu tugasan lain. Seperti menambah metadata, mencipta GIF, mengalih keluar tera air dan banyak lagi. Walaupun alat itu boleh dimuat turun, anda akan perasan semasa menggunakannya bahawa anda tidak memerlukan banyak pengalaman dalam menyunting, kerana ia mesra pengguna. Terdapat fungsi dan ciri yang belum kami tulis yang akan menyerlahkan produk ini. Tetapi jika anda ingin belajar cara menukar kelajuan video, baca butiran untuk mengetahui caranya.
Kelebihan Menggunakan Perisian Terbaik sebagai Pengubah Kelajuan Video:
◆ Antara muka yang intuitif, jadi mereka akan belajar cara menggunakannya dalam beberapa minit.
◆ Muat naik 1000+ video untuk mempercepatkan main semula yang dimilikinya.
◆ Mesra Pengguna untuk membantu pengguna mengalaminya sepenuhnya.
◆ Fungsi lain terdapat pada Kotak Alat, seperti penyuntingan video asas dan lanjutan.
◆ Ia adalah pilihan pertama hampir sejuta pengguna yang memuat turunnya.
◆ Tersedia pada Windows dan Mac untuk memuat turun alat dengan mudah.
Langkah-langkah Cara Menukar Kelajuan Video Menggunakan Perisian Ultimate:
Langkah 1. Anda boleh memiliki perisian muktamad pada kedua-dua sistem Windows dan Mac dengan mengklik butang muat turun. Selesaikan proses pemasangan selepas mengklik fail yang anda muat turun, kemudian lancarkan perisian untuk meneruskan.
Muat turun percumaUntuk Windows 7 atau lebih baruMuat turun Selamat
Muat turun percumaUntuk MacOS 10.7 atau lebih baruMuat turun Selamat
Langkah 2. Sebaik sahaja anda telah membuka perisian, anda mesti meneruskan ke Kotak alat bahagian; di bawahnya, buka Pengawal Kelajuan Video. Tidak perlu risau; anda tidak perlu memuat turun sumber tambahan untuk menggunakan alat tersebut.
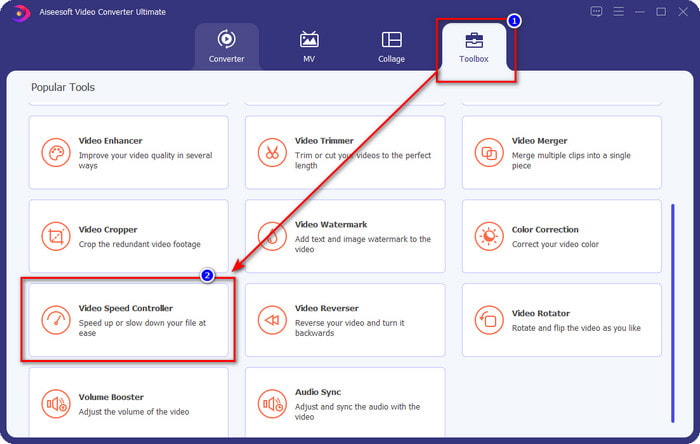
Langkah 3. Tekan + ikon, tambah fail yang anda ada pada folder, klik dan tekan Buka untuk memuat naik fail video yang anda miliki.
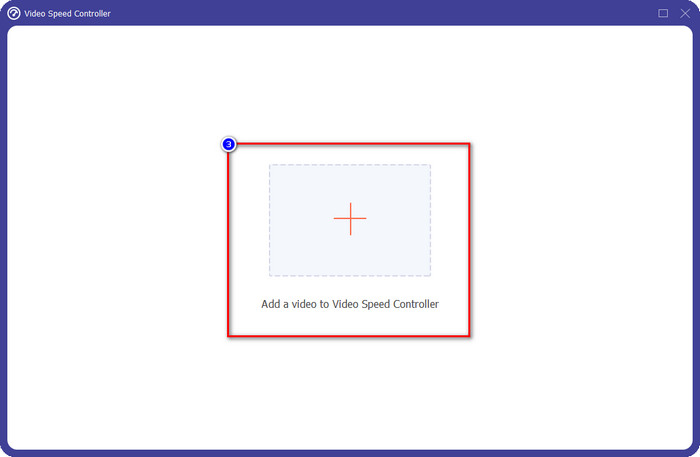
Langkah 4. Pilih daripada senarai kelajuan bayaran balik yang anda ingin capai, dan kami mempunyai main balik berbeza yang kami ingin miliki. klik Eksport untuk menyimpan output akhir video anda menukar kelajuan video. Dalam masa kurang daripada satu minit, anda telah menukar kadar video yang anda miliki. Anda kini boleh menikmati menontonnya untuk masa yang lebih singkat.
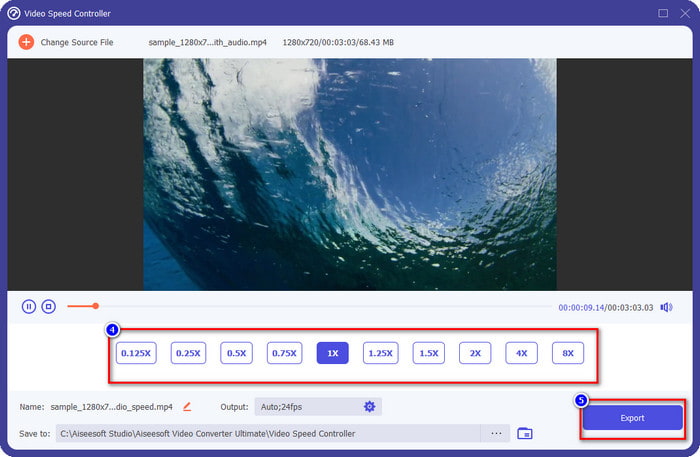
Bahagian 2. Cara Percuma Terbaik untuk Menukar Kelajuan Video di Web
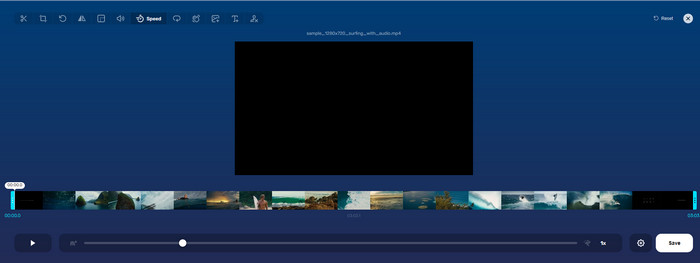
Dengan bantuan Pemotong Video Dalam Talian, anda boleh menukar kelajuan video dalam talian secara percuma. Tidak seperti alat pertama, anda tidak perlu memuat turun sumber tambahan atau pemasang pada desktop anda untuk menggunakan alat web. Selain fungsinya dalam mengubah kelajuan, anda juga boleh menggunakan alat ini untuk melakukan beberapa penyuntingan asas. Walaupun alat ini hebat, anda tidak boleh memuat naik semua format yang anda ada di sini kerana format yang disokongnya adalah terhad. Untuk menggunakan ini, ikuti langkah di bawah.
Langkah 1. Buka penyemak imbas yang anda mahu gunakan dan cari melalui alat web.
Langkah 2. Buka alat web, klik Buka fail, cari fail video yang anda miliki dan muat naiknya.
Langkah 3. Seret peluncur ke kiri atau kanan dan tukar kelajuannya; klik butang Simpan jika anda berpuas hati dengan kadar tersebut.
Bahagian 3. Editor Video Terbaik pada iOS untuk Menukar Kelajuan Video secara Percuma
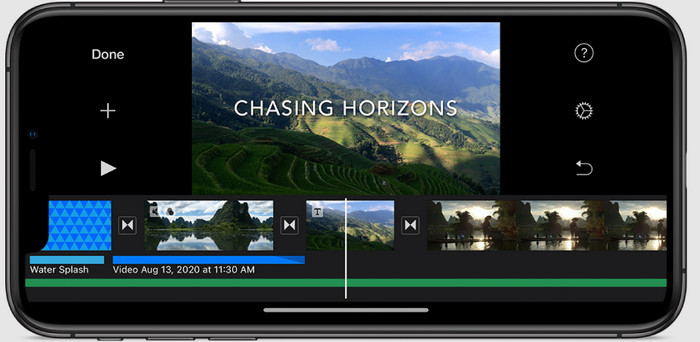
Untuk pengguna iOS, anda boleh menggunakan iMovie untuk mengetahui cara menukar kelajuan video pada iPhone secara percuma. Walaupun alat itu ialah editor video asli pada Mac, anda masih mempunyai pilihan untuk memuat turun aplikasi pada peranti anda atau tidak. Pilihan ini membuktikan bahawa pengguna iOS boleh menyimpan editor atau tidak, untuk menjimatkan sedikit ruang pada storan mereka. Tetapi jika anda mempunyai aplikasi pada iPhone anda, anda boleh mengikuti langkah yang kami tambahkan di bawah untuk mengetahui cara alat ini berfungsi.
Langkah 1. Muat turun kemudian buka apl pada iPhone dan Projek anda, klik tanda +, kemudian klik Filem.
Langkah 2. Ketik video yang ingin anda percepatkan, kemudian di bahagian bawah skrin anda, ketik Buat Filem untuk memuat naiknya pada garis masa.
Langkah 3. Dengan mengetik rakaman yang telah anda muat naik, klik pada pengawal kelajuan ikon, dan laraskan kelajuan video dengan menyeret ikon peluncur pada iPhone anda. klik Selesai untuk menyimpannya, kemudian eksportnya jika anda mahu.
Bahagian 4. Cara Terbaik untuk Mengubah Main Balik Kelajuan Video pada Peranti Android Menggunakan Editor Terbina dalam

Memuat turun aplikasi tidak berlaku jika anda pengguna Android; tukar kelajuan video pada telefon anda dengan editor video terbina dalam. Dengan editor ini, anda boleh melakukan penyuntingan asas yang diperlukan pada video anda untuk menjadikannya kelihatan lebih baik daripada sebelumnya. Anda boleh menemui editor ini pada Galeri atau Album pada Android anda. Jika anda ingin mengetahui cara menggunakannya, maklumat berikut akan membantu anda.
Langkah 1. Buka Galeri atau Album anda, kemudian ketik video yang ingin anda ubah kelajuan.
Langkah 2. Klik Edit untuk meneruskan.
Langkah 3. Ketik Kelajuan Main Semula bahagian, kemudian tukar kelajuan mengikut keperluan anda.
Bahagian 5. Soalan Lazim tentang Menukar Kelajuan Video
Bolehkah saya menukar kelajuan di YouTube?
Benar-benar ya, anda boleh menukar main balik video di YouTube walaupun anda tidak memuat turun perisian untuk melakukannya. Ikuti langkah untuk mengetahui cara menukar kelajuan video di YouTube. Pertama ialah buka YouTube, cari video yang anda ingin tonton dalam gerakan yang diubah suai, klik ikon roda gigi, dan di bawahnya, Kelajuan Main Semula, pilih kelajuan yang ingin anda capai dan nikmati.
Adakah menukar kelajuan memendekkan tempoh video?
Ia bergantung pada cara anda menukar kelajuan; jika anda memperlahankan video, maka jangkakan bahawa tempohnya akan berlangsung kerana anda memainkannya dalam mod perlahan. Tetapi jika anda menukar kelajuan kepada tinggi, maka tempoh video yang anda mainkan akan menjadi lebih pendek daripada yang asal. Untuk mengetahui lebih lanjut tentang menukar kelajuan video, anda mesti membaca butiran berikut yang kami tambahkan di atas.
Selepas menukar kelajuan, adakah kualiti akan memberi kesan?
Bergantung pada kelajuan video yang anda tetapkan, kualiti mungkin menurun atau kekal. Jika anda memainkan video lapan kali atau lebih tinggi, jangkakan video yang akan anda mainkan. Walau bagaimanapun, anda tidak akan melihat banyak perbezaan selain daripada main semula, dari segi kualiti, ia akan kekal sama.
Kesimpulannya
Memandangkan kita mempunyai idea tentang cara menukar kelajuan video pada desktop, dalam talian dan telefon, tiba masanya untuk memutuskan mana yang patut kita gunakan. Katakan anda tidak mahu memuat turun perisian pada desktop anda untuk menjimatkan ruang dan langkah pemasangan, maka anda perlu membaca bahagian dua artikel ini. Tetapi jika anda pengguna iOS atau Android, bahagian tiga dan empat adalah untuk anda. Jika anda ingin menggunakan editor video terbaik pada Windows dan Mac, anda mesti memuat turun fail FVC Video Converter Ultimate. Ia adalah pengawal kelajuan video terbaik untuk menukar main balik video yang anda ada pada desktop anda dengan mudah. Apa tunggu lagi Muat turun sekarang dan dapatkan promosi kami yang hanya untuk anda!



 Video Converter Ultimate
Video Converter Ultimate Perakam Skrin
Perakam Skrin



