Pahami Butiran tentang Menggunakan QuickTime untuk Memainkan Video Gerak Perlahan
Sesetengah pemain media hanya menyokong format video terhad untuk dimainkan. Pemain media sumber terbuka lain menggunakan Masa Pantas rangka kerja untuk menyediakan fungsi yang tidak ditemui dalam pelaksanaan lalai QuickTime Player. WAV dan AIFF hanyalah beberapa daripada format audio yang boleh dieksport oleh iTunes. Ini adalah beberapa contoh yang dihadapi oleh beberapa pemain media, dan ia merupakan masalah yang ketara bagi sesetengah pengguna yang ingin membuat video mereka dimainkan dalam gerakan perlahan dalam QuickTime. Baca artikel ini untuk mengetahui lebih lanjut tentang kebaikan menggunakan QuickTime dari segi melakukan video gerak perlahan.
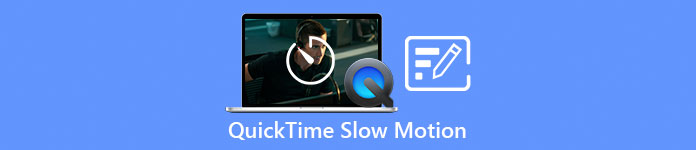
Bahagian 1. Bagaimana untuk Main Pergerakan Perlahan Menggunakan QuickTime?
Dibangunkan oleh Apple Inc., Masa Pantas ialah rangka kerja multimedia yang boleh diperluaskan yang mampu mengendalikan pelbagai format media digital, termasuk video, audio, imej panorama dan elemen interaktif seperti teks dan grafik. Ia juga tersedia pada Windows dan Mac. Selain itu, pemain media ini terdiri daripada alatan yang boleh membetulkan beberapa sistem yang rosak dan menyesuaikan tetapan seperti kelajuan main balik video. Terdapat pelbagai cara untuk mengawal kelajuan main balik video anda pada pemain media QuickTime, dan sesetengahnya mengandungi langkah prosedur yang berbeza untuk mengakses. Sesetengahnya hanya memerlukan kekunci pintasan untuk melaksanakan pelarasan yang anda inginkan. Berikut ialah cara termudah dan terbaik untuk membuat gerakan perlahan.
Langkah 1. Buka Masa Pantas Mainkan dan mainkan video yang anda mahu laraskan kelajuan main semulanya.
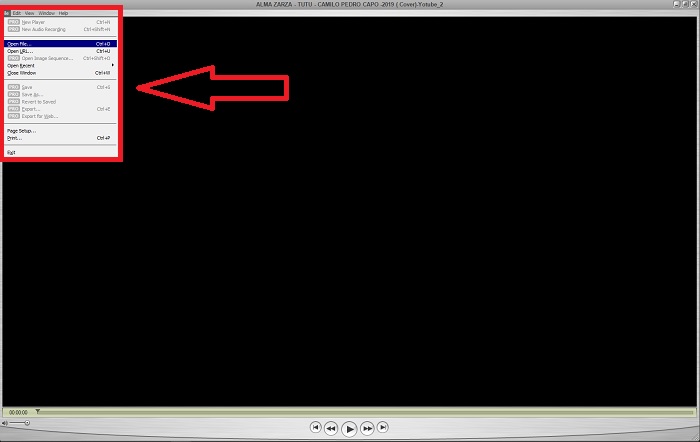
Langkah 2. Apabila video dimainkan, jeda dahulu dan pilih Tingkap dari sudut atas antara muka di mana anda boleh melihat semua tab menu dan kemudian teruskan dengan menekan butang Tunjukkan Kawalan A/V atau hanya tekan CTRL + K pada Windows atau CMD + K pada Mac untuk memaparkan kawalan A/V.
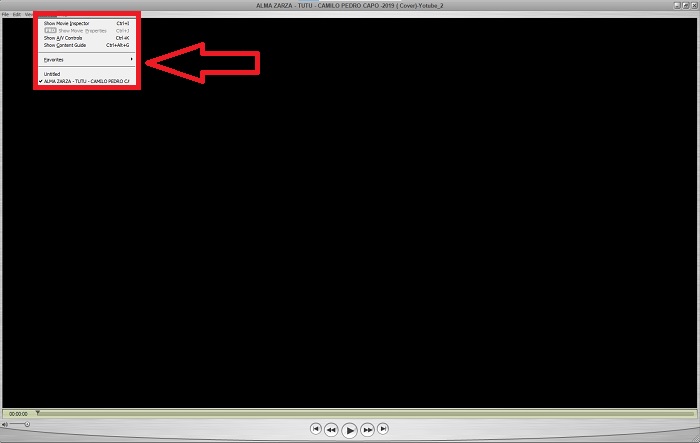
Langkah 3. Selepas itu, tetingkap atau antara muka baharu akan muncul. Daripada antara muka itu, anda kini boleh melaraskan kelajuan main balik video anda dengan menyeret peluncur. Kawalan A/V hendaklah ditutup sebaik sahaja anda berpuas hati dengan kelajuan main balik baharu dan pasti bahawa video sudah berjalan dalam gerakan perlahan.
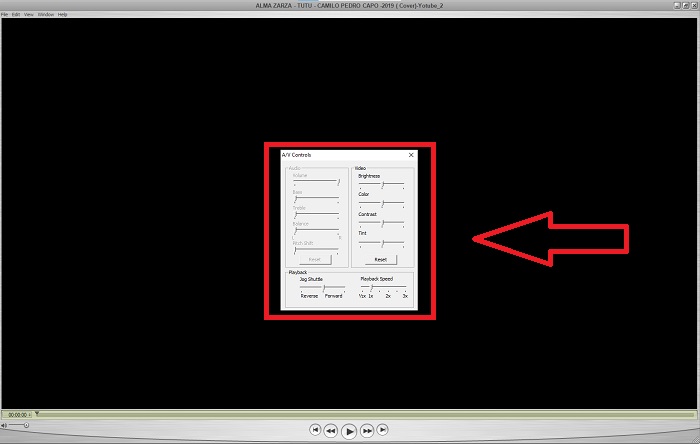
Bahagian 2. Satu Lagi Cara Berkesan untuk Memainkan Video dalam Gerakan Perlahan
Kaedah 1. Gunakan Video Converter Ultimate
Kebanyakan pemain media mempunyai format yang disokong terhad untuk ditawarkan dalam menukar video; itulah sebabnya kami mengesyorkan menggunakan Video Converter Ultimate. Perisian ini boleh menyelesaikan masalah anda dengan mengedit video dengan pelbagai alat yang disediakannya. Ia juga merupakan alternatif terbaik untuk pemain media QuickTime untuk menukar video kelajuan biasa kepada gerakan perlahan. Menggunakan Pengawal Kelajuan Video, alat yang mudah digunakan yang ditunjukkan untuk melaraskan kelajuan main balik, anda boleh menghasilkan video dengan kualiti tinggi walaupun menyesuaikan kadar video. Sekarang anda tahu tentang perisian, langkah-langkah di bawah akan membantu anda belajar tentang menggunakan perisian.
Langkah 1. Muat turun Video Converter Ultimate dengan mengklik Muat turun percuma. Selepas anda selesai memuat turun, pasang pada desktop anda dan tekan Selesai jika sudah selesai.
Muat turun percumaUntuk Windows 7 atau lebih baruMuat turun Selamat
Muat turun percumaUntuk MacOS 10.7 atau lebih baruMuat turun Selamat
Langkah 2. Selepas anda memasang perisian pada desktop anda, teruskan dengan melancarkannya. Sebaik sahaja anda membuka perisian, antara mukanya akan muncul. Klik pada Kotak alat tab dan teruskan dengan mengklik Pengawal Kelajuan Video.
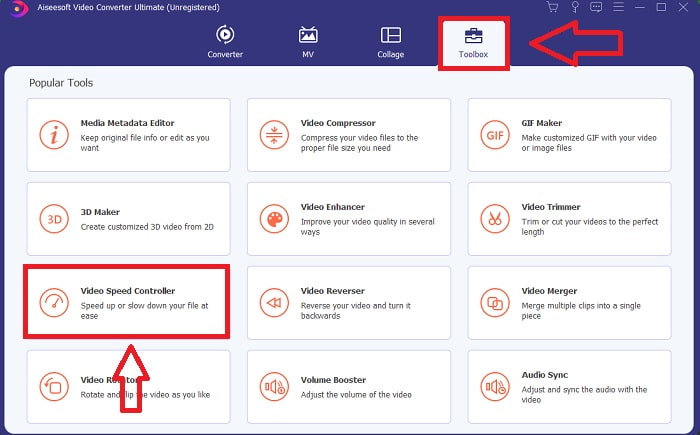
Langkah 3. Untuk mengedit kelajuan main balik klip video anda, hanya seret atau klik butang + untuk mengimport fail dari komputer anda.
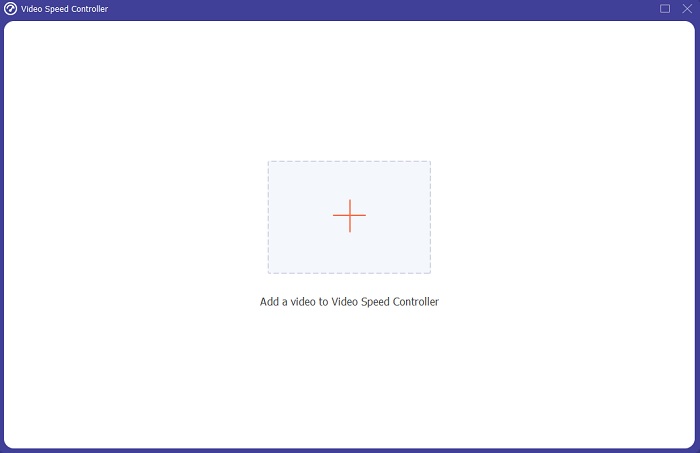
Langkah 4. Mula mengedit kelajuan main balik klip video anda atau buat video gerak perlahan daripada video kelajuan biasa anda dengan memilih jenis kelajuan yang akan anda gunakan.
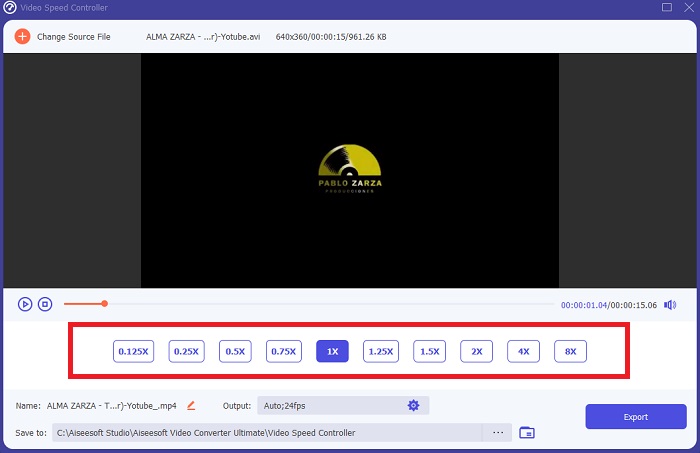
Langkah 5. Selepas itu, anda boleh melaraskan kualiti output video anda dengan menukar resolusi, kadar bingkai, format, dll. Akhirnya, jika semuanya telah diselesaikan, klik Eksport untuk memindahkan fail yang ditukar ke desktop anda.
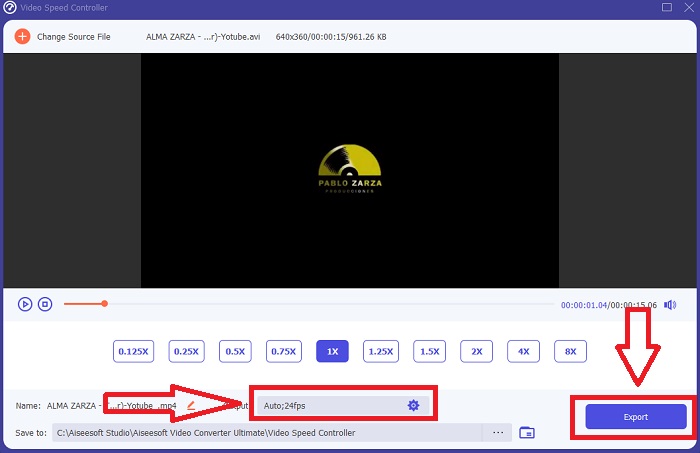
Kaedah 2. Gunakan Ezgif
Ezgif.com ialah kit alat percuma dan mudah digunakan untuk mencipta dan mengedit GIF animasi. Namun, alat dalam talian ini turut menyokong pengeditan dan penukaran untuk banyak format imej lain, termasuk WebP animasi, PNG, MNG dan FLIF serta beberapa pengeditan video asas. Alat dalam talian yang popular termasuk pembuat GIF, penukar video kepada GIF dan kelajuan video. Kelajuan Video ialah salah satu alatan terbaiknya kerana ia boleh melaraskan kelajuan main balik video dengan mudah. Tidak seperti alat dalam talian yang lain, dalam menggunakan Ezgif, anda boleh menyesuaikan kelajuan video anda sehingga anda mendapat kelajuan yang anda inginkan. Ia juga memberi manfaat kepada alat dalam talian selain daripada beberapa alat dalam talian yang tersedia di internet kerana ia menyokong format yang berbeza. Untuk mengetahui lebih lanjut tentang butiran apl, berikut ialah langkah-langkah untuk diikuti:
Langkah 1. Buka pelayar carian anda dan cari ezgif. Kemudian, untuk memulakan, pilih tab menu di penjuru atas antara muka dan pilih Kelajuan Video. Selepas itu, untuk mengimport fail, anda boleh memilih fail video daripada komputer anda atau meletakkan pautan video daripada media sosial atau tapak web lain yang anda mahu laraskan kelajuannya. Teruskan dengan mengklik pada Muat Naik Video, untuk bermula dengan fasa penyuntingan.
Langkah 2. Anda kini boleh melaraskan kelajuan dengan meletakkan kadar kelajuan yang akan digunakan pada video anda. Semakin besar anda akan memasukkan, semakin cepat video itu menjadi. Kemudian, anda akan diberi pilihan untuk meredam atau mengalih keluar video, mengekalkan bunyi asal dan menukar kelajuannya.
Langkah 3. Untuk memuat naik video, klik pada Tukar kelajuan video!
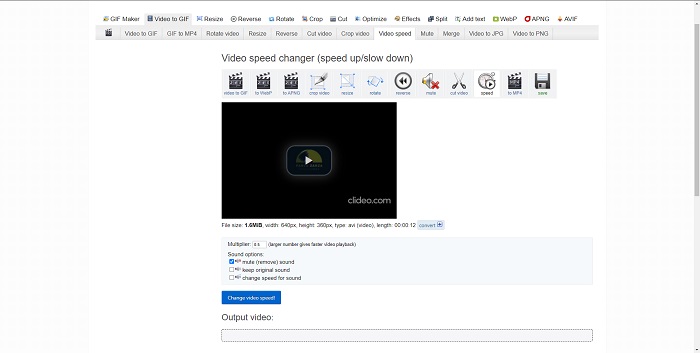
Bahagian 3. Soalan Lazim tentang Slow Motion dalam QuickTime
Apakah Pemain Media QuickTime?
QuickTime ialah rangka kerja multimedia yang boleh dikembangkan daripada Apple Inc. yang boleh mengendalikan video, gambar, bunyi dan imej panorama. MacOS disertakan dengan QuickTime yang diprapasang. Sebelum iTunes 10.5, QuickTime telah disertakan dalam iTunes Apple sebagai muat turun percuma. Walau bagaimanapun, QuickTime untuk Windows tidak lagi disokong dan lubang keselamatan tidak akan diperbaiki lagi akibatnya.
Bagaimanakah cara saya memperlahankan video QuickTime pada Mac?
QuickTime Player menyokong pemaparan video gerak perlahan. Tekan dan tahan butang main/jeda selama kira-kira 5 saat untuk pergi ke menu untuk menukar kadar sampel. Oleh itu, kadar main balik video boleh diperlahankan tanpa menjejaskan kualiti video.
Bagaimana untuk mematikan gerakan perlahan pada QuickTime?
Semasa main balik, anda boleh membuat asal kesan gerakan perlahan dengan menyeret penanda titik keluar ke permulaan fail video. Untuk mengalihkan penanda dalam titik ke hujung fail, pilih dan seretnya ke sana. Ini menyimpan tetapan pemain anda yang diubah suai dalam fail sidecar video AAE untuk kegunaan kemudian.
Kesimpulannya
Kesimpulannya, QuickTime ialah salah satu pemain media yang boleh dipercayai dalam membuat video bergerak perlahan dengan kelajuan biasa. Ia mempunyai banyak alat untuk ditawarkan sebagai a Video Converter Ultimate mempunyai. Namun begitu, perisian ini lebih disyorkan kerana ia boleh menyokong saiz fail besar dan format video lebih daripada pemain media Quicktime. Selain itu, dari segi alat yang boleh membuat gerakan perlahan, kedua-duanya mempunyai alat yang sama untuk membolehkannya tetapi Video Converter Ultimate boleh digunakan dengan lebih mudah dan boleh menghasilkan output video yang berkualiti tinggi.



 Video Converter Ultimate
Video Converter Ultimate Perakam Skrin
Perakam Skrin


