Bermula
Jika anda ingin merakam video yang dimainkan dengan audio pada komputer anda, anda boleh menggunakan Perakam Skrin. Selain itu, anda juga boleh menggunakan perisian ini untuk menangkap permainan pada komputer anda. Selain daripada ini, fungsi Perakam Telefon Perakam Skrin membolehkan anda merakam skrin telefon iPhone dan Android anda pada komputer.
Muat turun & Pasang
Anda boleh mengklik Muat turun percuma butang pada halaman ini untuk memuat turun pakej pemasangan pada komputer anda terlebih dahulu. Kemudian anda perlu mengklik pada pakej untuk membukanya untuk memasang Perakam Skrin pada peranti anda.
Daftar
Jika anda perlu merakam video selama lebih daripada tiga minit atau anda ingin memangkas video yang dirakam anda, anda perlu mendaftar untuk Perakam Skrin.
Langkah 1. Selepas melancarkan Perakam Skrin, sila klik butang Daftar ikon.
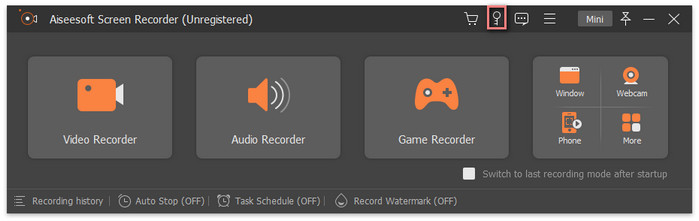
Langkah 2. Jika anda telah membeli perisian ini dan menerima kod pendaftaran, anda boleh terus memasukkannya dan alamat e-mel anda ke dalam tetingkap ini dan klik Aktifkan butang.

Pilihan
Jika anda ingin menetapkan pilihan untuk Perakam Skrin, sila klik butang Menu ikon dan pilih Pilihan.

1.Merakam
Dalam tetingkap ini, anda boleh menetapkan operasi sebelum, bila, dan selepas rakaman, seperti Sembunyikan ikon desktop semasa merakam, dan lain-lain.

2.Output
Anda boleh melaraskan dalam tetingkap ini jika anda ingin menukar format output, laluan kedai dan kualiti rakaman video, audio dan tangkapan skrin.

3.Bunyi
Di sini anda boleh mengawal kelantangan bunyi sistem dan bunyi mikrofon.

4.Tetikus
Dalam tetingkap ini, anda boleh memilih sama ada untuk menunjukkan kursor tetikus atau tidak. Dan anda boleh memilih warna klik tetikus dan kawasan semasa merakam.

5. Kekunci Panas
Anda boleh menetapkan kekunci pintas di sini jika anda ingin menjadikan proses rakaman lebih mudah.

6. Lagi
Di sini anda boleh memilih Mod Tangkapan Skrin, mendayakan atau melumpuhkan pecutan perkakasan, melaraskan tetapan semakan kemas kini dan banyak lagi.

Keperluan Sistem
| OS yang disokong | CPU/Pemproses | Ram |
| Tingkap | Windows 11/10/8.1/8/7 | CPU Intel/AMD 1GHz atau ke atas | 1GB RAM atau lebih |
| Mac | Mac OS X 10.12 atau lebih tinggi | Pemproses Intel® 1GHz dan cip Apple M1/M2 | 512 MB atau lebih |
Format Output yang Disokong
| Format yang Disokong |
| Video | MP4, WMV, MOV, F4V, TS, WebM |
| Audio | MP3, WMA, M4A, AAC |
| Imej | PNG, JPG/JPEG, BMP, GIF, TIFF |
Rakam Video
Langkah 1. Pilih Perakam Video
Sila pilih Perakam video butang untuk memulakan tangkapan video pada komputer anda.

Langkah 2. Pilih Kawasan Rakaman
Jika anda ingin menangkap keseluruhan skrin komputer anda, anda boleh mengklik butang Penuh ikon. Jika anda hanya mahu merakam kawasan tertentu video anda, anda boleh mengklik Adat ikon dan gerakkan garis sempadan untuk menyesuaikan kawasan tangkapan mengikut kehendak anda.

Langkah 3. Laraskan Tetapan Tangkapan Video
Jika anda perlu merakam kandungan kamera web semasa merakam video pada desktop, anda boleh bertukar kepada Hidup di bawah Kamera Web.
Jika anda ingin merakam video dengan audio dan bunyi mikrofon, anda boleh menghidupkan Bunyi Sistem dan Mikrofon.

Anda juga boleh menghidupkan Auto Stop untuk membuat rakaman video anda berhenti secara automatik. Dalam tetingkap ini, anda boleh menetapkan Keadaan Henti Auto dengan melaraskan Panjang rakaman, Saiz fail rakaman, dan Masa tamat.

Jika anda perlu menetapkan masa mula dan tamat rakaman, anda boleh menghidupkan Jadual Tugas dan klik Tambah tugasan baharu butang untuk mencipta tugasan untuk rakaman.

Apatah lagi, anda juga boleh memilih untuk merakam video dengan tera air atau tidak. Dan anda boleh klik pada Mengurus butang untuk membuat tera air eksklusif anda dan menukar kedudukan tera air berdasarkan keperluan anda.

Langkah 4. Mulakan Rakaman
Selepas semua tetapan selesai, klik butang REC butang untuk mula merakam video pada komputer anda.

Apabila anda merakam, anda boleh klik pada Gambar ikon untuk mengambil tangkapan skrin video anda untuk dikongsi dengan rakan anda.

Jika anda ingin menggunakan segi empat tepat untuk menandakan kandungan kritikal semasa merakam, anda boleh mengklik Edit ikon dan pilih segi empat tepat ikon.

Jika anda ingin menggunakan alatan lain seperti elips, pensel atau anak panah untuk menandakan, anda boleh mengklik Edit ikon dan ikon tarik-turun untuk memilih.

Jika anda perlu menambah teks pada video rakaman anda, anda boleh mengklik Edit ikon, pilih Teks ikon, dan klik pada Tambah butang untuk meletakkan teks pada video anda.

Jika anda ingin menomborkan kandungan semasa merakam pada komputer anda, anda boleh mengklik butang Edit ikon, pilih Serlahan ciri ikon, dan gunakan tetikus anda untuk mengklik kandungan yang anda mahu nomborkan.

Anda juga boleh menambah imej pada skrin apabila anda merakam video dengan mengklik butang Edit ikon, memilih Imej ikon, dan mengklik Tambah Butang imej.

Apabila anda perlu membesarkan sesuatu video yang anda rakam, anda boleh mengklik Edit ikon dan pilih Pembesar ikon.

Klik Tetapan ikon, dan kemudian pilih mod rakaman daripada Mod Tetap, Sekitar Mouse, dan Ikut Tetikus.

Langkah 5. Selesai Rakaman
Akhirnya, klik Berhenti ikon untuk melengkapkan proses rakaman.

Sebaik sahaja anda berhenti merakam, tetingkap di mana anda boleh pratonton fail rakaman akan muncul. Jika anda ingin merakam video baharu, anda boleh klik pada belakang butang untuk kembali ke Perakam video fungsi. Atau anda boleh klik pada >Selesai 
Rakam Audio
Langkah 1. Pilih Perakam Audio
Lancarkan Perakam Skrin pada komputer anda dan pilih Perakam audio butang.

Langkah 2. Laraskan Tetapan Rakaman Audio
Kemudian anda boleh mengawal kelantangan Bunyi Sistem dengan menggerakkan bar. Dan anda boleh menghidupkan Mikrofon jika anda mahu merakam suara anda juga.

Langkah 3. Mula Merakam Audio
Seterusnya, anda boleh mengklik butang RKM untuk mula merakam audio pada komputer anda.
Rakam Permainan
Langkah 1. Pilih Perakam Permainan
Anda boleh mengklik Perakam Permainan butang untuk bermula jika anda ingin merakam skrin permainan anda pada komputer anda.

Langkah2. Pilih Proses Permainan
Selepas itu, anda perlu klik pada Pilih permainan butang untuk memilih proses permainan.

Anda juga boleh menghidupkan Webcam, Bunyi Sistem dan Mikrofon untuk merakam permainan dengan muzik, wajah anda dan suara anda.
Langkah 3. Mula Merakam Permainan
Pada akhirnya, klik REC butang untuk mula merakam permainan pada komputer anda.
Tetingkap Rakam
Langkah 1. Pilih Perakam Tetingkap
Jika anda membuka berbilang tetingkap pada komputer anda dan ingin merakam tetingkap sahaja, anda boleh mengklik butang Tetingkap.

Langkah2. Pilih Tetingkap
Kemudian, anda boleh mengklik ikon tarik turun untuk memilih tetingkap yang ingin anda tangkap.

Langkah 3. Tetingkap Mula Rakaman
Selepas memilih tetingkap, anda boleh mengklik Mula Merakam butang untuk bermula.
Rakam Webcam
Langkah 1. Pilih Perakam Webcam
Anda boleh memilih Perakam Webcam butang jika anda ingin merakam kandungan kamera web pada komputer anda.

Langkah 2. Laraskan Tetapan
Kemudian anda akan melihat tetingkap dengan kandungan kamera web anda pada komputer anda. Dan anda boleh klik pada Tetapan ikon untuk memilih sumber kamera, resolusi, dsb.

Langkah 3. Mula Merakam Webcam
Klik pada Rekod butang di bahagian atas tetingkap pratonton untuk bermula.
Rakam Skrin Telefon
Langkah 1. Pilih Perakam Telefon
Anda boleh mengklik Perakam Telefon butang jika anda perlu merakam skrin telefon anda pada komputer untuk skrin yang lebih besar.

Langkah 2. Sambungkan Telefon ke PC
Jika anda pengguna iOS, anda harus memilih Perakam iOS pertama.

Kemudian anda boleh menyambungkan peranti iOS anda seperti yang dinyatakan dalam arahan pada skrin: pastikan peranti iOS anda dan komputer disambungkan ke LAN yang sama, buka Pusat Kawalan pada peranti iOS anda dengan meleret ke bawah atau meleret ke atas, ketik pada Pencerminan Skrin, dan pilih Perakam Skrin untuk menunggu penyambungan berjaya.

Jika anda pengguna Android, sila pilih Perakam Android.

Kemudian anda boleh menyambungkan peranti Android anda ke komputer melalui WiFi atau USB. Untuk bermula, sila muat turun dan pasang FoneLab Mirror pada Android anda.
Jika anda ingin menggunakan WiFi untuk menyambung, anda perlu memastikan peranti Android anda dan komputer disambungkan ke LAN yang sama. Dan terdapat tiga cara anda boleh memilih: Kesan, Kod PIN, dan Kod QR.

Jika tiada sambungan rangkaian, anda boleh bertukar ke Sambungan USB. Dan sambungkan telefon Android anda ke PC anda seperti arahan pada skrin berkata: masukkan Tetapan pada telefon Android anda dan hidupkan Penyahpepijatan USB, kemudian klik Selesai butang pada komputer dan ketik pada Benarkan atau Mula sekarang pada telefon Android anda untuk menyelesaikan sambungan ini.

Langkah 3. Laraskan Tetapan Rakaman Telefon
Selepas berjaya menyambung, anda boleh melihat skrin telefon anda pada komputer anda menggunakan Perakam Skrin, seperti foto di bawah.
Di sini anda boleh memilih resolusi skrin daripada Peranti, 4K, 2K, dsb., dan memilih resolusi output dan kandungan rakaman.

Langkah 4. Mula Merakam Skrin Telefon
Seterusnya, anda boleh klik pada Rekod butang untuk mula merakam skrin telefon pada komputer anda.
Edit Fail Dirakam
Selepas merakam skrin, video atau audio pada peranti anda, anda boleh pergi ke tetingkap Sejarah Rakaman untuk memangkas, memampatkan, menggabungkan dan menukar fail rakaman anda dan anda boleh mengedit metadata media fail yang dirakam anda.

Cara Menggunakan Pemotong Video
Langkah 1. Pada mulanya, sila pilih fail yang anda ingin potong dan klik Lebih Banyak Alat ikon untuk memilih Pemotong Video pilihan.
Langkah 2. Kemudian anda akan memasuki tetingkap pemotongan video. Dalam tetingkap ini, anda boleh memendekkan fail rakaman anda dengan menyeret titik mula dan tamat ke tengah pada bar. Kemudian, klik pada Potong butang untuk menyimpan suntingan anda sehingga anda berpuas hati.

Cara Menggunakan Editor Metadata Media
Langkah 1. Klik fail yang dirakam yang anda ingin edit, dan kemudian dalam bahagian Alat Penyuntingan, anda perlu memilih fail Editor Metadata Media pilihan.
Langkah 2. Seterusnya, anda boleh terus menukar atau mengedit nama, tajuk, artis, album, komposer, genre, tahun dan ulasan fail rakaman anda. Akhir sekali, klik pada Selesai butang untuk menyimpan.

Cara Menggunakan Trimmer Lanjutan
Langkah 1. Jika anda ingin membahagikan fail yang dirakam anda kepada beberapa klip, anda boleh menggunakan Pemangkas Lanjutan ciri. Untuk memasuki fungsi, anda boleh memilih fail yang dirakam yang anda ingin potong dalam Sejarah Rakaman tetingkap dan klik Pemangkas Lanjutan di dalam Alat Penyuntingan bahagian.
Langkah 2. Untuk membahagikan fail yang dirakam anda, anda boleh slaid penunjuk dan klik butang Berpisah ikon. Anda juga boleh mengklik Pemisahan Pantas butang untuk menetapkan bilangan klip untuk membelah dengan cepat. Akhir sekali, klik pada Potong butang untuk menyimpan pengeditan anda.

Cara Menggunakan Pemampat Video
Langkah 1. Selepas merakam, jika anda berpendapat bahawa saiz video yang dirakam anda terlalu besar, anda boleh pergi ke Alat Penyuntingan bahagian dan klik pada Pemampat Video butang untuk mengurangkan saiznya.
Langkah 2. Kemudian video yang dirakam anda akan dimampatkan secara automatik. Anda juga boleh meluncurkan titik pada Saiz bar untuk mengurangkan saiz video anda berdasarkan keperluan anda. Seterusnya, klik pada Memampatkan butang untuk menyimpan.

Cara Menggunakan Penggabungan Fail
Langkah 1. Jika anda ingin menggabungkan fail yang dirakam dan fail tempatan anda ke dalam satu fail, anda boleh menggunakan fungsi Penggabungan Fail.
Langkah 2. Selepas memilih Penggabungan Fail, anda boleh klik pada Tambah butang untuk mengimport lebih banyak video atau imej daripada fail rakaman sedia ada dan fail tempatan anda. Anda juga boleh melaraskan susunan setiap fail dengan klik ke hadapan atau Ke belakang. Akhir sekali, klik pada Eksport butang.

Cara Menggunakan Penukar Fail
Langkah 1. Untuk menukar format fail rakaman anda, anda boleh memilih fail anda dan klik butang Penukar Fail butang.
Langkah 2. Jika anda ingin menukar format video rakaman anda kepada format video lain, anda boleh memilih format eksport dalam Eksport Video bahagian dan klik pada Tukarkan butang. Jika anda ingin menukar video yang dirakam anda kepada audio, anda harus pergi ke Eksport Audio bahagian, pilih format audio, dan klik bahagian Tukarkan butang.

Ambil Tangkapan Skrin
Langkah 1. Masukkan Sama ada Fungsi
Jika anda hanya mahu mengambil tangkapan skrin pada komputer anda menggunakan Perakam Skrin, anda boleh memasukkan sama ada fungsi seperti Perakam video untuk mula.

Langkah 2. Buka Tangkapan Skrin
Kemudian anda boleh mengklik ikon tarik turun di sebelah Tangkapan skrin ikon untuk memilih mod tangkapan skrin daripada Tangkapan Skrin, Tetingkap Tatal dan Tangkap Menu Pop Timbul.




 Video Converter Ultimate
Video Converter Ultimate Perakam Skrin
Perakam Skrin
















































































