Prosedur langkah demi langkah untuk VLC Merakam DVD pada Semua Sistem Operasi
VLC adalah pemain media terkenal yang digunakan oleh berjuta-juta pengguna di seluruh dunia. Ia bukan hanya untuk memainkan video atau audio. Mungkin ini baru untuk anda, tetapi adakah anda tahu bahawa pemain media ini mempunyai kegunaan lain. Sebagai contoh, ia dapat mengedit, merakam DVD dengan video dan audio, dan juga membaca DVD yang dienkripsi dan rip. Tetapi tidak semua DVD dapat dirobek oleh VLC jika mempunyai perlindungan salinan. Juga, merobek akan memakan masa anda daripada menonton video yang mungkin anda tunggu untuk menyelesaikannya. Untuk sebab tertentu, pengguna cenderung merakam filem DVD menggunakan VLC sambil menonton atau membiarkannya daripada merobek kandungan video dari DVD untuk dikongsi dengan orang lain. Dalam artikel ini, anda akan memahami bahawa anda tidak perlu merobek output audio video dari DVD. Tetapi sebaliknya, anda boleh merakamnya sambil menonton sambil mengekalkan kualiti yang sama. Teruskan membaca dan fahami nilai setiap alat.

Bahagian 1. Cara Merakam Filem DVD dengan Pemain Media VLC
Pemain Media VLC
Pemain media ini adalah multi-platform sumber terbuka yang menyokong hampir semua format media yang pernah anda fikirkan. Ia juga dapat merakam video dari DVD tetapi VLC akan mengambil masa untuk mengambil fail. Proses merobek akan memakan masa lebih dari 15 hingga 45 minit bergantung pada berapa lama, berapa banyak, dan ukuran format media. Daripada merobek cakera, mengapa tidak anda merakamnya dengan bantuan VLC.
Semasa kami meneruskan, berikut adalah beberapa langkah bagaimana merakam video-audio ke VLC.
Langkah 1. Muat turun pemain Media VLC melalui penyemak imbas kemudian pasangkannya. Tetapkan pilihan anda kemudian klik Selesai untuk meneruskan. Sekiranya anda tidak mempunyai idea bagaimana rupanya, inilah dia.
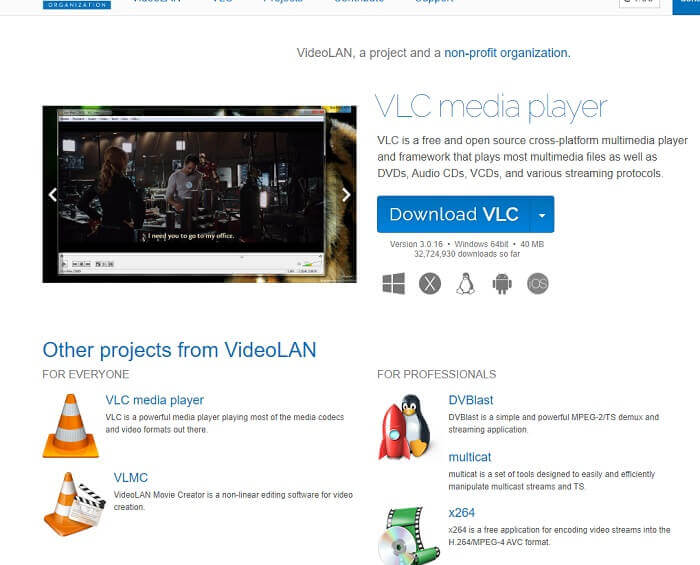
Langkah 2. Klik Media di hujung kiri atas antara muka. Klik Buka fail dan pilih failnya. Atau anda juga boleh menyeret dan melepaskan fail media.
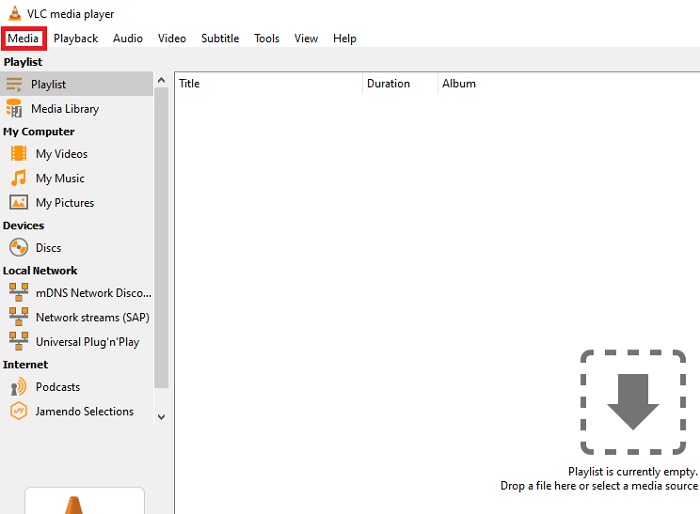
Langkah 3. Klik fail video yang anda masukkan di antara muka untuk dimainkan.
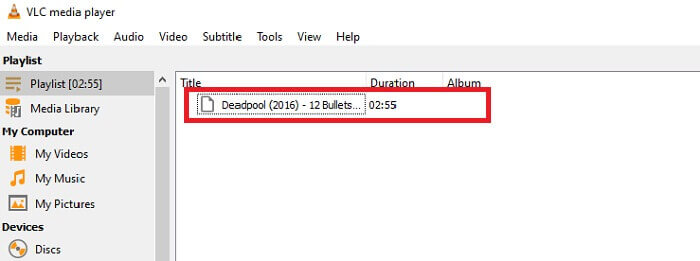
Langkah 4. Tekan Main balik butang di bahagian atas antara muka di sebelah media. Klik Rekod di bawah menu lungsur untuk memulakan rakaman. Perhatikan bahawa jika anda mengklik untuk merakam, rekod akan bermula. Tunggu sehingga video selesai sebelum menghentikannya.
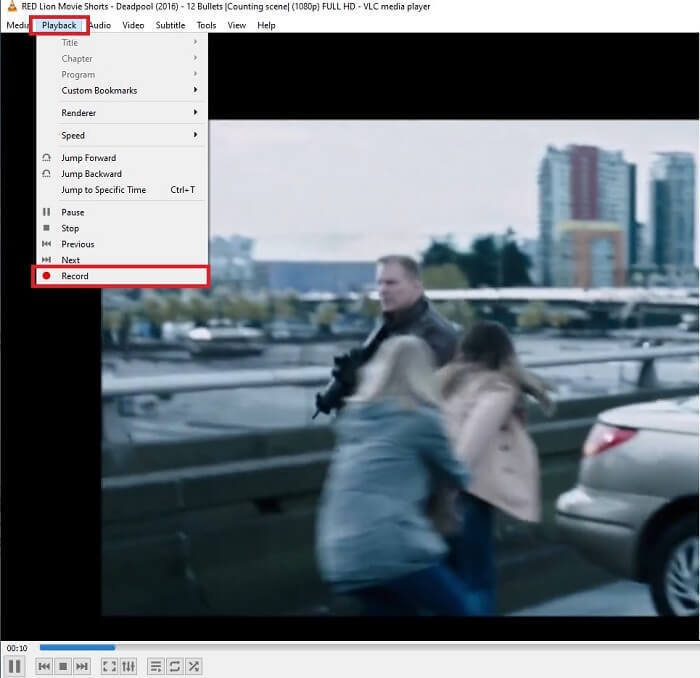
Langkah 5. Apabila video selesai, Anda boleh menyemaknya di penjelajah fail atau pengurus anda kemudian mengkliknya. Cari PC ini tekan, jejak video seterusnya, terakhir dalam video anda akan melihat fail yang dirakam VLC masuk.
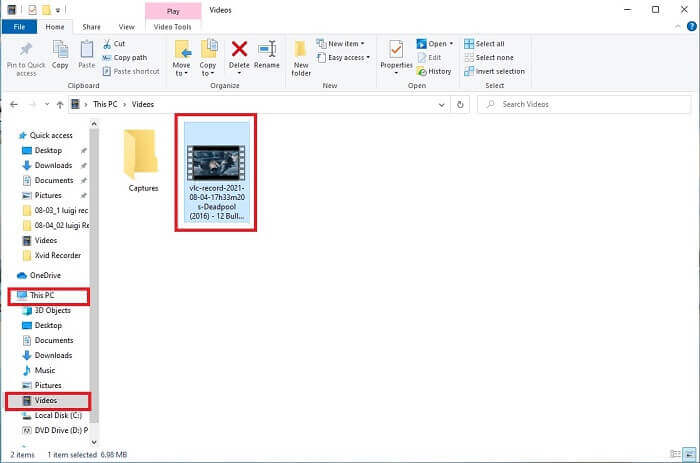
Kelebihan
- Menyokong apa-apa jenis format audio-video, codec, dan fail lain yang disulitkan.
- Ini adalah alat sumber terbuka percuma di laman rasmi.
- Tonton di mana sahaja dan bila-bila masa. Tidak perlu internet untuk memainkan video.
Keburukan
- Tidak mempunyai senarai Sejarahnya sendiri setelah rakaman selesai.
- Pengguna sukar untuk mengetahui sama ada rakaman bermula. Tidak ada fps, panjang video, penyimpanan telah digunakan, dan beberapa ciri lain yang seharusnya dimiliki oleh rakaman skrin.
Bahagian 2. Cara Dalam Talian untuk Menangkap DVD dengan Perakam Skrin Percuma FVC
VLC dapat merakam apa yang ada di antara muka. Bagaimana jika anda tidak mahu memuat turun VLC tetapi ingin merakam tanpa memuat turun alat apa pun. Hanya mahu merakam filem DVD di platform dalam talian. Alat dalam talian percuma yang boleh diakses oleh sesiapa sahaja dan di mana sahaja dengan sambungan internet.
Kemudian alat dalam talian ini - Perakam Skrin FVC adalah untuk anda, jangan muat turun melancarkan alat tersebut. Daripada merakam DVD dengan VLC, alat yang bergantung pada internet ini menjadikan hidup anda lebih mudah untuk merakam dengan output audio video yang berkualiti. Tidak termasuk caj tersembunyi. Ia tersedia untuk semua platform. Dengan bantuan bar alat terapung, alat ini menjadi mesra pengguna dan mudah dikendalikan.

Dan sekarang mari kita pergi ke langkah-langkah bagaimana menggunakan alat ini.
Langkah 1. Klik pautan untuk meneruskan ke alat. Klik Mula Merakam untuk melancarkan perisian.
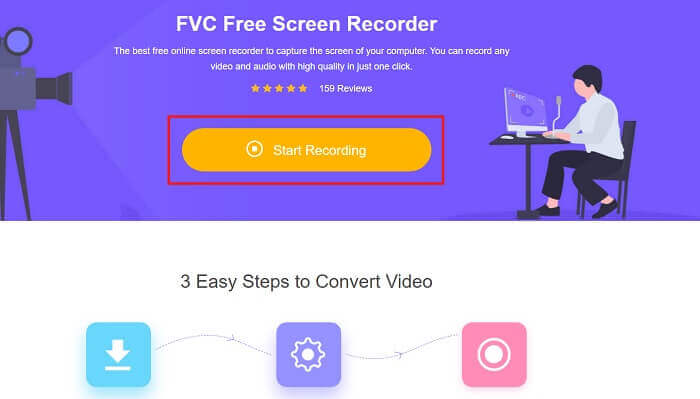
Langkah 2. Bar alat terapung akan muncul di skrin anda. Pilih kawasan yang ingin anda rakam. Hidupkan Penceramah untuk bunyi sistem dan klik bulat butang untuk memulakan rakaman. Biarkan perakam skrin sebentar untuk merakam video atau anda juga boleh menontonnya.
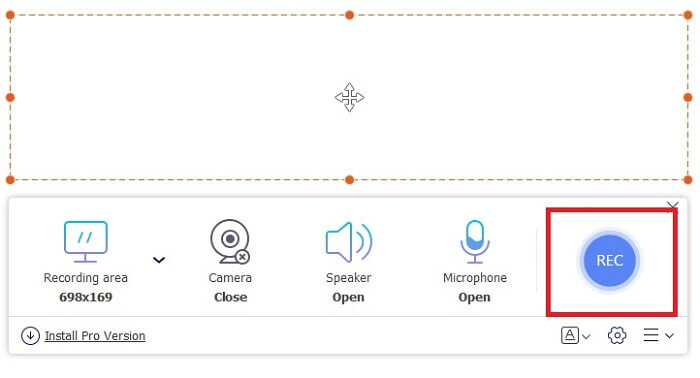
Langkah 3. Klik segi empat sama butang untuk menghentikan rakaman. Sejarah senarai akan muncul dan klik fail pertama untuk menonton versi yang dirakam dengan kualiti audio video yang sama.
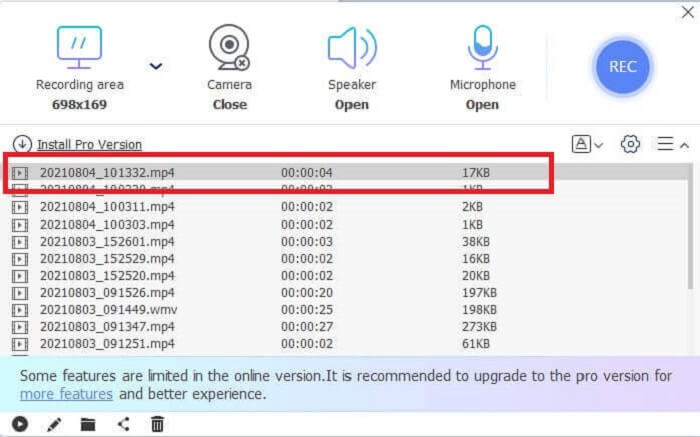
Kelebihan
- Alat dalam talian percuma. Tidak ada caj tersembunyi yang akan diaktifkan dan juga tidak memerlukan pendaftaran.
- Tidak ada iklan yang mengganggu dalam program sebelum menggunakannya.
- Rakam tanpa had.
Keburukan
- Bergantung pada internet.
- Tiada ciri skrin kunci.
Bahagian 3. Cara Menangkap DVD dengan Alternatif VLC Terbaik
VLC boleh melakukan rakaman tetapi bagaimana jika anda perlu merakam video berkualiti tinggi dengan audio yang jernih. Anda juga boleh memilih format, kualiti, dan codec apa yang anda inginkan yang tidak dapat disediakan oleh DVD rakaman VLC.
Perakam Skrin FVC
Memperkenalkan alat fenomenal ini yang membantu pengguna menghasilkan apa-apa jenis format video-audio yang tidak dapat disediakan oleh alat lain. Perakam Skrin FVC ini melakukan kerja berat untuk perakam skrin; ciri-ciri skrin kunci membuat perbezaan dengan alat lain. Dengan bantuan alat ini, anda dapat merakam kandungan DVD anda pada bila-bila masa di mana sahaja di dunia sama ada platform dalam talian atau luar talian. Anda juga dapat memberi anotasi di layar semasa merakam dan juga mempunyai pembatalan bunyi untuk output audio yang lebih jelas. Untuk meneroka lebih lanjut mengenai alat ini di sini disediakan langkah-langkah bagaimana menggunakan alat ini.
Langkah 1. Klik butang muat turun yang sesuai dengan program anda. Siapkan dan lancarkan.
Muat turun percumaUntuk Windows 7 atau lebih baruMuat turun Selamat
Muat turun percumaUntuk MacOS 10.7 atau lebih baruMuat turun Selamat
Langkah 2. Pada bar alat terapung klik Perakam video. Ini memindahkan anda ke bar alat terapung yang lain. Laraskan nisbah bingkai, aktifkan Bunyi Sistem untuk merakam audio dalam sistem. Kemudian, klik pusingan REC butang untuk memulakan rakaman.
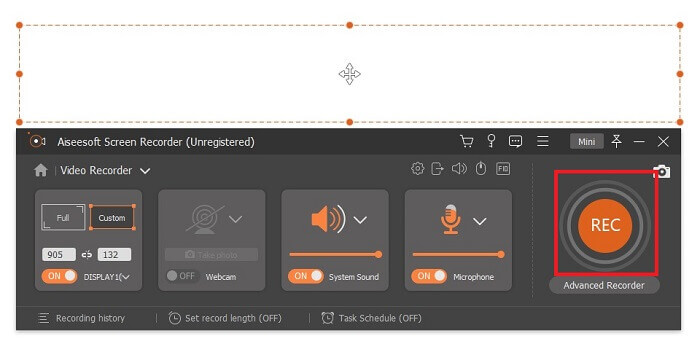
Langkah 3. Selepas merakam, klik segi empat sama butang untuk berhenti. Video pertama dalam senarai sejarah adalah yang terbaru, klik Main butang untuk menonton versi yang dirakam dan nikmati.
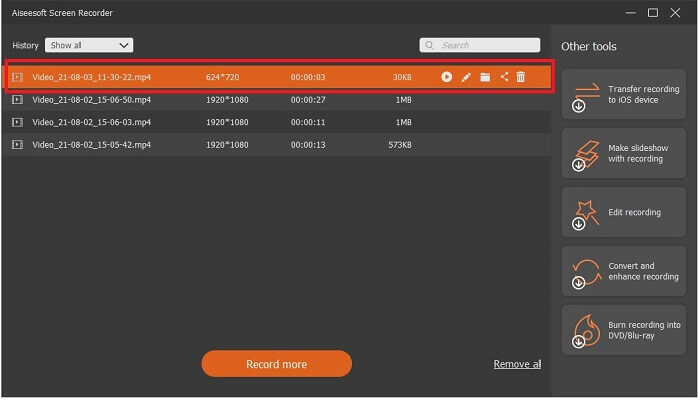
Kelebihan
- Ciri skrin Kunci untuk mengelakkan gangguan dengan rakaman video.
- Mudah diakses, kerana dapat digunakan untuk rakaman dalam talian dan luar talian.
- Menyokong semua jenis format dengan pecutan perkakasan untuk memproses output media dengan pantas.
Keburukan
- Pembayaran sebelum menggunakan alat.
- Perlu dimuat turun untuk mengakses.
Bahagian 4. Soalan Lazim Rakaman DVD dengan VLC dan Kesimpulan
Apakah Format yang disokong dalam Pemain Media VLC?
Ini adalah beberapa format yang disokong dalam Media VLC untuk video: MPEG (ES, PS, TS, PVA, MP3), AVI, ASF / WMV / WMA, MP4 / MOV / 3GP, OGG / OGM / Annodex, Matroska (MKV) , Nyata, WAV (termasuk DTS), Audio Mentah: DTS, AAC, AC3 / A52, Raw Raw, FLAC, FLV (Flash), MXF, Nut, MIDI Standard / SMF, Suara Creative ™.
Untuk audio: MPEG Layer 1/2, MP3 - MPEG Layer 3, AAC - MPEG-4 part3, Vorbis, AC3 - A / 52, E-AC-3, MLP / TrueHD> 3, DTS, WMA 1/2, WMA 3, FLAC, ALAC, Speex, Musepack / MPC, ATRAC 3, Wavpack, Mod, TrueAudio, APE, Audio Sebenar, Alaw / µlaw, AMR (3GPP), MIDI, LPCM, ADPCM, QCELP, Audio DV, QDM2 / QDMC, MACAM. Selain itu, ia menyokong format yang berbeza seperti yang disenaraikan dan banyak lagi.
Adakah VLC masih pemain media percuma?
Ya, masih percuma kerana dilindungi oleh lesen GNU GPL yang dipinjam, tetapi anda juga boleh menderma melalui PayPal tanpa sumbangan minimum.
Adakah VLC selamat dimuat turun?
Sekiranya anda memuat turunnya ke laman rasmi maka tidak ada masalah. Juga bebas dari perisian hasad, virus, worm, perisian intip dan banyak lagi. Ia juga dilindungi dari kerusakan yang diinginkan pada fail. Sekiranya anda masih bimbang tentang perkara itu, anda boleh mencuba alternatif kepada Pemain Media VLC.
Kesimpulannya
Untuk meringkaskan semua butiran dari atas. Lebih baik merakam video daripada merobeknya. Kerana tidak semua DVD dapat dirobek kerana beberapa dilindungi oleh hak cipta. VLC boleh melakukan ripping tetapi memerlukan banyak masa anda dalam prosesnya. Oleh itu, untuk mengurangkan masalah anda mesti merakam video untuk menikmati menontonnya, dan kemudian anda boleh membagikannya kepada orang lain.
Tetapi pada akhirnya, anda mesti masih memikirkan pilihan rakaman skrin terbaik untuk merakam output DVD tanpa merosakkan kualiti kandungan media. Maka pilihan yang tepat masih ada di tangan anda, perincian yang diberikan kepada anda memberi anda idea bahawa FVC Screen Record adalah alat yang mesti dimiliki. Anda mungkin tidak hanya menggunakan ini bukan sahaja untuk merakam filem dari DVD tetapi juga mempunyai banyak tujuan lain. Ia adalah perakam screencast all-in-one. Jadi, apa yang anda tunggu dan bukannya menunggu sihir itu berlaku? Mengapa anda tidak membuat mantra anda dan melakukan trik pertama anda dengan FVC Screen Recorder.



 Video Converter Ultimate
Video Converter Ultimate Perakam Skrin
Perakam Skrin



